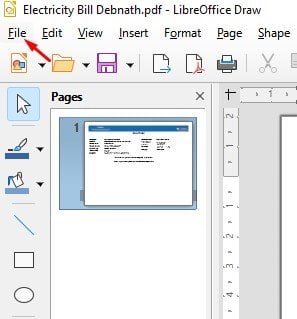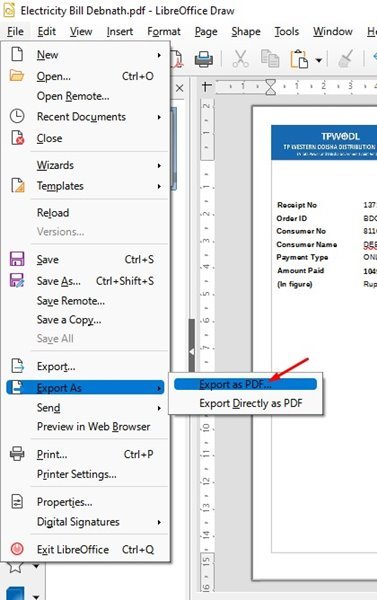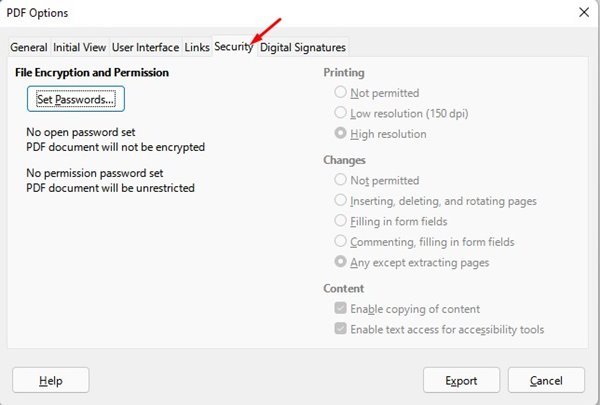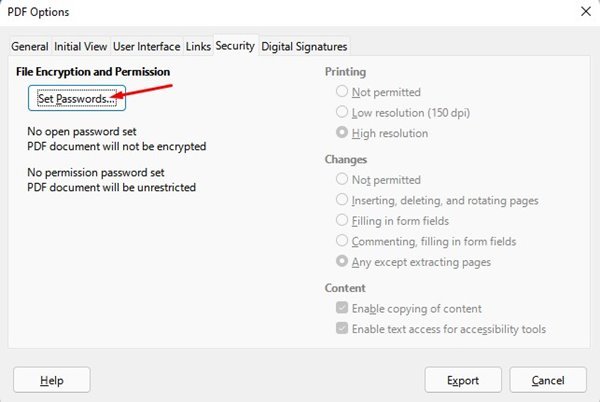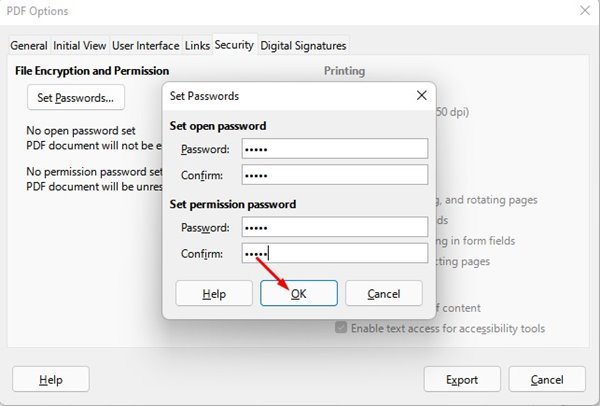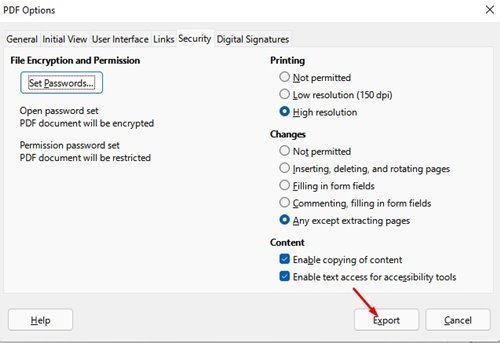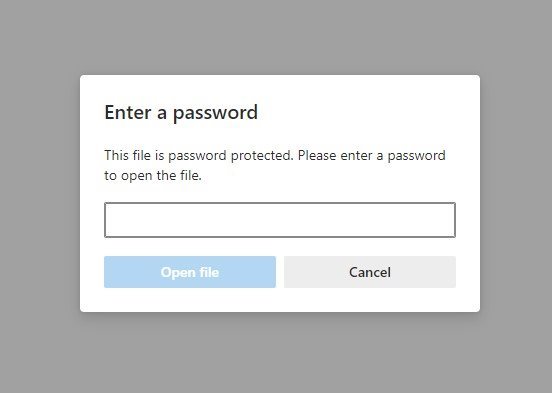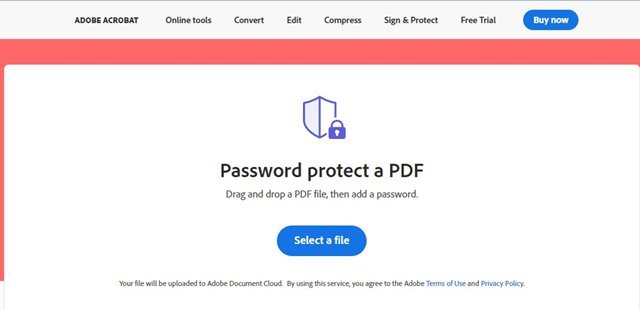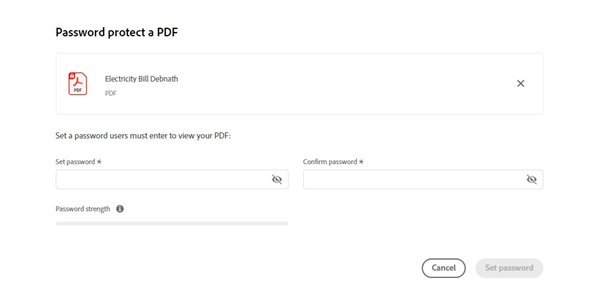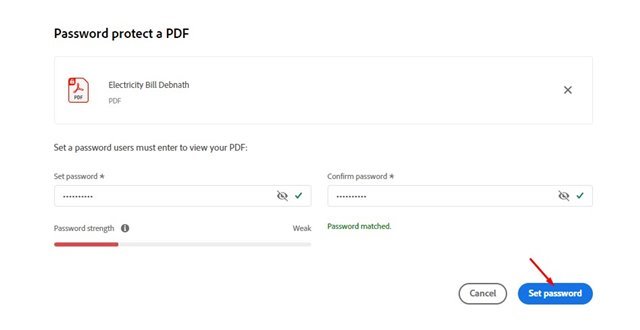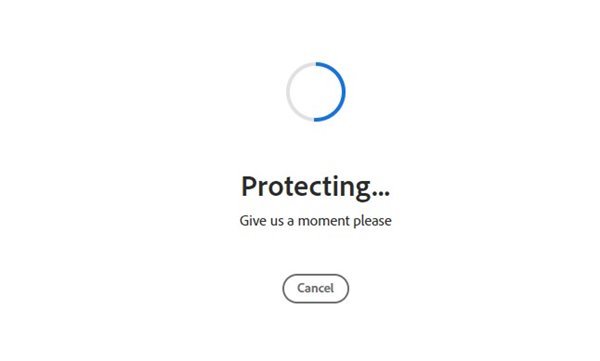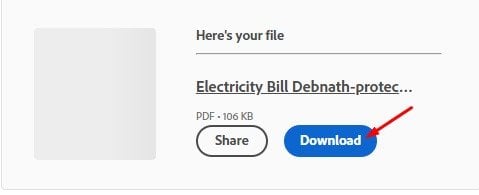ວິທີການລະຫັດຜ່ານປ້ອງກັນໄຟລ໌ PDF (XNUMX ວິທີ)
ໃຫ້ຍອມຮັບມັນ, ພວກເຮົາທຸກຄົນຈັດການກັບໄຟລ໌ PDF ໃນຂະນະທີ່ເຮັດວຽກຢູ່ໃນຄອມພິວເຕີຂອງພວກເຮົາ. ໃນຊຸມປີມໍ່ໆມານີ້, ຮູບແບບເອກະສານ PDF ເປັນວິທີທີ່ປອດໄພທີ່ສຸດທີ່ຈະແບ່ງປັນເອກະສານໃນທົ່ວເວັບ.
ສິ່ງທີ່ດີກ່ຽວກັບ PDF ແມ່ນວ່າມັນມີຄວາມປອດໄພ, ແລະຮູບແບບບໍ່ອະນຸຍາດໃຫ້ທ່ານດັດແປງຂໍ້ມູນຂອງມັນໄດ້ຢ່າງງ່າຍດາຍ. ທ່ານຕ້ອງການເຄື່ອງມືແກ້ໄຂ PDF ຂອງພາກສ່ວນທີສາມຫຼືຊອບແວ PDF ທີ່ນິຍົມເພື່ອແກ້ໄຂໄຟລ໌ PDF.
ເຖິງແມ່ນວ່າຮູບແບບ PDF ມີຄວາມປອດໄພ, ທ່ານສາມາດເຮັດໃຫ້ມັນປອດໄພຫຼາຍຂຶ້ນໂດຍການເຂົ້າລະຫັດມັນ. ເມື່ອທ່ານເຂົ້າລະຫັດໄຟລ໌ PDF, ລະຫັດຜ່ານແມ່ນຈໍາເປັນເພື່ອເບິ່ງເນື້ອໃນຂອງເຂົາເຈົ້າ. ຮູບແບບເອກະສານສາມາດເບິ່ງໄດ້ໃນ macOS ແລະ Windows, ແຕ່ທ່ານຕ້ອງການລະຫັດຜ່ານເພື່ອປົດລັອກເນື້ອຫາ.
ອ່ານຍັງ: ວິທີການລົບລະຫັດຜ່ານຈາກໄຟລ໌ PDF (3 ວິທີ)
2 ວິທີການລະຫັດຜ່ານປົກປັກຮັກສາໄຟລ໌ PDF
ດັ່ງນັ້ນ, ຖ້າທ່ານສົນໃຈລະຫັດຜ່ານປ້ອງກັນໄຟລ໌ PDF ໃນ Windows ແລະ macOS, ທ່ານກໍາລັງອ່ານຄໍາແນະນໍາທີ່ຖືກຕ້ອງ. ບົດຄວາມນີ້ຈະແບ່ງປັນສອງວິທີທີ່ດີທີ່ສຸດ ລະຫັດຜ່ານປົກປ້ອງໄຟລ໌ PDF . ໃຫ້ກວດເບິ່ງ.
1) ລະຫັດຜ່ານປົກປ້ອງໄຟລ໌ PDF ດ້ວຍ LibreOffice
ດີ, LibreOffice ເປັນທາງເລືອກທີ່ບໍ່ເສຍຄ່າກັບ Microsoft Office ທີ່ມາພ້ອມກັບການໂຕ້ຕອບທີ່ຫນ້າສົນໃຈແລະສະອາດ. ນອກຈາກນັ້ນ, ມັນມີເຄື່ອງມືທີ່ອຸດົມດ້ວຍຄຸນສົມບັດຫຼາຍຢ່າງເພື່ອຊ່ວຍໃຫ້ທ່ານປົດປ່ອຍຄວາມຄິດສ້າງສັນ ແລະ ເພີ່ມປະສິດທິພາບການຜະລິດ.
ທ່ານສາມາດນໍາໃຊ້ LibreOffice ເພື່ອລະຫັດຜ່ານປົກປັກຮັກສາໄຟລ໌ PDF ໂດຍບໍ່ມີການນໍາໃຊ້ຊອບແວພິເສດ. ນີ້ແມ່ນສິ່ງທີ່ທ່ານຕ້ອງເຮັດ.
1. ຫນ້າທໍາອິດຂອງການທັງຫມົດ, ດາວນ໌ໂຫລດແລະຕິດຕັ້ງ LibreOffice ໃນຄອມພິວເຕີຂອງທ່ານ. ເມື່ອດາວໂຫລດແລ້ວ, ລາກແລະວາງໄຟລ໌ PDF ທີ່ທ່ານຕ້ອງການປົກປ້ອງລະຫັດຜ່ານ.
2. ເນື່ອງຈາກ LibreOffice ຮອງຮັບຮູບແບບ PDF, ມັນຈະເປີດໄຟລ໌. ຫຼັງຈາກນັ້ນ, ໃຫ້ຄລິກໃສ່ປຸ່ມ " ໄຟລ໌" ດັ່ງທີ່ສະແດງຢູ່ຂ້າງລຸ່ມນີ້.
3. ໃຫ້ຄລິກໃສ່ທາງເລືອກ. ສົ່ງອອກເປັນ " ແລະເລືອກ ສົ່ງອອກເປັນ PDF ຈາກຕົວເລືອກໄຟລ໌ .
4. ໃນຕົວເລືອກ PDF pop-up, ສະຫຼັບໄປແຖບ ຄວາມປອດໄພ .
5. ໃນຄວາມປອດໄພ, ແຕະຕົວເລືອກ "ຕັ້ງລະຫັດຜ່ານ" .
6. ໃນປັດຈຸບັນ, ທ່ານຈໍາເປັນຕ້ອງ ໃສ່ແລະຢືນຢັນລະຫັດຜ່ານ . ເມື່ອສໍາເລັດ, ໃຫ້ຄລິກໃສ່ປຸ່ມ. ຕົກລົງ" .
7. ສຸດທ້າຍ, ແຕະ ປຸ່ມ "ສົ່ງອອກ" ເພື່ອບັນທຶກ PDF ທີ່ປ້ອງກັນດ້ວຍລະຫັດຜ່ານ.
ນີ້ແມ່ນ! ຂ້ອຍສຳເລັດແລ້ວ. ນັ້ນຄືວິທີທີ່ງ່າຍທີ່ສຸດທີ່ຈະລະຫັດຜ່ານປ້ອງກັນໄຟລ໌ PDF ດ້ວຍ LibreOffice.
2) ລະຫັດຜ່ານປ້ອງກັນ PDF ຜ່ານ Adobe Online
ດີ, ຖ້າຫາກວ່າທ່ານບໍ່ຕ້ອງການທີ່ຈະຕິດຕັ້ງເຄື່ອງມືໃນຄອມພິວເຕີຂອງທ່ານ, ທ່ານສາມາດອີງໃສ່ການສະບັບເວັບໄຊຕ໌ຂອງ Adobe Acrobat ເພື່ອລະຫັດຜ່ານປົກປັກຮັກສາໄຟລ໌ PDF ຂອງທ່ານ. ເຄື່ອງມືເວັບໄຊຕ໌ທີ່ບໍ່ເສຍຄ່ານີ້ຈາກ Adobe ຊ່ວຍໃຫ້ທ່ານສາມາດເພີ່ມລະຫັດຜ່ານໃສ່ເອກະສານ PDF ຂອງທ່ານໄດ້.
1. ກ່ອນອື່ນຫມົດ, ເປີດຕົວທ່ອງເວັບຂອງທ່ານ favorite ແລະຫົວຫນ້າໄປນີ້ ສະຖານທີ່ .
2. ໃນປັດຈຸບັນໃຫ້ຄລິກໃສ່ປຸ່ມເລືອກ File ແລະເລືອກໄຟລ໌ PDF ທີ່ທ່ານຕ້ອງການທີ່ຈະລະຫັດຜ່ານປ້ອງກັນ.
3. ໃນຫນ້າຈໍຕໍ່ໄປ, ທ່ານຈໍາເປັນຕ້ອງໄດ້ຕັ້ງລະຫັດຜ່ານ. ເມື່ອສໍາເລັດ, ໃຫ້ຄລິກໃສ່ປຸ່ມ ຕັ້ງລະຫັດຜ່ານ .
4. ໃນປັດຈຸບັນ, ລໍຖ້າສໍາລັບລະຫັດຜ່ານເຄື່ອງມືເວັບໄຊຕ໌ເພື່ອປົກປ້ອງເອກະສານ PDF ຂອງທ່ານ.
5. ເມື່ອເຂົ້າລະຫັດແລ້ວ, ທ່ານຈະສາມາດ ດາວໂຫລດ PDF ທີ່ມີລະຫັດຜ່ານປ້ອງກັນ ຢູ່ໃນຄອມພິວເຕີຂອງທ່ານ.
ນີ້ແມ່ນ! ຂ້ອຍສຳເລັດແລ້ວ. ເມື່ອທ່ານພະຍາຍາມເປີດໄຟລ໌ PDF ທີ່ປ້ອງກັນດ້ວຍລະຫັດຜ່ານ, ທ່ານຈະຖືກຮ້ອງຂໍໃຫ້ໃສ່ລະຫັດຜ່ານ.
ລະຫັດຜ່ານປ້ອງກັນໄຟລ໌ PDF ແມ່ນງ່າຍຫຼາຍ, ໂດຍສະເພາະໃນ Windows. ທ່ານສາມາດນໍາໃຊ້ທັງສອງວິທີການເຫຼົ່ານີ້ເພື່ອປົກປັກຮັກສາໄຟລ໌ PDF ໃນຄອມພິວເຕີຂອງທ່ານໄດ້ຢ່າງງ່າຍດາຍ. ຫວັງວ່າບົດຄວາມນີ້ຊ່ວຍເຈົ້າໄດ້! ກະລຸນາແບ່ງປັນກັບຫມູ່ເພື່ອນຂອງທ່ານເຊັ່ນດຽວກັນ. ຖ້າທ່ານມີຄວາມສົງໃສກ່ຽວກັບເລື່ອງນີ້, ໃຫ້ພວກເຮົາຮູ້ໃນປ່ອງຄໍາເຫັນຂ້າງລຸ່ມນີ້.