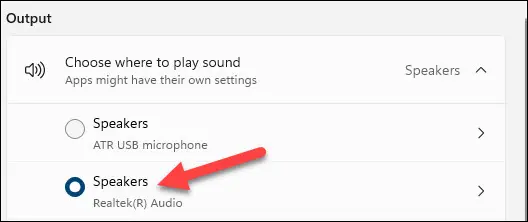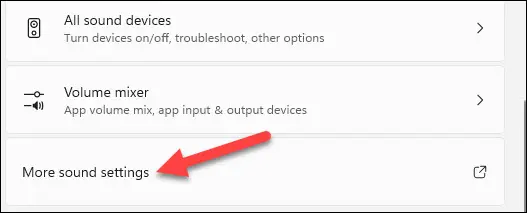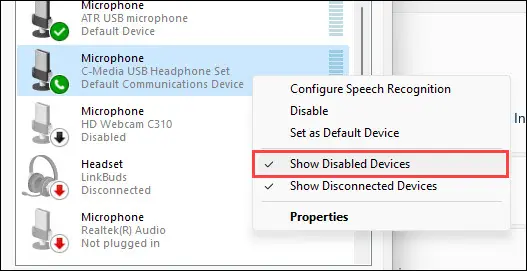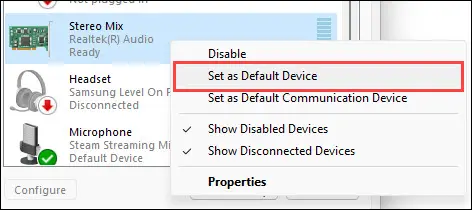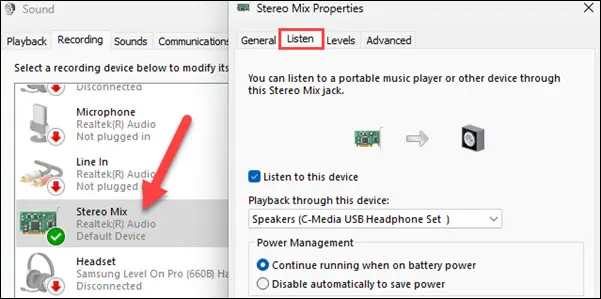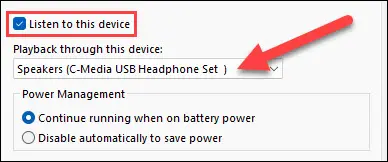ວິທີການຫຼິ້ນສຽງຈາກຫຼາຍຜົນຜະລິດໃນ Windows 11.
Windows 11 ປົກກະຕິຈະຫຼິ້ນສຽງຜ່ານອຸປະກອນດຽວໃນເວລາດຽວ — ບໍ່ວ່າຈະເປັນ ລຳໂພງ USB ຫຼື ຫູຟັງໄຮ້ສາຍ . ຈະເປັນແນວໃດຖ້າຫາກວ່າທ່ານຕ້ອງການທີ່ຈະໄດ້ຍິນ ສຽງຈາກຫຼາຍອຸປະກອນ ໃນເວລາດຽວກັນ? ມີ tinkering ເລັກນ້ອຍ, ນີ້ສາມາດເຮັດໄດ້.
ພວກເຮົາຈະໃຊ້ຄຸນສົມບັດທີ່ເອີ້ນວ່າ "Stereo Mix" ( ຊຶ່ງມີຈຸດປະສົງອື່ນໆເຊັ່ນດຽວກັນ ) ເພື່ອຫຼິ້ນສຽງຜ່ານສອງອຸປະກອນພ້ອມໆກັນ. ຕົວຢ່າງ, ທ່ານສາມາດມີລໍາໂພງສອງຄູ່ເຊື່ອມຕໍ່ເພື່ອສ້າງສຽງຮອບຂ້າງ, ຫຼືໄດ້ຍິນສຽງຈາກລໍາໂພງແລະຫູຟັງຂອງທ່ານໃນເວລາດຽວກັນ.
ຫມາຍເຫດ: ໃນການທົດສອບຂອງພວກເຮົາ, ອັນນີ້ໃຊ້ໄດ້ດີທີ່ສຸດກັບອຸປະກອນສຽງທີ່ເຊື່ອມຕໍ່ກັບ PC Windows 11 ຂອງທ່ານຜ່ານຊ່ອງສຽບສຽງ ຫຼື USB 3.5mm. ມັນບໍ່ໄດ້ເຮັດວຽກກັບອຸປະກອນ HDMI ຫຼື Bluetooth.
ກ່ອນອື່ນ, ເປີດແອັບການຕັ້ງຄ່າ Windows ແລະເລືອກສຽງຈາກແຖບລະບົບຫຼັກ.
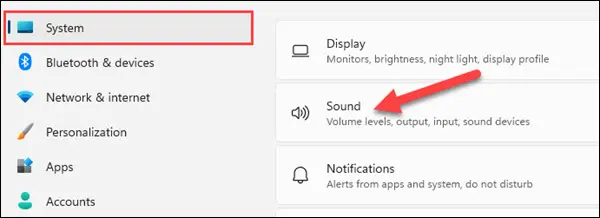
ຕໍ່ໄປ, ໃຫ້ແນ່ໃຈວ່າຫນຶ່ງໃນສອງອຸປະກອນໄດ້ຖືກຄັດເລືອກໃນປັດຈຸບັນໃນພາກເລືອກບ່ອນທີ່ຈະຫຼິ້ນສຽງ.
ເລື່ອນລົງແລະເລືອກ 'ການຕັ້ງຄ່າສຽງເພີ່ມເຕີມ'. ນີ້ຈະເປີດປ່ອງຢ້ຽມປ໊ອບອັບ.
ສະຫຼັບໄປທີ່ແຖບ Registry ແລະຄລິກຂວາໃສ່ບ່ອນໃດກໍໄດ້ເພື່ອເລືອກ Show Disabled Devices ຈາກລາຍການ.
ຊອກຫາ "Stereo Mix" ໃນບັນຊີລາຍຊື່ຂອງອຸປະກອນການບັນທຶກ. ຖ້າທ່ານບໍ່ເຫັນມັນ, ຄອມພິວເຕີຂອງທ່ານບໍ່ຮອງຮັບຄຸນສົມບັດນີ້. ຄລິກຂວາໃສ່ມັນ ແລະເລືອກຕັ້ງເປັນອຸປະກອນເລີ່ມຕົ້ນ.
ຕໍ່ໄປ, double-click on "Stereo Mix" ເພື່ອເປີດຄຸນສົມບັດ ແລະໄປທີ່ແຖບຟັງ.
ກວດໃຫ້ແນ່ໃຈວ່າກ່ອງ "ຟັງໃນອຸປະກອນນີ້" ຖືກໝາຍໄວ້ ແລະຈາກນັ້ນເລືອກອຸປະກອນທີສອງທີ່ທ່ານຕ້ອງການຟັງສຽງໃນລາຍການແບບເລື່ອນລົງ "ຫຼິ້ນຜ່ານອຸປະກອນນີ້".
ກົດ Apply ເພື່ອສໍາເລັດ.
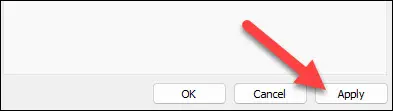
ຖ້າທຸກສິ່ງທຸກຢ່າງເຮັດວຽກ, ທ່ານຄວນໄດ້ຍິນສຽງທັນທີຈາກອຸປະກອນທັງສອງ. ຖ້າບໍ່ແມ່ນ, ມັນເປັນໄປໄດ້ວ່າຄອມພິວເຕີ ຫຼືອຸປະກອນທີ່ເຊື່ອມຕໍ່ຂອງເຈົ້າບໍ່ເຂົ້າກັນໄດ້ກັບຄຸນສົມບັດນີ້. ມັນເປັນການແກ້ໄຂບັນຫາ, ແຕ່ມັນເຮັດໃຫ້ວຽກສໍາເລັດ. ມັນຍັງສາມາດລົງທະບຽນກັບອຸປະກອນທີ່ຫຼາກຫຼາຍ .