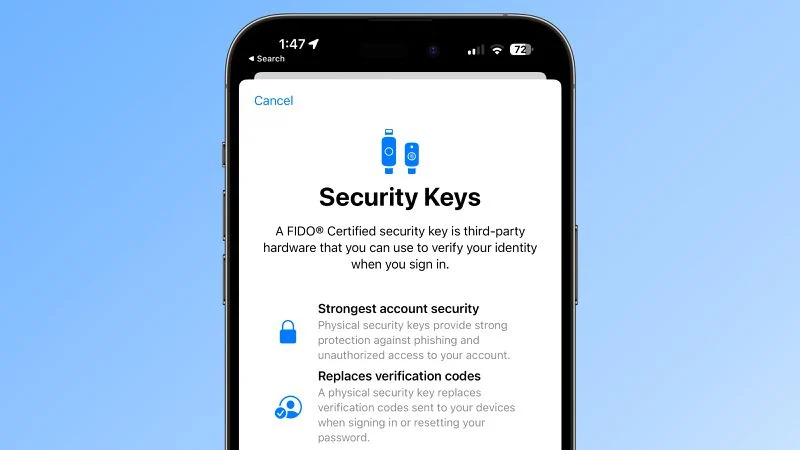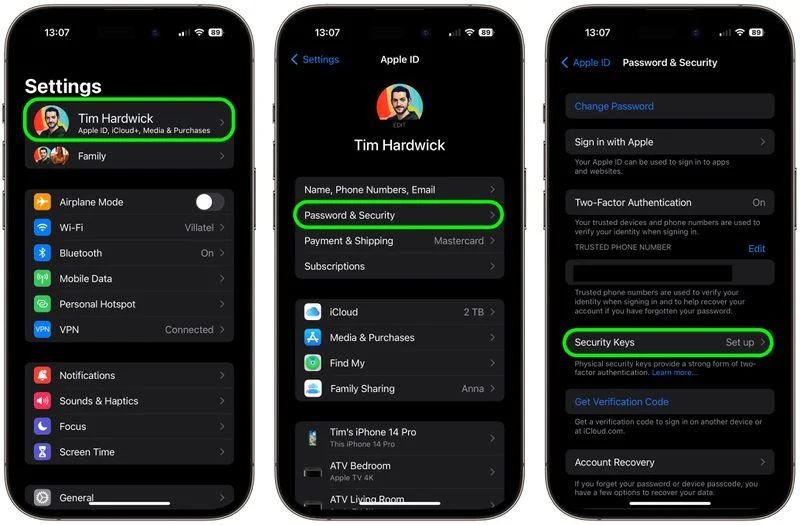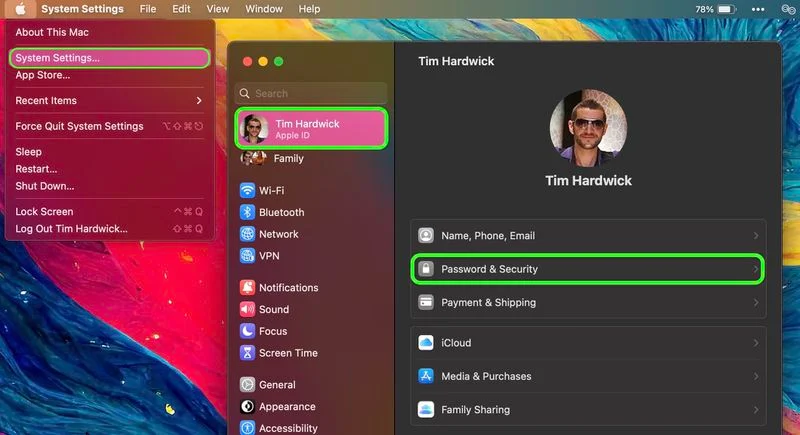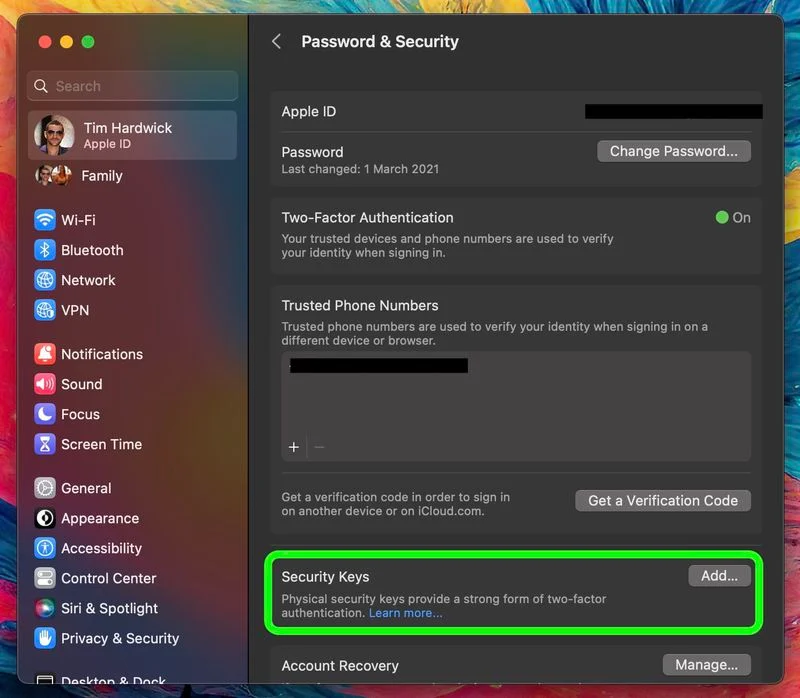ວິທີການປົກປ້ອງ Apple ID ຂອງທ່ານດ້ວຍກະແຈຄວາມປອດໄພ:
Apple ໄດ້ນໍາສະເຫນີກະແຈຄວາມປອດໄພເປັນຂັ້ນຕອນພິເສດເພື່ອຊ່ວຍໃຫ້ຜູ້ໃຊ້ປົກປ້ອງບັນຊີຂອງເຂົາເຈົ້າ Apple ID ຂອງເຂົາເຈົ້າ. ສືບຕໍ່ອ່ານເພື່ອຊອກຫາວ່າເປັນຫຍັງວິທີການພິສູດຢືນຢັນທາງເລືອກນີ້ແມ່ນວິທີການທີ່ປອດໄພທີ່ສຸດທີ່ມີຢູ່ແລະສິ່ງທີ່ທ່ານຈໍາເປັນຕ້ອງເຮັດເພື່ອຕັ້ງຄ່າມັນ.
ກະແຈຄວາມປອດໄພແມ່ນຫຍັງ?
ດ້ວຍການປ່ອຍ iOS 16.3 ແລະ iPadOS 16.3 ແລະ macOS ກໍາລັງມາ 13.2, Apple ແນະນຳການຮອງຮັບກະແຈຄວາມປອດໄພ ຫຼືອຸປະກອນຕົວຈິງທີ່ສາມາດກວດສອບ Apple ID ຂອງທ່ານແທນລະຫັດຜ່ານໄດ້.
Apple ອອກແບບຄຸນສົມບັດສໍາລັບຜູ້ທີ່ຕ້ອງການການປົກປ້ອງເພີ່ມເຕີມຈາກການໂຈມຕີແບບມີເປົ້າໝາຍ ເຊັ່ນ: ການຫຼອກລວງ ຫຼືການຫຼອກລວງທາງວິສະວະກຳສັງຄົມ.
ການປົກປ້ອງເພີ່ມເຕີມທີ່ໃຫ້ໂດຍກະແຈຄວາມປອດໄພຫມາຍຄວາມວ່າຖ້າຜູ້ໃດຜູ້ນຶ່ງມີ Apple ID ແລະລະຫັດຜ່ານຂອງທ່ານ, ເຂົາເຈົ້າບໍ່ສາມາດເຂົ້າເຖິງບັນຊີຂອງທ່ານໄດ້ໂດຍບໍ່ມີກະແຈຄວາມປອດໄພຕົວຈິງຂອງເຈົ້າ, ເຊິ່ງແທນທີ່ລະຫັດຢືນຢັນແບບດັ້ງເດີມທີ່ສະຫນອງໂດຍການພິສູດຢືນຢັນສອງປັດໃຈ.
ກະແຈຄວາມປອດໄພເຮັດວຽກແນວໃດ?
ດ້ວຍການເປີດໃຊ້ກະແຈຄວາມປອດໄພ, ການເຂົ້າສູ່ລະບົບ Apple ID ຮຽກຮ້ອງໃຫ້ໃສ່ລະຫັດຜ່ານບັນຊີຂອງທ່ານແລະຫຼັງຈາກນັ້ນໃຊ້ກະແຈຄວາມປອດໄພເພື່ອເຮັດສໍາເລັດຂະບວນການພິສູດຢືນຢັນສອງປັດໄຈ, ແທນທີ່ຈະເປັນລະຫັດຢືນຢັນຫົກຕົວເລກແບບດັ້ງເດີມທີ່ຖືກສົ່ງໄປຫາອຸປະກອນ Apple ອື່ນທີ່ເຂົ້າສູ່ລະບົບບັນຊີດຽວກັນ.
ເປັນຫຍັງຕ້ອງໃຊ້ກະແຈຄວາມປອດໄພ
ມັນຄວນຈະສັງເກດເຫັນຕັ້ງແຕ່ເລີ່ມຕົ້ນວ່າການໃຊ້ກະແຈຄວາມປອດໄພທາງດ້ານຮ່າງກາຍຖິ້ມຄວາມຮັບຜິດຊອບໃສ່ເຈົ້າທີ່ຈະລະມັດລະວັງບໍ່ໃຫ້ພວກມັນສູນເສຍ, ຖ້າບໍ່ດັ່ງນັ້ນທ່ານອາດຈະສູນເສຍການເຂົ້າເຖິງບັນຊີ Apple ຂອງທ່ານຢ່າງຖາວອນ. ນີ້ແມ່ນເຫດຜົນທີ່ Apple ຮຽກຮ້ອງໃຫ້ຜູ້ໃຊ້ຕັ້ງກະແຈຄວາມປອດໄພຢ່າງໜ້ອຍສອງອັນ, ຮອງຮັບໄດ້ເຖິງຫົກກະແຈທັງໝົດ.

ການມີກະແຈຄວາມປອດໄພສອງອັນໝາຍຄວາມວ່າທ່ານສາມາດຮັກສາພວກມັນໄວ້ໃນບ່ອນປອດໄພຫຼາຍກວ່າໜຶ່ງບ່ອນ. ຕົວຢ່າງເຊັ່ນ, ເຈົ້າສາມາດເກັບອັນໜຶ່ງໄວ້ຢູ່ເຮືອນ ແລະ ອີກອັນໜຶ່ງຢູ່ບ່ອນເຮັດວຽກຂອງເຈົ້າ, ຫຼື ເຈົ້າສາມາດເກັບອັນໜຶ່ງໄວ້ກັບເຈົ້າໃນເວລາເດີນທາງໃນຂະນະທີ່ຮັກສາອີກອັນໜຶ່ງຢູ່ເຮືອນ.
ເມື່ອກະແຈຄວາມປອດໄພຖືກຕັ້ງ, ທ່ານສາມາດໃຊ້ພວກມັນເພື່ອເຂົ້າສູ່ລະບົບດ້ວຍ Apple ID ຂອງທ່ານໃນອຸປະກອນໃໝ່ ຫຼືຢູ່ໃນເວັບ, ຣີເຊັດລະຫັດຜ່ານ Apple ID ຂອງທ່ານ, ແລະເພີ່ມ ຫຼືລຶບກະແຈຄວາມປອດໄພເພີ່ມເຕີມອອກຈາກບັນຊີຂອງທ່ານ.
ສິ່ງທີ່ທ່ານບໍ່ສາມາດເຮັດໄດ້ກັບກະແຈຄວາມປອດໄພ
ມີບາງສິ່ງທີ່ຄວນສັງເກດວ່າທ່ານບໍ່ສາມາດເຮັດໄດ້ກັບກະແຈຄວາມປອດໄພ.
- ທ່ານບໍ່ສາມາດໃຊ້ມັນເພື່ອເຂົ້າສູ່ລະບົບໄດ້ iCloud ສໍາລັບ Windows.
- ທ່ານບໍ່ສາມາດເຂົ້າສູ່ລະບົບອຸປະກອນເກົ່າທີ່ບໍ່ສາມາດອັບເດດເປັນເວີຊັນຊອບແວທີ່ຮອງຮັບກະແຈຄວາມປອດໄພໄດ້.
- ບັນຊີເດັກນ້ອຍ ແລະ Managed Apple ID ແມ່ນບໍ່ຮອງຮັບໂດຍກະແຈຄວາມປອດໄພ.
- ບໍ່ຮອງຮັບໂມງ Apple ທີ່ຈັບຄູ່ກັບ iPhone ຂອງສະມາຊິກຄອບຄົວ.
ກະແຈຄວາມປອດໄພແມ່ນມີມູນຄ່າພິຈາລະນາ
ກະແຈຄວາມປອດໄພສ່ວນໃຫຍ່ມີລັກສະນະຄ້າຍຄືກັນກັບ USB flash drive ທົ່ວໄປ, ມີບາງທາງເລືອກທີ່ມີ NFC ສໍາລັບການນໍາໃຊ້ໄຮ້ສາຍ ແລະອື່ນໆທີ່ມີພອດ Lightning, USB-C, ແລະ/ຫຼື USB-A ສໍາລັບການເຊື່ອມຕໍ່ໂດຍກົງກັບ iPhones, iPads, ແລະ Macs.
ມີຫຼາຍທາງເລືອກໃນຕະຫຼາດໃນເວລາທີ່ຊື້ກະແຈຄວາມປອດໄພ, ແຕ່ສິ່ງທີ່ຕົ້ນຕໍທີ່ຄວນພິຈາລະນາໃນເວລາທີ່ເລືອກຫນຶ່ງແມ່ນວ່າມັນໄດ້ຮັບການຢັ້ງຢືນ FIDO ແລະມັນມີຕົວເຊື່ອມຕໍ່ທີ່ເຮັດວຽກກັບອຸປະກອນ Apple ຂອງທ່ານ. ບາງທາງເລືອກທີ່ແນະນໍາໂດຍ Apple ປະກອບມີ:
- YubiKey 5C NFC
- Yubiki 5c
- Feitian ePass K9 NFC USB-A
ຢ້ຽມຢາມ ເວັບໄຊທ໌ FIDO Showcase ສໍາລັບບັນຊີລາຍຊື່ຄົບຖ້ວນຂອງສະຫວິດທີ່ໄດ້ຮັບການອະນຸມັດໂດຍ FIDO Alliance.
ວິທີການເປີດໃຊ້ກະແຈຄວາມປອດໄພໃນ iPhone ແລະ iPad
- ເປີດແອັບ ການຕັ້ງຄ່າ ໃນອຸປະກອນ iOS ຂອງທ່ານ.
- ແຕະຊື່ຂອງທ່ານໃນປ້າຍໂຄສະນາ Apple ID.
- ກົດ ລະຫັດຜ່ານ ແລະຄວາມປອດໄພ .
- ກົດເຂົ້າ ກະແຈຄວາມປອດໄພ .
- ກົດປຸ່ມສີຟ້າ ເພີ່ມກະແຈຄວາມປອດໄພ ແລະປະຕິບັດຕາມຄໍາແນະນໍາເທິງ ໜ້າ ຈໍ.
ທ່ານສາມາດເອົາກະແຈຄວາມປອດໄພອອກໄດ້ທຸກເວລາໂດຍການເຮັດຊ້ຳຂັ້ນຕອນຂ້າງເທິງ ແລະແຕະ ຫຼືຄລິກ “ ເອົາກະແຈຄວາມປອດໄພທັງໝົດອອກ.” . ການເຮັດເຊັ່ນນັ້ນຈະກັບຄືນ Apple ID ຂອງທ່ານໄປໃຊ້ລະຫັດຢືນຢັນຫົກຕົວເລກແບບດັ້ງເດີມສໍາລັບການພິສູດຢືນຢັນສອງປັດໃຈ.
ວິທີການເປີດໃຊ້ກະແຈຄວາມປອດໄພໃນ Mac
- ຄລິກໄອຄອນ Apple ( ) ໃນແຖບເມນູ Mac ຂອງທ່ານແລະເລືອກເອົາ ການຕັ້ງຄ່າລະບົບ... .
- ຄລິກຊື່ຂອງເຈົ້າຢູ່ເທິງສຸດຂອງແຖບດ້ານຂ້າງ.
- ກົດ ລະຫັດຜ່ານ ແລະຄວາມປອດໄພ .
- ໃນສ່ວນເມນູກະແຈຄວາມປອດໄພ, ແຕະ ນອກຈາກນັ້ນ... , ຫຼັງຈາກນັ້ນປະຕິບັດຕາມຄໍາແນະນໍາໃນຫນ້າຈໍ.
ຫຼັງຈາກປະຕິບັດຕາມຂັ້ນຕອນຂ້າງເທິງ, ທ່ານຈະມີໂອກາດທີ່ຈະທົບທວນຄືນອຸປະກອນທີ່ກ່ຽວຂ້ອງກັບ Apple ID ຂອງທ່ານ, ດ້ວຍທາງເລືອກທີ່ຈະຢູ່ໃນລະບົບຫຼືອອກຈາກອຸປະກອນ Apple ທີ່ກ່ຽວຂ້ອງ.
ທ່ານສາມາດຢຸດການໃຊ້ກະແຈຄວາມປອດໄພໃນ Mac ຂອງທ່ານໂດຍການໄປທີ່ ການຕັ້ງຄ່າລະບົບ -> [ຊື່ຂອງເຈົ້າ] -> ລະຫັດຜ່ານ ແລະຄວາມປອດໄພ . ແຕະໃສ່ ກະແຈຄວາມປອດໄພ , ຈາກນັ້ນແຕະ ເອົາກະແຈຄວາມປອດໄພທັງໝົດອອກ . ການເຮັດເຊັ່ນນັ້ນຈະກັບຄືນ Apple ID ຂອງທ່ານໄປໃຊ້ລະຫັດຢືນຢັນຫົກຕົວເລກແບບດັ້ງເດີມສໍາລັບການພິສູດຢືນຢັນສອງປັດໃຈ.