ເມນູການເຂົ້າເຖິງດ່ວນເປັນຄຸນສົມບັດທີ່ເປັນປະໂຫຍດໃນສານຫນູຂອງ Windows File Manager. ສິ່ງທີ່ມັນເຮັດແມ່ນບັນທຶກທາງລັດທີ່ມີປະໂຫຍດໃຫ້ກັບໄຟລ໌ ແລະໂຟນເດີ້ທີ່ເປີດເມື່ອບໍ່ດົນມານີ້ຢູ່ໃນ Windows 10 ແລະ 11 PC ຂອງທ່ານ. ນີ້ເຮັດໃຫ້ມັນງ່າຍໃນການເປີດໄຟລ໌ທີ່ປິດເມື່ອບໍ່ດົນມານີ້ ແລະເຂົ້າໄປເບິ່ງໂຟນເດີທີ່ປິດ ຫຼືປັກໝຸດເມື່ອບໍ່ດົນມານີ້ຄືນໃໝ່. ຢ່າງໃດກໍຕາມ, ຜູ້ໃຊ້ບາງຄົນ, ອ້າງເຖິງເຫດຜົນດ້ານຄວາມເປັນສ່ວນຕົວແລະຄວາມປອດໄພ, ຕ້ອງການປິດເມນູການເຂົ້າເຖິງໄວໃນ Windows. ໃຫ້ຊອກຫາວິທີເຮັດແນວນັ້ນ.
ເປັນຫຍັງປິດການໃຊ້ງານເມນູການເຂົ້າເຖິງດ່ວນໃນ Windows
File Manager ສໍາລັບ Windows ແມ່ນຫນຶ່ງໃນບັນດາໂຄງການທີ່ດີທີ່ສຸດໃນອຸດສາຫະກໍາ. ມັນເປັນໄວແລະງ່າຍທີ່ຈະນໍາທາງ. ມີຫຼາຍທາງລັດແປ້ນພິມທີ່ແລ່ນຢູ່ພາຍໃນ ແລະແຖບດ້ານຂ້າງທີ່ມີປະໂຫຍດທີ່ເຮັດໃຫ້ມັນງ່າຍຕໍ່ການນໍາທາງລະຫວ່າງໄດ ແລະໂຟນເດີ.
ມັນຢູ່ໃນເມນູແຖບດ້ານຂ້າງທີ່ເຈົ້າຈະພົບເຫັນເມນູການເຂົ້າເຖິງໄວເຊັ່ນກັນ. ຄິດວ່າມັນເປັນລັກສະນະອ້າງອິງແລະໄອຄອນໄດ້ຖືກເລືອກຢ່າງເຫມາະສົມເປັນ "ດາວ".

ມີສອງເຫດຜົນ:
- ຄວາມເປັນສ່ວນຕົວ - ທ່ານບໍ່ຕ້ອງການເອກະຊົນຫຼືໄຟລ໌ທີ່ລະອຽດອ່ອນຂອງທ່ານຢູ່ໃນບັນຊີລາຍການເຂົ້າເຖິງໄວຂອງທ່ານໃນກໍລະນີທີ່ຜູ້ໃດຜູ້ຫນຶ່ງມີຄວາມສຸກໃຫ້ເຂົາເຈົ້າ.
- Clutter – ມີຫຼາຍໂຟນເດີຫຼາຍເກີນໄປໃນເມນູການເຂົ້າເຖິງດ່ວນສາມາດຕິດ ແລະຍາກທີ່ຈະນໍາທາງ.
ວິທີການປິດການລົງທະບຽນລາຍຊື່ການເຂົ້າເຖິງດ່ວນ
ສິ່ງທີ່ພວກເຮົາຈະເຮັດແມ່ນສັ່ງໃຫ້ File Explorer ບໍ່ໃຫ້ບັນທຶກແລະສະແດງໄຟລ໌ແລະແຟ້ມທີ່ເປີດບໍ່ດົນມານີ້ໃນບັນຊີລາຍການການເຂົ້າເຖິງໄວ.
1. ກົດເຂົ້າ Windows + E ເພື່ອເປີດປ່ອງຢ້ຽມ File Explorer. ໂດຍຄ່າເລີ່ມຕົ້ນ, ມັນຈະເປີດຢູ່ໃນໂຟນເດີ Quick Access. ໃຫ້ຄລິກໃສ່ຮູບສັນຍາລັກເມນູສາມຈຸດແລະເລືອກ ທາງເລືອກ .

2. ໃນປ໊ອບອັບຕໍ່ໄປ, ພາຍໃຕ້ "ແຖບ" ອຍ ', ຍົກເລີກການເລືອກ ສະແດງໄຟລ໌ທີ່ໃຊ້ຫຼ້າສຸດໃນການເຂົ້າເຖິງໄວ ແລະສະແດງໂຟນເດີທີ່ໃຊ້ເລື້ອຍໆໃນຕົວເລືອກ ເຂົ້າເຖິງດ່ວນ.
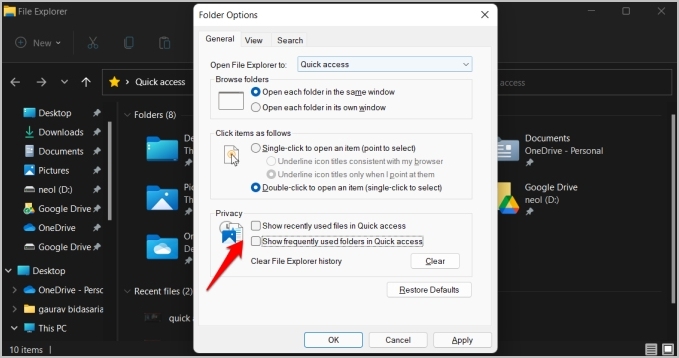
3. ກົດ "ການຈັດຕັ້ງປະຕິບັດ" ເພື່ອບັນທຶກການປ່ຽນແປງ.
ຫມາຍເຫດ: ຂັ້ນຕອນຂ້າງເທິງນີ້ແມ່ນສໍາລັບ Windows 11. ຖ້າທ່ານກໍາລັງໃຊ້ Windows 10, ຂັ້ນຕອນອາດຈະແຕກຕ່າງກັນເລັກນ້ອຍ. ທ່ານຈະຕ້ອງກົດ ໄຟລ໌ > ປ່ຽນໂຟນເດີ ແລະຕົວເລືອກການຊອກຫາ ເພື່ອຊອກຫາຕົວເລືອກໂຟນເດີ.
ວິທີການລົບໄຟລ໌ / ແຟ້ມທີ່ຜ່ານມາຈາກບັນຊີລາຍການເຂົ້າເຖິງໄວ
ຂ້າພະເຈົ້າໄດ້ປິດການເຂົ້າສູ່ລະບົບ File Explorer ປະຫວັດສາດໃນເມນູການເຂົ້າເຖິງໄວ, ສະນັ້ນ Windows ຈະບໍ່ໄດ້ເຂົ້າສູ່ລະບົບໄຟລ໌ແລະແຟ້ມໃຫມ່, ແຕ່ວ່າເປັນແນວໃດກ່ຽວກັບກິດຈະກໍາທີ່ໄດ້ເຂົ້າສູ່ລະບົບ? ທ່ານຍັງຕ້ອງລຶບມັນ.
ພວກເຮົາໄດ້ຂຽນບົດຄວາມລາຍລະອຽດອະທິບາຍວິທີທີ່ທ່ານສາມາດເຮັດໄດ້ ຈັດການ ຫຼືລຶບໄຟລ໌ ແລະໂຟນເດີ້ຕ່າງໆອອກຈາກ ເມນູການເຂົ້າເຖິງໄວຂອງ File Explorer. ແນວໃດກໍ່ຕາມ, ນີ້ແມ່ນຂະບວນການທີ່ເລືອກໄດ້ຫຼາຍຂຶ້ນຍ້ອນວ່າທ່ານສາມາດເລືອກທີ່ຈະເອົາໂຟນເດີທີ່ຜ່ານມາອອກ ຫຼືເກັບໄວ້ໃນລາຍການການເຂົ້າເຖິງດ່ວນຂອງທ່ານເປັນສ່ວນບຸກຄົນ. ແຕ່ຈະເປັນແນວໃດຖ້າທ່ານຕ້ອງການລຶບລ້າງປະຫວັດ File Explorer ທັງຫມົດຂອງທ່ານເພື່ອໃຫ້ໄຟລ໌ທີ່ຜ່ານມາຂອງທ່ານຫາຍໄປຈາກທຸກບ່ອນລວມທັງເມນູເລີ່ມຕົ້ນ? ແມ່ນແລ້ວ, Windows ຍັງສະແດງມັນຢູ່ໃນເມນູເລີ່ມຕົ້ນ. ແປກໃຈ!
ດັ່ງນັ້ນ, ກັບຄືນໄປບ່ອນ ຕົວເລືອກໂຟນເດີ ເຊັ່ນດຽວກັນກັບຂ້າພະເຈົ້າໄດ້ເຮັດກ່ອນແລະພາຍໃຕ້ແຖບ ອຍ , ຄລິກປຸ່ມ ເອັມ .

ວິທີການປິດການເຂົ້າເຖິງໄວຢ່າງສົມບູນ
ເມນູການເຂົ້າເຖິງໄວຕົວມັນເອງເປັນປະໂຫຍດເນື່ອງຈາກວ່າມັນອະນຸຍາດໃຫ້ທ່ານສາມາດ pin ໂຟນເດີທີ່ສໍາຄັນ. ແຕ່ຖ້າຫາກວ່າທ່ານຕ້ອງການທີ່ຈະອອກຫມົດຈາກແຖບຂ້າງ File Explorer, ທ່ານສາມາດເຮັດໄດ້ເຊັ່ນດຽວກັນ.
1. ຊອກຫາ ບັນນາທິການທະບຽນ ໃນເມນູເລີ່ມຕົ້ນແລະຄລິກດໍາເນີນການເປັນຜູ້ບໍລິຫານເພື່ອເປີດມັນ.
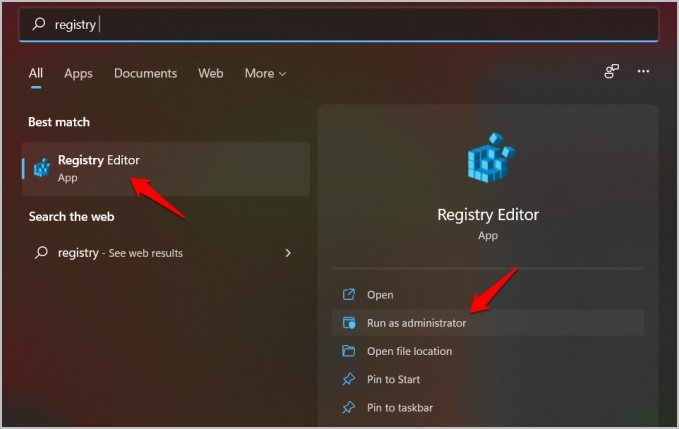
2. ທ່ອງໄປຫາໂຄງສ້າງໂຟນເດີຂ້າງລຸ່ມນີ້.
HKEY_CLASSES_ROOT\CLSID {679f85cb-0220-4080-b29b-5540cc05aab6}\ShellFolder
3. ຄລິກຂວາໃສ່ ShellFolder ແລະເລືອກ ການອະນຸຍາດ .
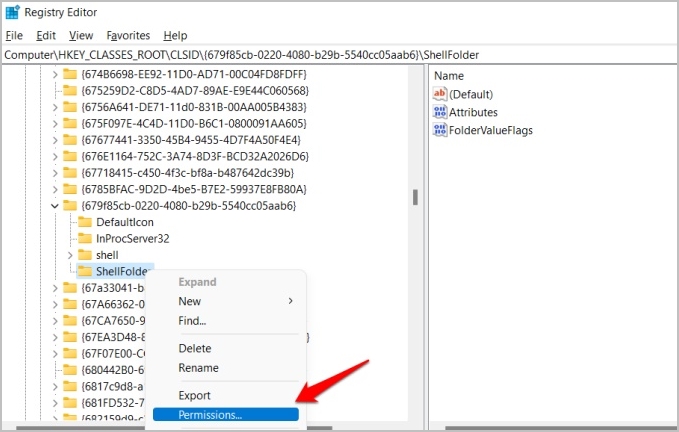
4. ຄລິກທີ່ປຸ່ມ ຕົວເລືອກຂັ້ນສູງ ໃນປ໊ອບອັບຕໍ່ໄປ.
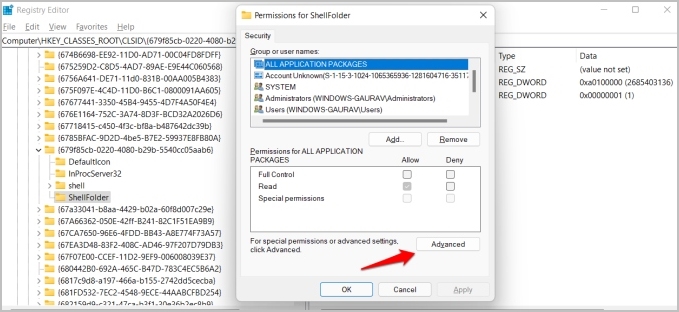
5. ໃນປ໊ອບອັບຕໍ່ໄປ, ໃຫ້ຄລິກໃສ່ " ການປ່ຽນແປງ ຖັດຈາກທີ່ຢູ່ຂອງເຈົ້າຂອງ.
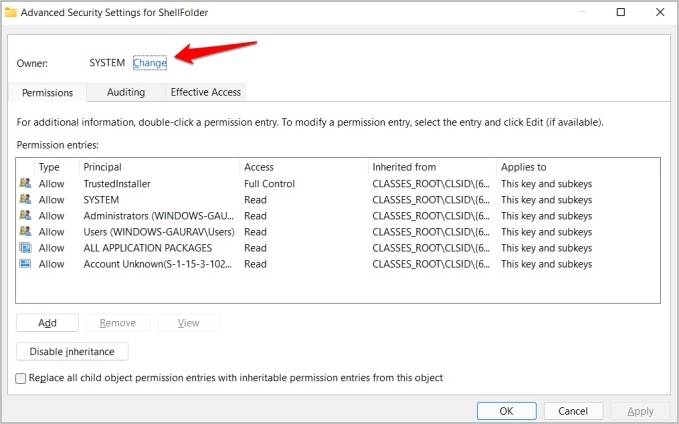
6. ໃນປັດຈຸບັນໃຫ້ຄລິກໃສ່ປຸ່ມ " ຕົວເລືອກຂັ້ນສູງ ".
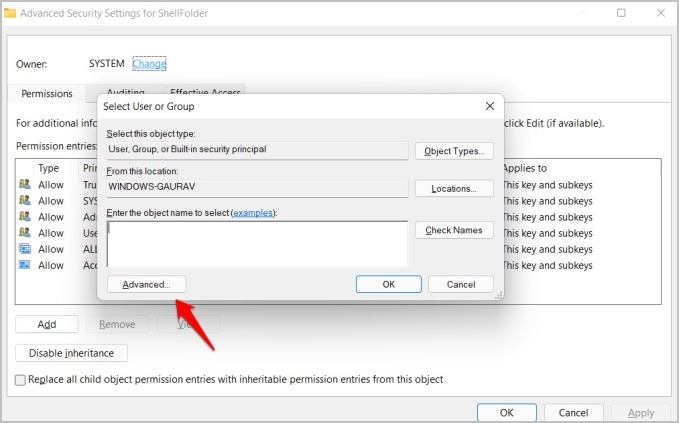
7. ຄລິກ ຊອກຫາດຽວນີ້.
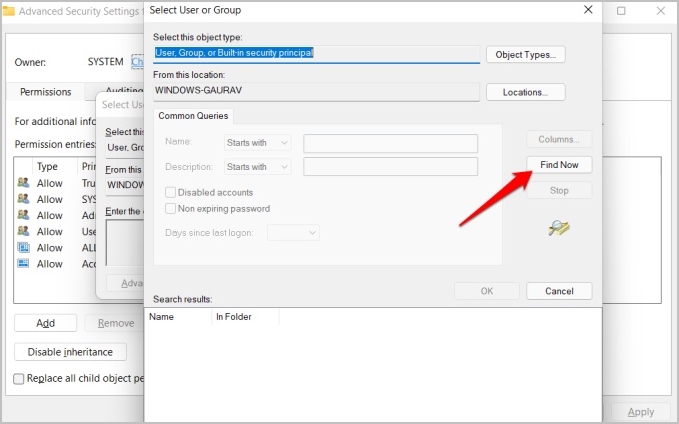
8. ທ່ານຈະເຫັນຫຼາຍລາຍການຢູ່ລຸ່ມສຸດພາຍໃຕ້ຜົນການຄົ້ນຫາ . ຊອກຫາ . ຈາກຜົນການຄົ້ນຫາ, ຈາກນັ້ນຄລິກ فقفقفقفق ໃນແຕ່ລະປ່ອງຢ້ຽມປ໊ອບອັບເພື່ອບັນທຶກການປ່ຽນແປງຈົນກວ່າທ່ານຈະກັບຄືນໄປຫາ Registry Editor.
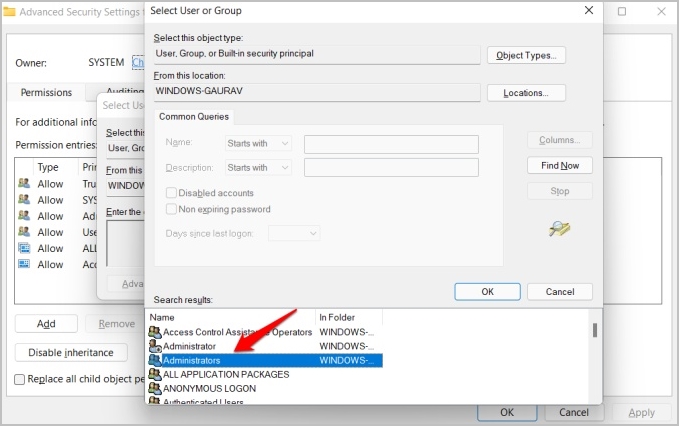
9. ຄລິກສອງເທື່ອໃສ່ໂຟນເດີ ຄຸນລັກສະນະ ພາຍໃນ ShellFolder ແລະການປ່ຽນແປງ ຂໍ້ມູນມູນຄ່າ ىلى a0600000 .
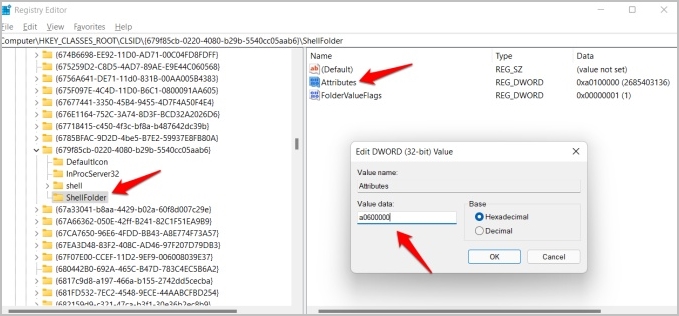
ສະຫຼຸບ: ປິດການໃຊ້ງານເມນູການເຂົ້າເຖິງດ່ວນ
ທ່ານໄດ້ຮັບທາງເລືອກຫຼາຍຢ່າງ ແລະຫຼາຍວິທີເພື່ອກໍານົດວິທີການທີ່ເມນູ Quick Access, ຖ້າມີ, ເຮັດວຽກຢູ່ໃນ File Explorer. ທ່ານສາມາດລົບລ້າງປະຫວັດສາດການຊອກຫາທີ່ຜ່ານມາ, ການຕິດຕັ້ງ / ຖອນການຕິດຕັ້ງໂຟນເດີ, ແລະສັ່ງໃຫ້ File Explorer ບໍ່ໃຫ້ເຂົ້າສູ່ລະບົບກິດຈະກໍາໃດຫນຶ່ງ. ເງິນເດືອນ.








