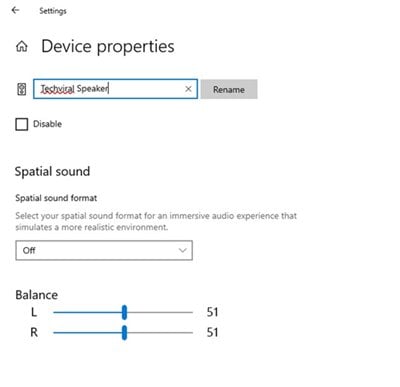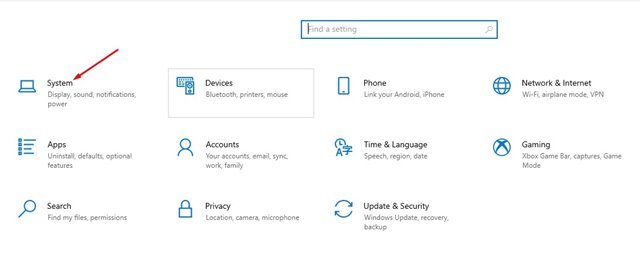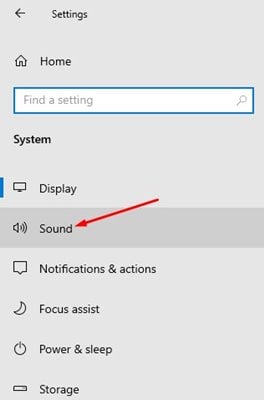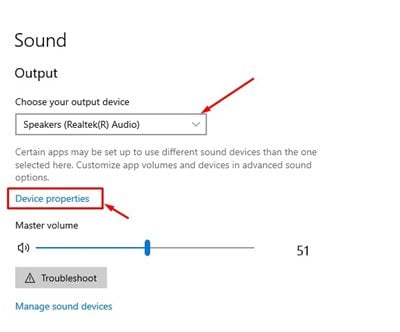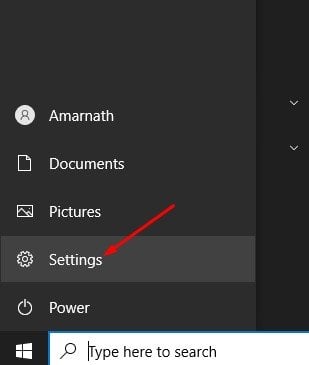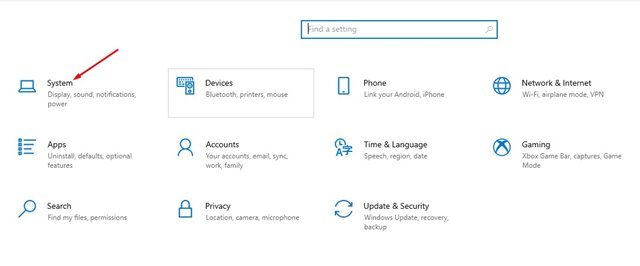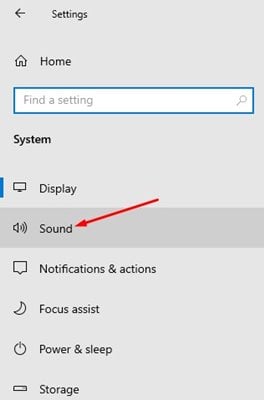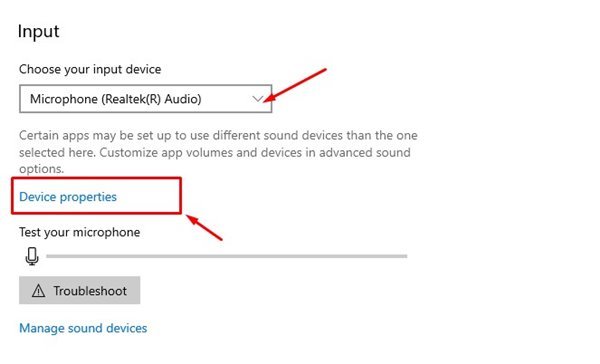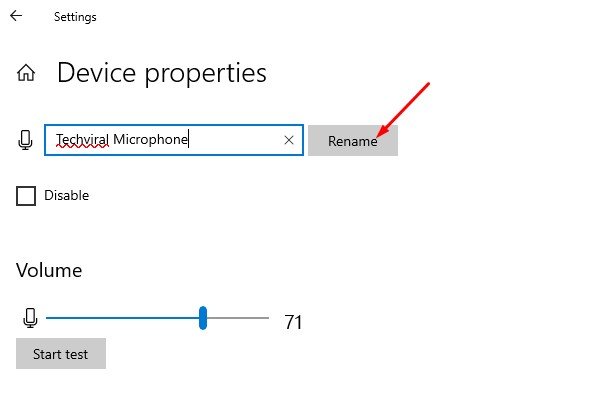ຍອມຮັບວ່າພວກເຮົາໃຊ້ອຸປະກອນສຽງຫຼາຍອັນກັບຄອມພິວເຕີຂອງພວກເຮົາ. ພວກເຮົາເຊື່ອມຕໍ່ຫູຟັງ, ຫູຟັງ, ຫູຟັງ bluetooth, ເຄື່ອງຂະຫຍາຍສຽງ, ໄມໂຄຣໂຟນ ແລະອຸປະກອນສຽງປະເພດຕ່າງໆ.
ເຖິງແມ່ນວ່າ Windows 10 ບໍ່ໄດ້ຈໍາກັດການເຊື່ອມຕໍ່ຂອງອຸປະກອນສຽງ, ບາງຄັ້ງຜູ້ໃຊ້ກໍ່ສັບສົນໃນຂະນະທີ່ຈັດການພວກມັນ. Windows 10 ຊ່ວຍໃຫ້ທ່ານສາມາດຕັ້ງຊື່ທີ່ກໍາຫນົດເອງສໍາລັບອຸປະກອນສຽງເພື່ອຈັດການກັບສະຖານະການດັ່ງກ່າວ.
ຖ້າທ່ານກໍາລັງໃຊ້ Windows 10 ຮຸ່ນຫຼ້າສຸດ, ມັນຈະງ່າຍສໍາລັບທ່ານທີ່ຈະປ່ຽນຊື່ອຸປະກອນສຽງຂອງທ່ານ. ທ່ານບໍ່ຈຳເປັນຕ້ອງຕິດຕັ້ງແອັບພາກສ່ວນທີສາມໃດໆ ຫຼື ແກ້ໄຂການລົງທະບຽນເພື່ອປ່ຽນຊື່ອຸປະກອນສຽງ.
ຂັ້ນຕອນການປ່ຽນຊື່ອຸປະກອນສຽງໃນ Windows 10
ທາງເລືອກໃນການປ່ຽນຊື່ອຸປະກອນສຽງແມ່ນຝັງເລິກພາຍໃຕ້ການຕັ້ງຄ່າ. ດັ່ງນັ້ນ, ຖ້າທ່ານຕ້ອງການປ່ຽນຊື່ອຸປະກອນສຽງໃນ Windows 10, ທ່ານກໍາລັງອ່ານບົດຄວາມທີ່ຖືກຕ້ອງ. ຂ້າງລຸ່ມນີ້, ພວກເຮົາໄດ້ແບ່ງປັນຄູ່ມືລາຍລະອຽດກ່ຽວກັບວິທີການປ່ຽນຊື່ອຸປະກອນສຽງ.
ປ່ຽນຊື່ອຸປະກອນອອກສຽງໃນ Windows 10
ໃນວິທີການນີ້, ພວກເຮົາຈະແບ່ງປັນຄູ່ມືບາດກ້າວໂດຍຂັ້ນຕອນກ່ຽວກັບການປ່ຽນຊື່ອຸປະກອນຜົນຜະລິດສຽງໃນ Windows 10. ຫນ້າທໍາອິດ, ປະຕິບັດຕາມບາງຂັ້ນຕອນທີ່ງ່າຍດາຍທີ່ແບ່ງປັນຂ້າງລຸ່ມນີ້.
1. ທໍາອິດ, ແຕະ ເລີ່ມ . ປຸ່ມ ໃນ Windows ແລະເລືອກ ການຕັ້ງຄ່າ "
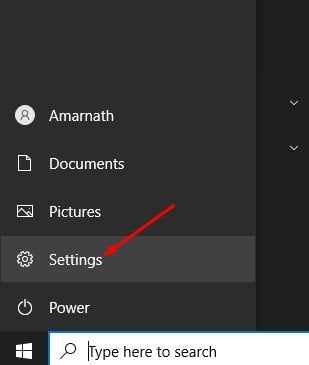
2. ໃນໜ້າການຕັ້ງຄ່າ, ແຕະ ຕົວເລືອກ ລະບົບ .
3. ໃນແຖບດ້ານຊ້າຍ, ໃຫ້ຄລິກໃສ່ຕົວເລືອກ ສຽງ .
4. ເລືອກອຸປະກອນຜົນຜະລິດທີ່ທ່ານຕ້ອງການທີ່ຈະປ່ຽນຊື່ແລະຄລິກ ຄຸນສົມບັດອຸປະກອນຢູ່ໃນແຖບດ້ານຂວາ .
5. ໃນຫນ້າຕໍ່ໄປ, ໃສ່ຊື່ຂອງອຸປະກອນຜົນຜະລິດສຽງໃຫມ່ແລະໃຫ້ຄລິກໃສ່ປຸ່ມ Re ປ້າຍຊື່.
ນີ້ແມ່ນ! ຂ້ອຍສໍາເລັດແລ້ວ. ນີ້ແມ່ນວິທີທີ່ທ່ານສາມາດປ່ຽນຊື່ອຸປະກອນອອກສຽງໃນ Windows 10 PC ຂອງທ່ານ.
ປ່ຽນຊື່ອຸປະກອນປ້ອນສຽງໃນ Windows 10
ຄືກັນກັບອຸປະກອນຜົນຜະລິດ, ທ່ານສາມາດປ່ຽນຊື່ອຸປະກອນປ້ອນຂໍ້ມູນສຽງໄດ້ເຊັ່ນກັນ. ການປ້ອນຂໍ້ມູນດ້ວຍສຽງໝາຍເຖິງໄມໂຄຣໂຟນ. ນີ້ແມ່ນສິ່ງທີ່ທ່ານຕ້ອງເຮັດ.
1. ທໍາອິດ, ແຕະ ເລີ່ມ . ປຸ່ມ ໃນ Windows ແລະເລືອກ ການຕັ້ງຄ່າ "
2. ໃນໜ້າການຕັ້ງຄ່າ, ແຕະ ຕົວເລືອກ ລະບົບ .
3. ໃນແຖບດ້ານຊ້າຍ, ໃຫ້ຄລິກໃສ່ຕົວເລືອກ ສຽງ .
4. ໃນແຖບດ້ານຊ້າຍ, ເລືອກອຸປະກອນ ທີ່ທ່ານຕ້ອງການທີ່ຈະປ່ຽນຊື່ພາຍໃຕ້ ພາກສ່ວນປ້ອນຂໍ້ມູນ ແລະຄລິກ ຄຸນລັກສະນະຂອງອຸປະກອນ .
5. ໃສ່ຊື່ຂອງອຸປະກອນປ້ອນຂໍ້ມູນສຽງແລ້ວຄລິກທີ່ປຸ່ມ Re ປ້າຍຊື່ໃນຫນ້າຈໍຕໍ່ໄປ.
ນີ້ແມ່ນ! ຂ້ອຍສຳເລັດແລ້ວ. ນີ້ແມ່ນວິທີທີ່ທ່ານສາມາດປ່ຽນຊື່ສຽງອອກ ແລະອຸປະກອນປ້ອນຂໍ້ມູນໃນ Windows 10.
ດັ່ງນັ້ນ, ຄູ່ມືນີ້ແມ່ນທັງຫມົດກ່ຽວກັບວິທີການປ່ຽນຊື່ອຸປະກອນສຽງໃນ Windows 10. ຂ້າພະເຈົ້າຫວັງວ່າບົດຄວາມນີ້ຊ່ວຍທ່ານໄດ້! ກະລຸນາແບ່ງປັນກັບຫມູ່ເພື່ອນຂອງທ່ານເຊັ່ນດຽວກັນ. ຖ້າທ່ານມີຂໍ້ສົງໄສໃດໆກ່ຽວກັບເລື່ອງນີ້, ໃຫ້ພວກເຮົາຮູ້ໃນປ່ອງຄໍາເຫັນຂ້າງລຸ່ມນີ້.