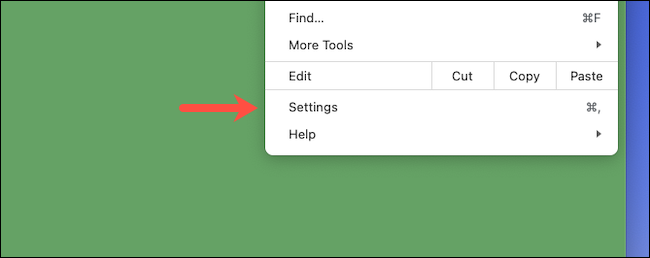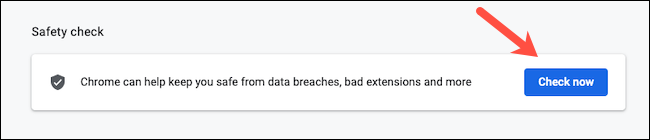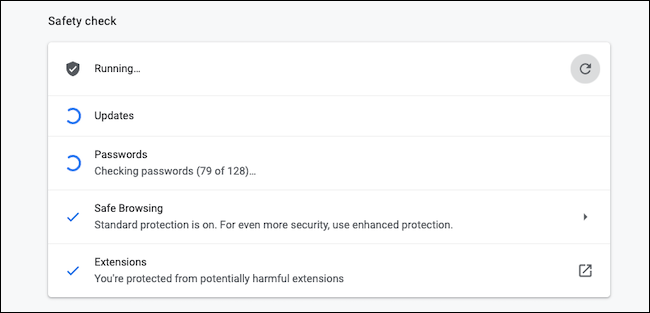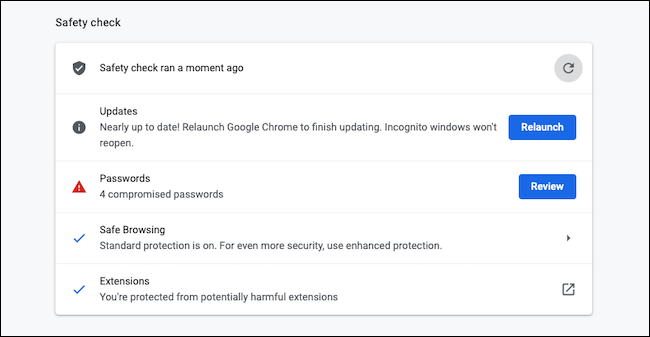ວິທີການດໍາເນີນການສະແກນຄວາມປອດໄພໃນ Google Chrome:
ພວກເຮົາເຄີຍໃຊ້ການສະແກນ antivirus ໃນຄອມພິວເຕີຂອງພວກເຮົາ, ແຕ່ມັນບໍ່ກວມເອົາຄວາມປອດໄພອອນໄລນ໌ຂອງທ່ານ. ດັ່ງນັ້ນ, Google Chrome ສະເຫນີເຄື່ອງມືທີ່ຊ່ວຍໃຫ້ທ່ານປະຕິບັດການກວດສອບທີ່ຄ້າຍຄືກັນເພື່ອຮັບປະກັນການທ່ອງເວັບຂອງທ່ານ. ນີ້ແມ່ນວິທີການດໍາເນີນການກວດສອບຄວາມປອດໄພໃນ Chrome.
ເປີດຕົວທ່ອງເວັບ ກູໂກ Chrome ຢູ່ໃນ Windows 10, Mac, Chrome OS, ຫຼື Linux PC ຂອງທ່ານແລະຄລິກໃສ່ປຸ່ມເມນູສາມຈຸດຢູ່ແຈເທິງຂວາ.
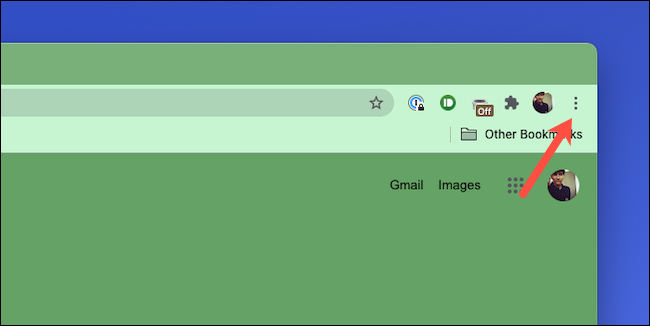
ໄປທີ່ "ການຕັ້ງຄ່າ" ຈາກເມນູເລື່ອນລົງ.
ເລື່ອນລົງໄປເພື່ອຊອກຫາພາກສ່ວນການກວດສອບຄວາມປອດໄພ ແລະຄລິກທີ່ຕົວເລືອກ Verify Now ສີຟ້າ.
Google Chrome ຈະເລີ່ມການກວດສອບຄວາມປອດໄພ. ຂຶ້ນກັບວ່າເຈົ້າມີຂໍ້ມູນການທ່ອງເວັບຫຼາຍປານໃດ, ອັນນີ້ອາດຈະໃຊ້ເວລາຈາກສອງສາມວິນາທີຫາສອງສາມນາທີ.
ໃນຂະບວນການ, Google Chrome ກວດເບິ່ງຈໍານວນທັງຫມົດສີ່ໂມດູນຫຼັກເພື່ອຊອກຫາລະຫັດອັນຕະລາຍໃດໆແລະເບິ່ງວ່າມັນຈະຕີເຄື່ອງຫມາຍ. ມັນຈະເຮັດໃຫ້ແນ່ໃຈວ່າແອັບພລິເຄຊັນຂອງຕົວທ່ອງເວັບຢູ່ໃນເວີຊັນຫຼ້າສຸດເພື່ອປ້ອງກັນໄວຣັສອິນເຕີເນັດຫລ້າສຸດແລະສ່ວນຂະຫຍາຍຂອງພາກສ່ວນທີສາມທີ່ຕິດຕັ້ງທັງຫມົດແມ່ນບໍ່ເປັນອັນຕະລາຍ. ມັນຍັງຈະກວດເບິ່ງວ່າມີລະຫັດຜ່ານທີ່ບັນທຶກໄວ້ຂອງເຈົ້າຖືກທໍາລາຍໃນການລະເມີດຂໍ້ມູນຫຼືບໍ່ ແລະ Safe Browsing, ການຕັ້ງຄ່າທີ່ເຕືອນເຈົ້າກ່ຽວກັບເວັບໄຊທ໌ທີ່ໜ້າສົງໄສ, ຖືກເປີດໃຊ້ງານ.
ເມື່ອການສະແກນຄວາມປອດໄພສຳເລັດແລ້ວ, Chrome ຈະດຶງທາງລັດໄປຫາອັນໃດກໍໄດ້ທີ່ອາດຈະຕ້ອງການຄວາມສົນໃຈໃນທັນທີຂອງທ່ານ, ເຊັ່ນ: ການກວດສອບຂໍ້ມູນຮັບຮອງທີ່ຖືກລະເມີດ.
ຫຼັງຈາກທີ່ທ່ານໄດ້ປະຕິບັດຕາມຂັ້ນຕອນທີ່ແນະນໍາແລ້ວ, ທ່ານຍັງສາມາດດໍາເນີນການກວດສອບຄວາມປອດໄພອີກຄັ້ງເພື່ອໃຫ້ແນ່ໃຈວ່າການຕັ້ງຄ່າຄວາມປອດໄພໃຫມ່ຂອງທ່ານເຮັດວຽກຢູ່.
ມີຫຼາຍສິ່ງທີ່ທ່ານສາມາດເຮັດໄດ້ເພື່ອເພີ່ມປະສິດທິພາບ Chrome ສໍາລັບຄວາມເປັນສ່ວນຕົວສູງສຸດ, ເຊັ່ນ: ການເປີດການທ່ອງເວັບທີ່ປອດໄພທີ່ປັບປຸງ, ຮູບແບບຂັ້ນສູງທີ່ອະນຸຍາດໃຫ້ Google ປະເມີນການທ່ອງເວັບຂອງທ່ານສໍາລັບໄພຂົ່ມຂູ່ທີ່ອາດເກີດຂຶ້ນ ແລະແນະນໍາການປັບປຸງທີ່ເນັ້ນໃສ່ຄວາມເປັນສ່ວນຕົວ. ຢ່າງໃດກໍຕາມ, ໃຫ້ສັງເກດວ່າເມື່ອທ່ານເປີດໃຊ້ຕົວເລືອກການຊອກຫາທີ່ປອດໄພທີ່ປັບປຸງ, ທ່ານເລືອກທີ່ຈະແບ່ງປັນສໍາເນົາຂໍ້ມູນການທ່ອງເວັບຂອງທ່ານກັບ Google.