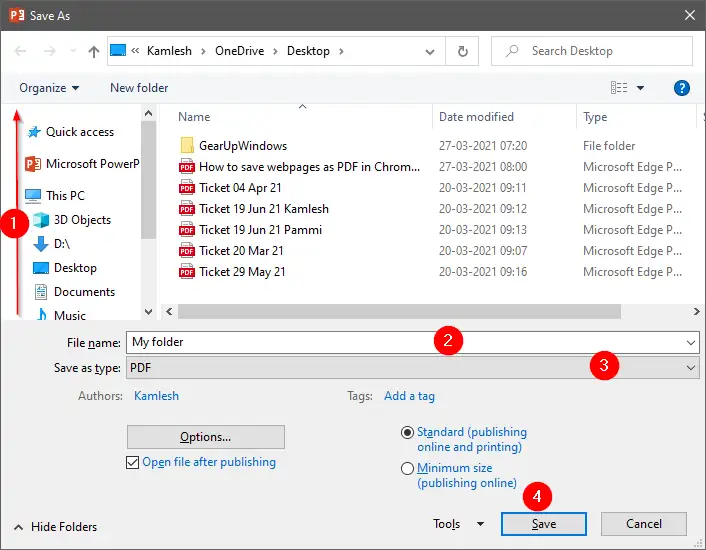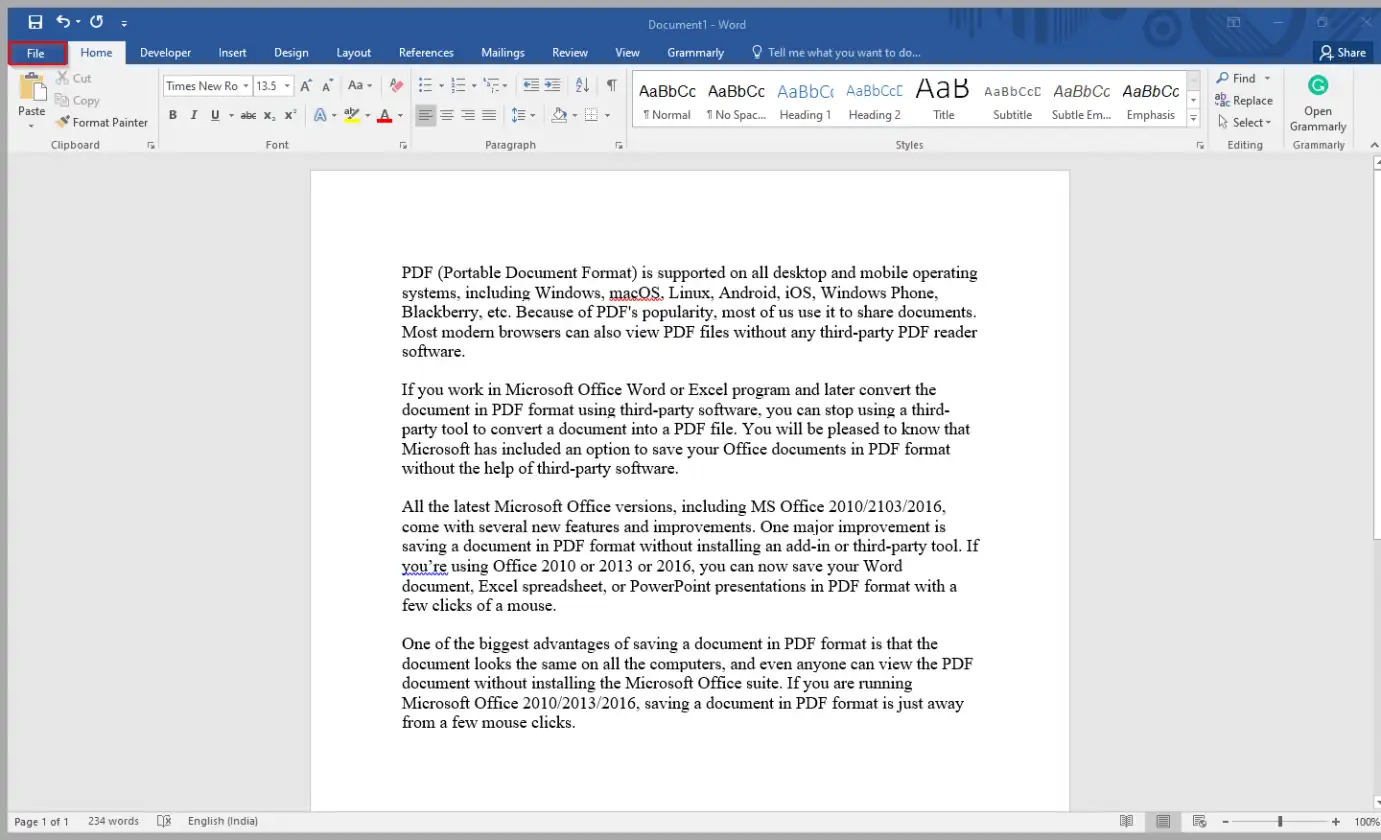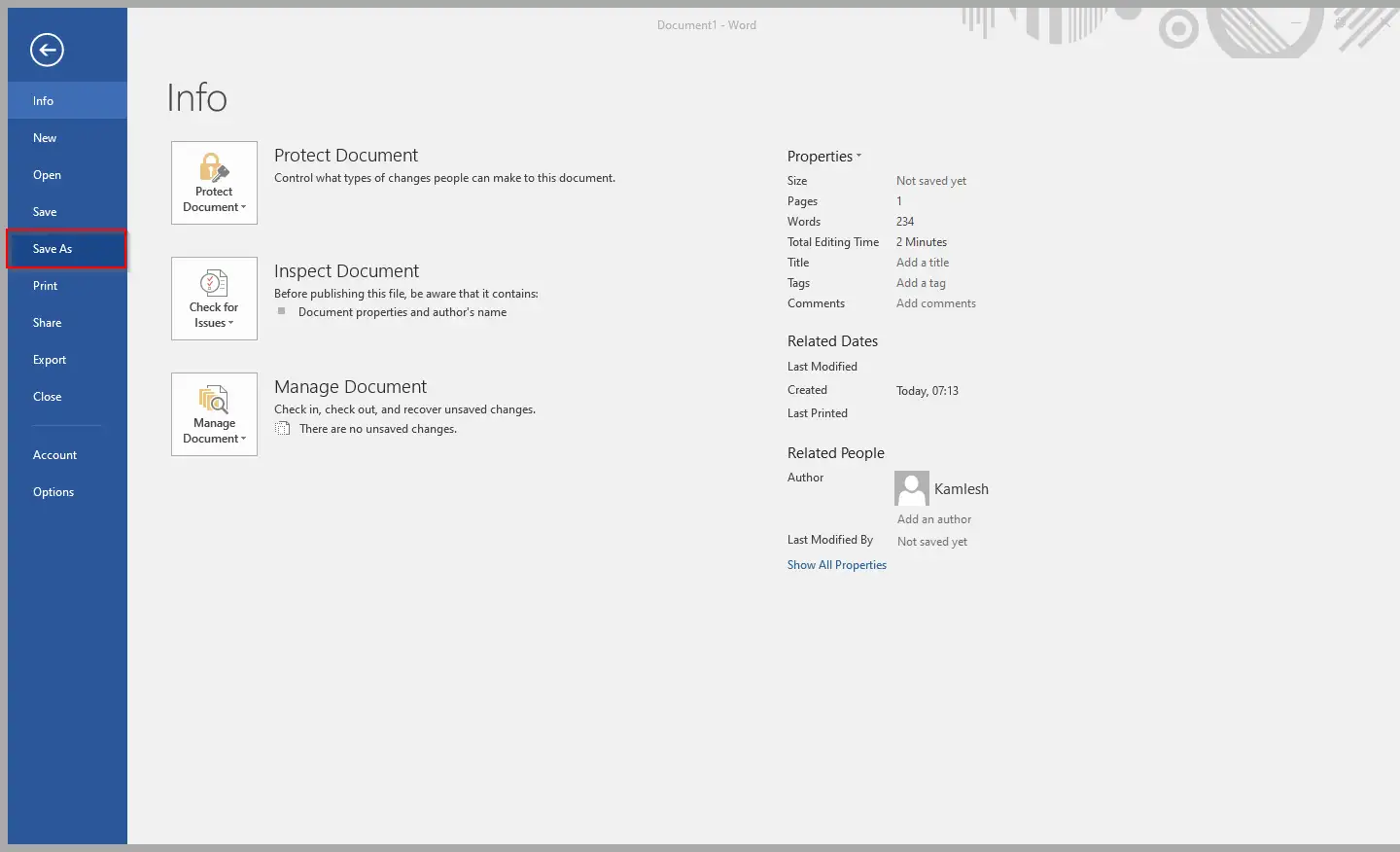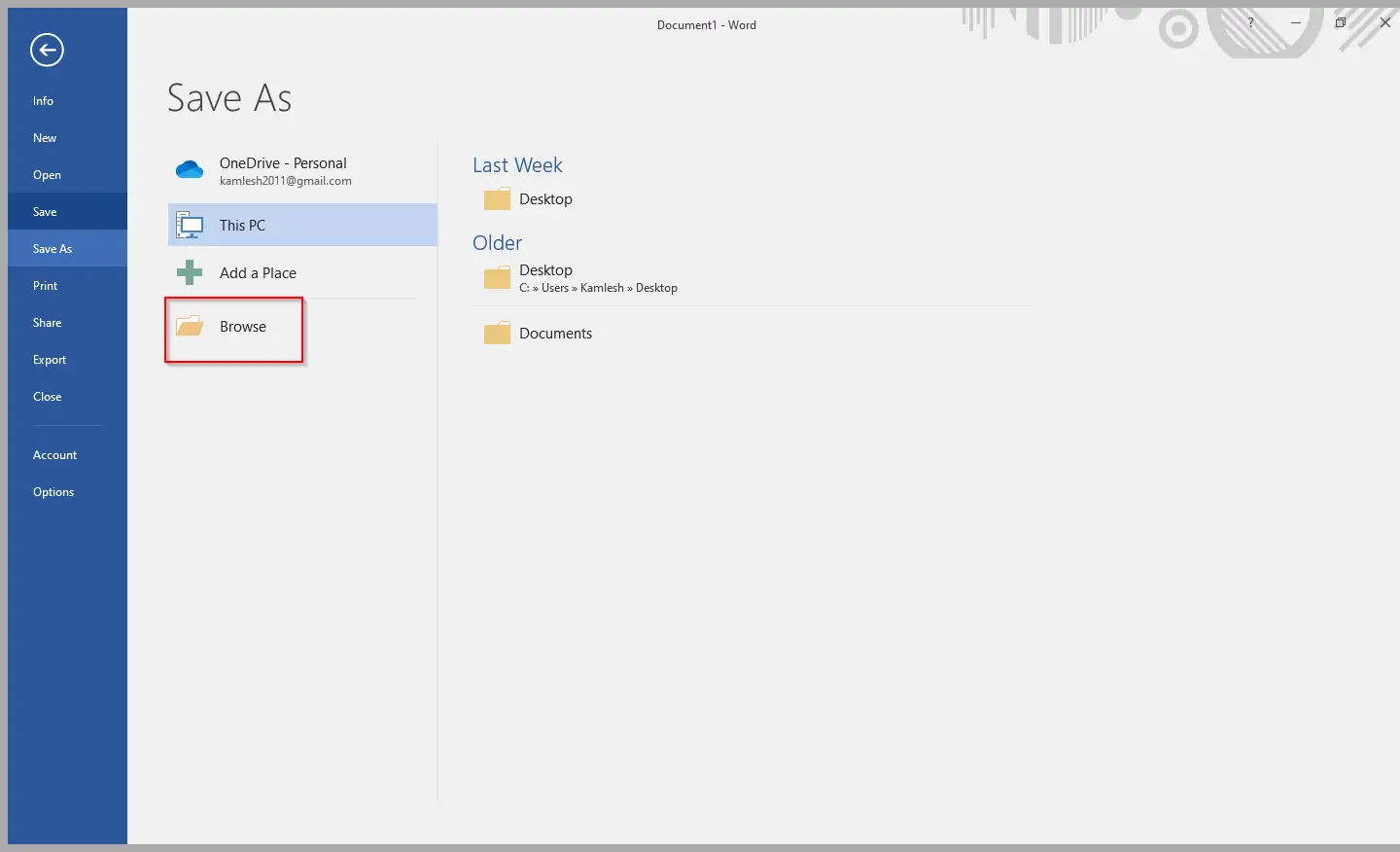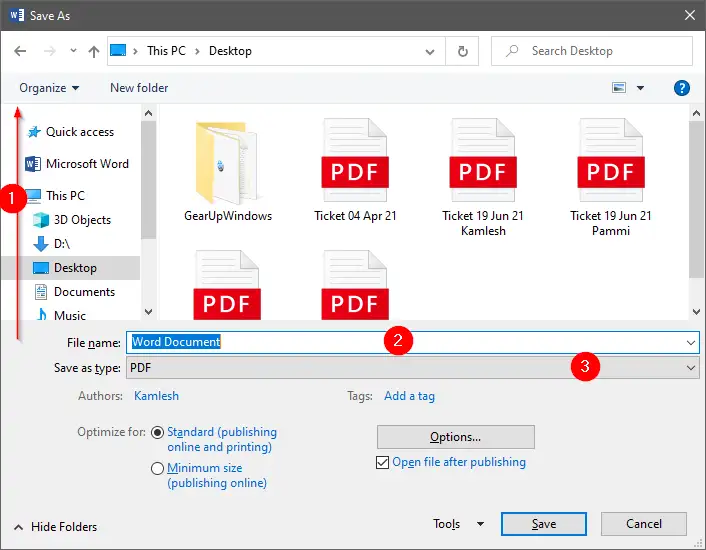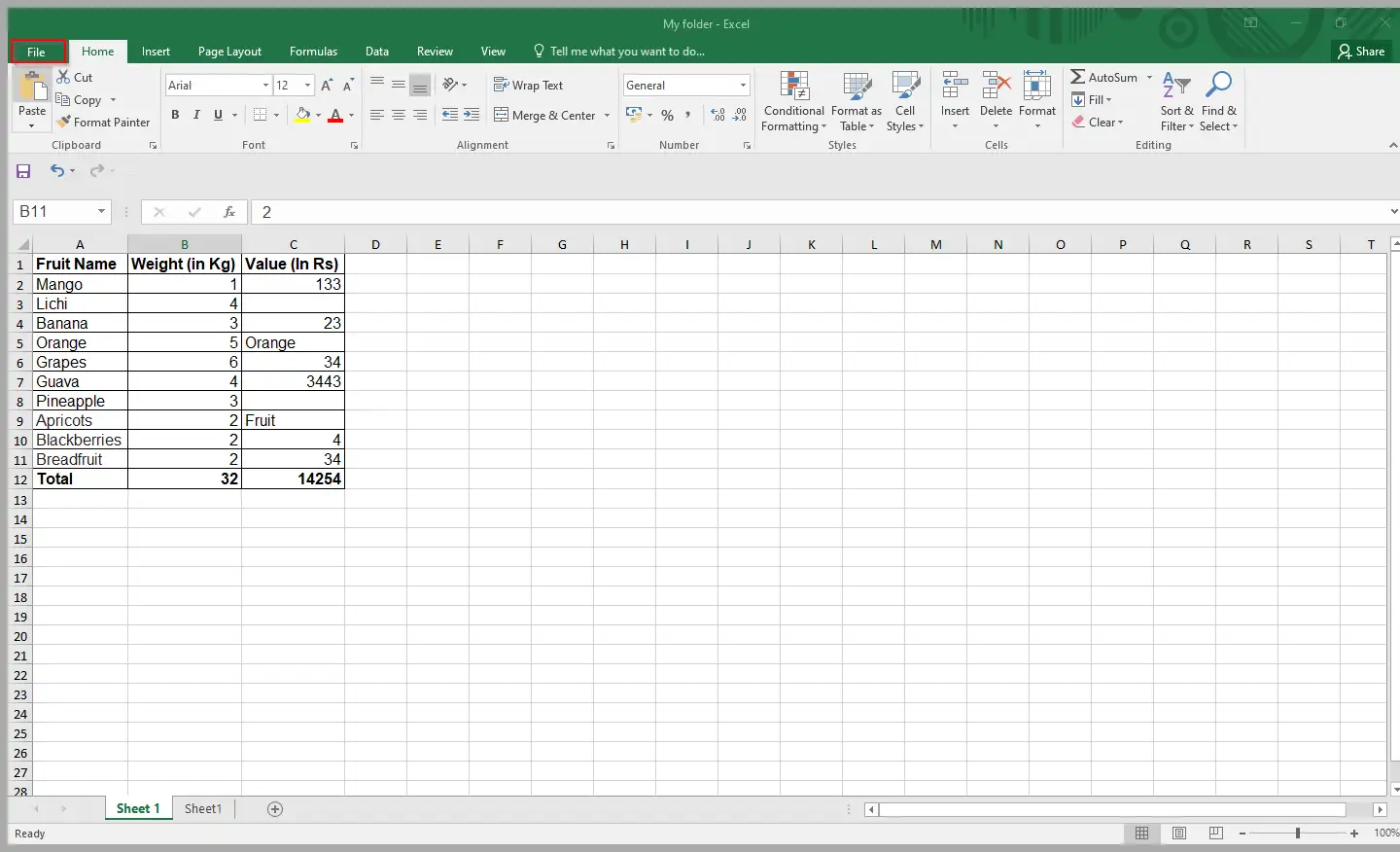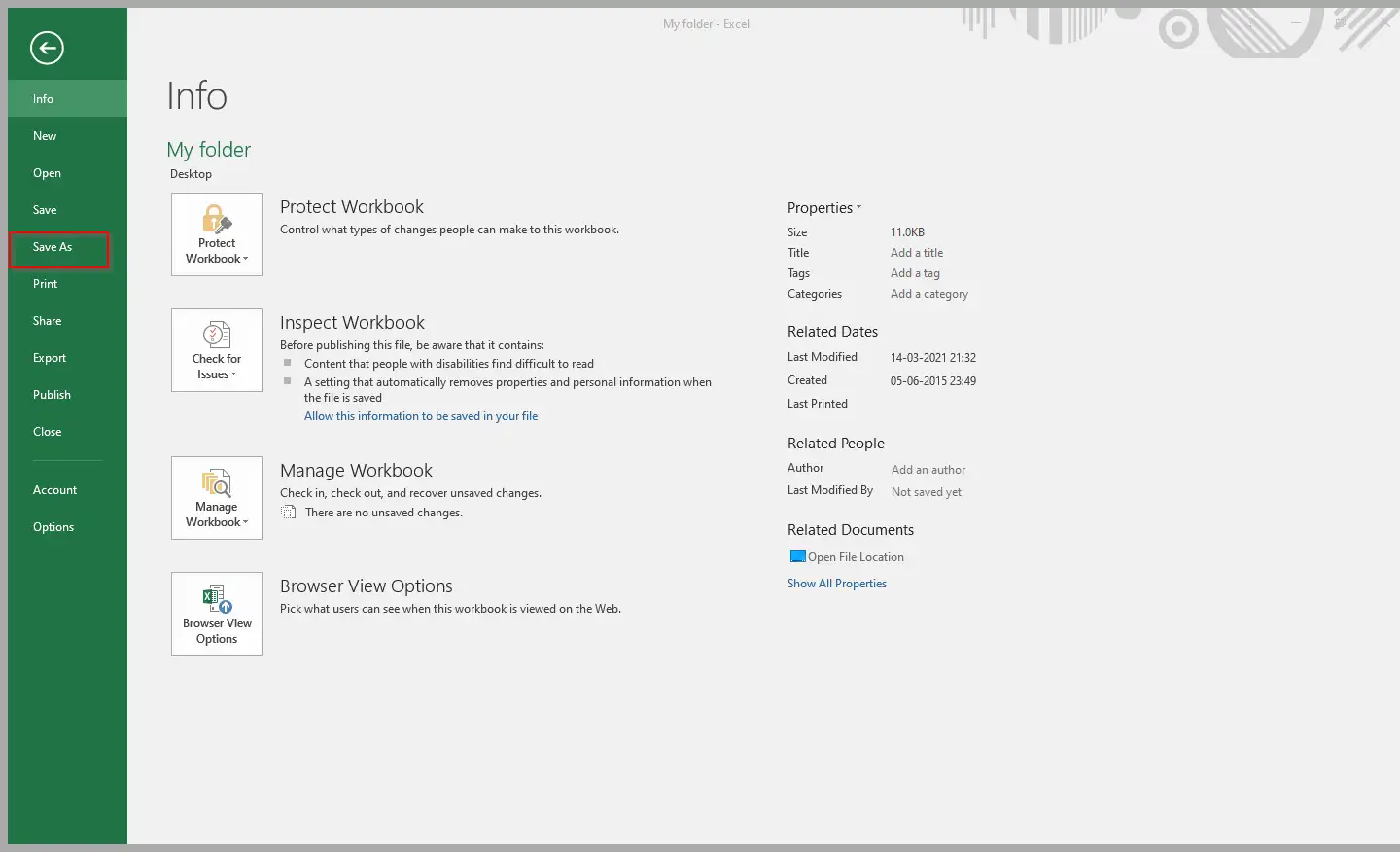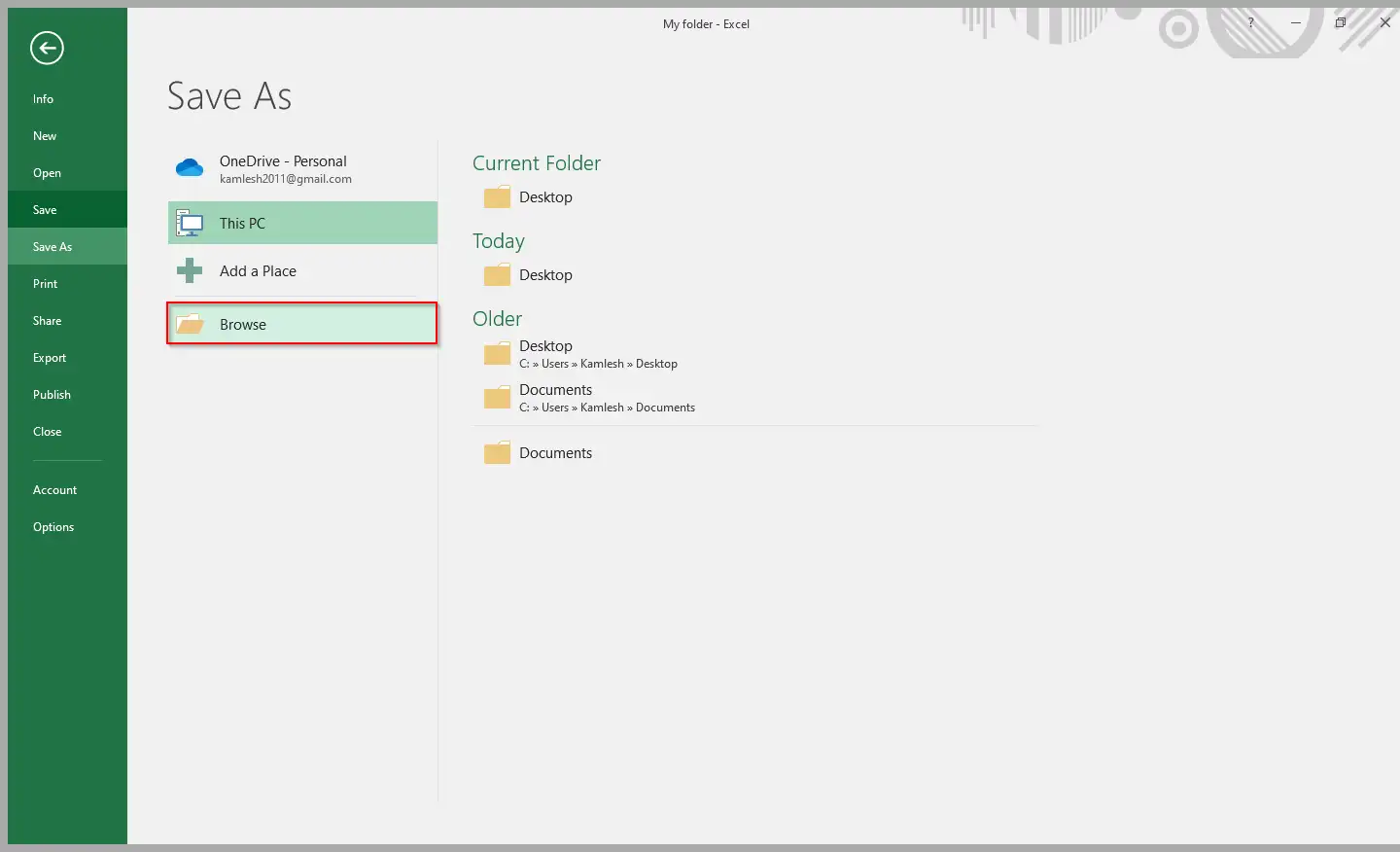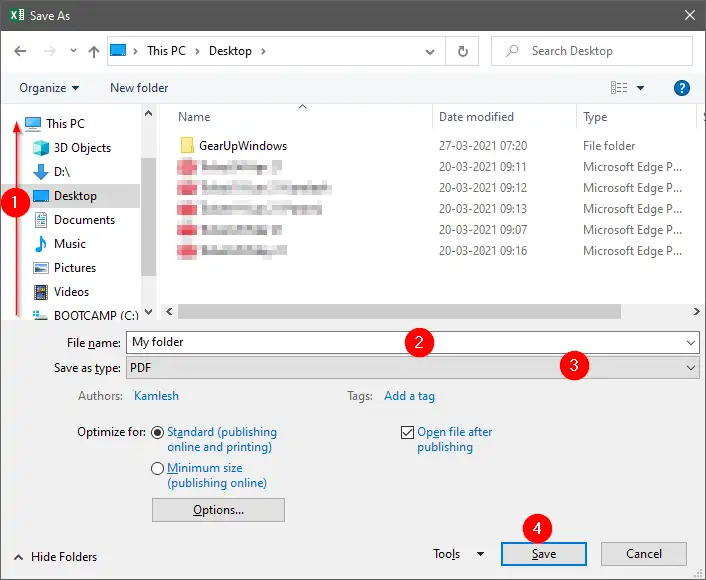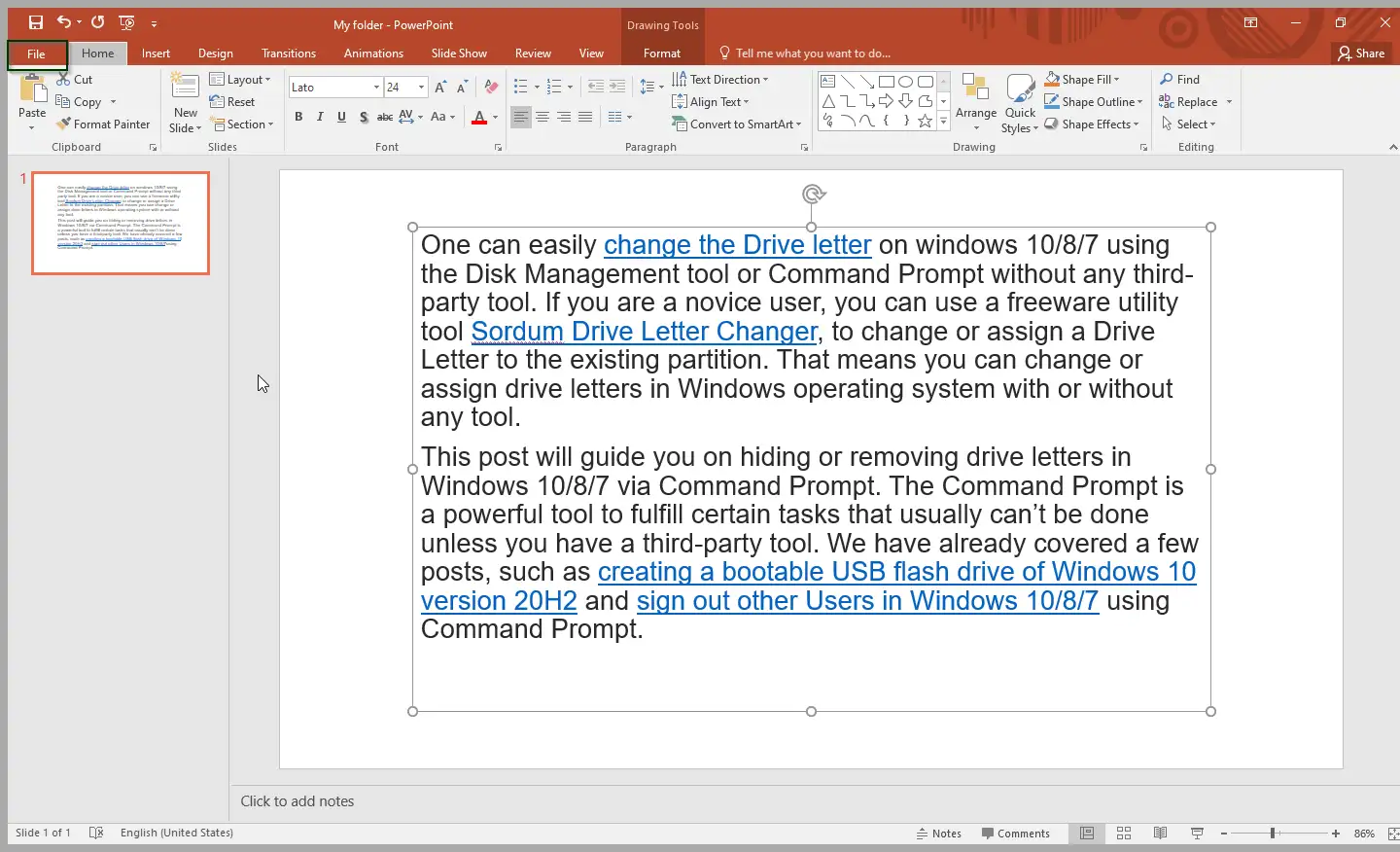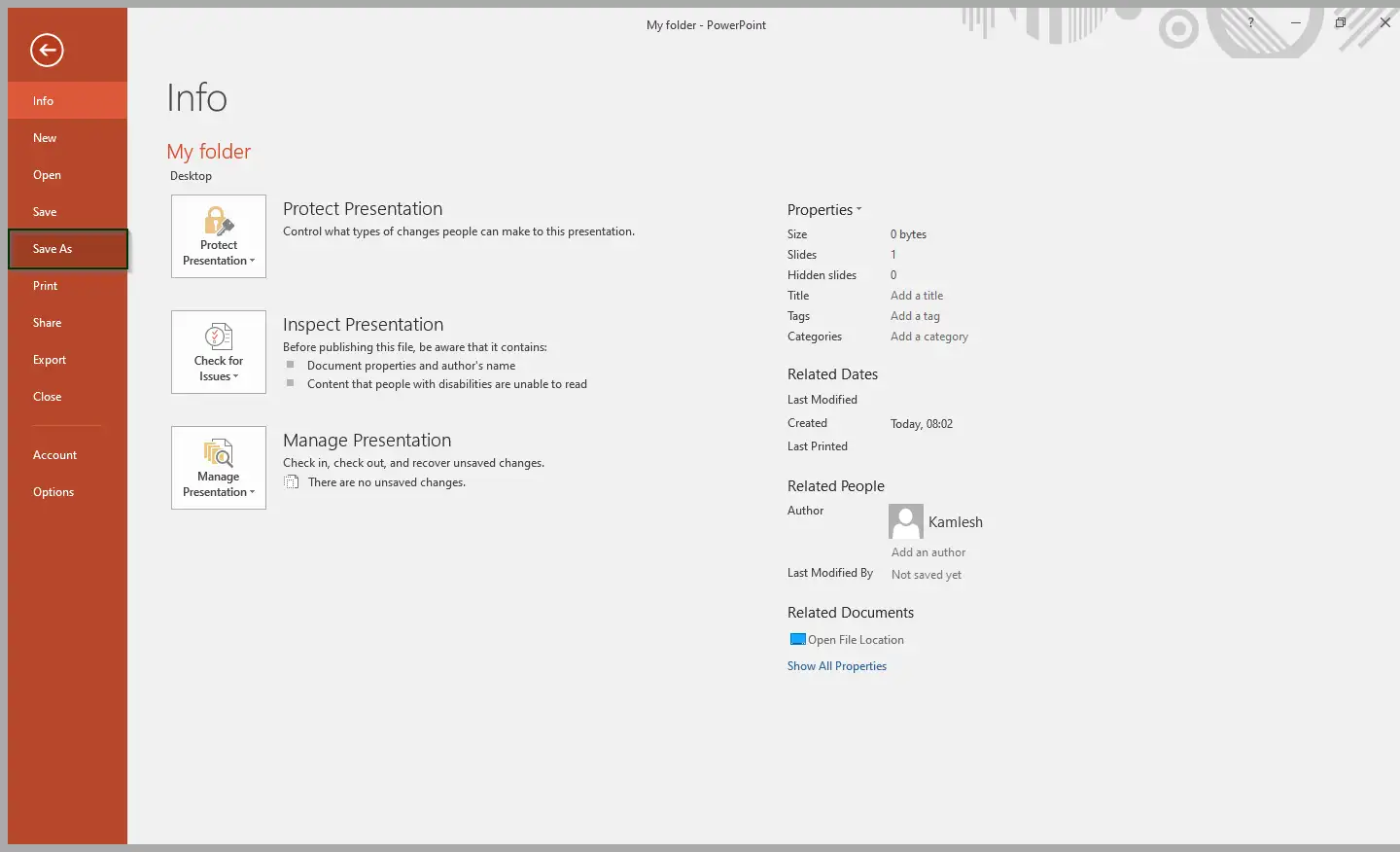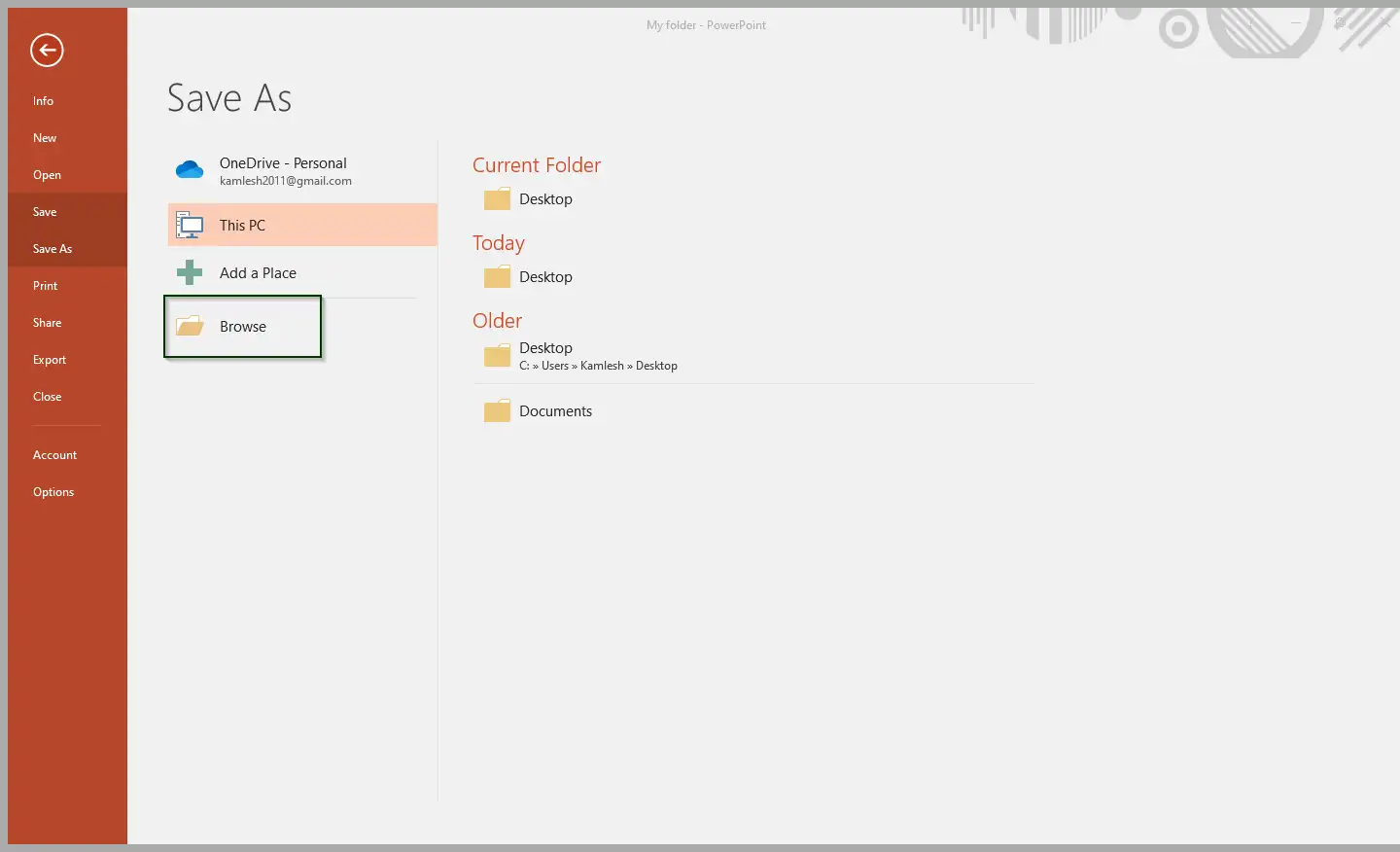PDF (ຮູບແບບເອກະສານ Portable) ແມ່ນສະຫນັບສະຫນູນໃນທຸກລະບົບປະຕິບັດການ desktop ແລະໂທລະສັບມືຖື, ລວມທັງ Windows, Mac, Linux, Android, iOS, Windows Phone, Blackberry, ແລະອື່ນໆ. ເນື່ອງຈາກຄວາມນິຍົມຂອງ PDF, ພວກເຮົາສ່ວນໃຫຍ່ໃຊ້ມັນເພື່ອແບ່ງປັນເອກະສານ. ຕົວທ່ອງເວັບທີ່ທັນສະໄຫມສ່ວນໃຫຍ່ຍັງສາມາດເບິ່ງໄຟລ໌ PDF ໂດຍບໍ່ມີຊອບແວຜູ້ອ່ານ PDF ພາກສ່ວນທີສາມໃດໆ.
ຖ້າທ່ານກໍາລັງເຮັດວຽກຢູ່ໃນ Microsoft Office Word ຫຼື Excel ແລະຕໍ່ມາປ່ຽນເອກະສານໃນຮູບແບບ PDF ໂດຍໃຊ້ໂປແກຼມພາກສ່ວນທີສາມ, ທ່ານສາມາດຢຸດການໃຊ້ເຄື່ອງມືຂອງພາກສ່ວນທີສາມເພື່ອປ່ຽນເອກະສານເປັນໄຟລ໌ PDF. ທ່ານຈະດີໃຈທີ່ຮູ້ວ່າ Microsoft ໄດ້ລວມເອົາທາງເລືອກທີ່ຈະບັນທຶກເອກະສານ Office ເປັນ PDF ໂດຍບໍ່ມີການຊ່ວຍເຫຼືອຂອງຊອບແວພາກສ່ວນທີສາມ.
ທຸກລຸ້ນຫຼ້າສຸດຂອງ Microsoft Office, ລວມທັງ MS Office 2010/2103/2016/2019, ມາພ້ອມກັບຄຸນສົມບັດ ແລະການປັບປຸງໃໝ່ຫຼາຍຢ່າງ. ຫນຶ່ງໃນການປັບປຸງຕົ້ນຕໍແມ່ນການບັນທຶກເອກະສານເປັນ PDF ໂດຍບໍ່ມີການຕິດຕັ້ງເຄື່ອງມືເພີ່ມເຕີມຫຼືພາກສ່ວນທີສາມ. ຖ້າຫາກວ່າທ່ານກໍາລັງໃຊ້ Office 2010, 2013, 2016, ຫຼື 2019, ປັດຈຸບັນທ່ານສາມາດບັນທຶກເອກະສານ Word, Excel spreadsheet, ຫຼືການນໍາສະເຫນີ PowerPoint ເປັນ PDF ດ້ວຍການຄລິກຫນູພຽງແຕ່ສອງສາມຄັ້ງ.
ຫນຶ່ງໃນຂໍ້ໄດ້ປຽບທີ່ໃຫຍ່ທີ່ສຸດຂອງການບັນທຶກເອກະສານເປັນ PDF ແມ່ນວ່າເອກະສານມີລັກສະນະດຽວກັນໃນຄອມພິວເຕີທັງຫມົດ, ແລະແມ້ກະທັ້ງທຸກຄົນສາມາດເບິ່ງເອກະສານ PDF ໂດຍບໍ່ມີການຕິດຕັ້ງຊຸດ Microsoft Office. ຖ້າຫາກວ່າທ່ານກໍາລັງໃຊ້ Microsoft Office 2010/2013/2016/2019, ການບັນທຶກເອກະສານເປັນ PDF ແມ່ນພຽງແຕ່ຄລິກຫນູສອງສາມເທົ່າ.
ໂພສນີ້ຈະຊ່ວຍໃຫ້ທ່ານບັນທຶກໄຟລ໌ PDF ໃນ MS Office 2010/2103/2016/2019. ພວກເຮົາຈະປຶກສາຫາລືດັ່ງຕໍ່ໄປນີ້: -
- ບັນທຶກໄຟລ໌ PDF ໃນເອກະສານ Microsoft Office Word
- ບັນທຶກໄຟລ໌ເປັນ PDF ໃນຕາຕະລາງ Microsoft Excel
- ເກັບຮັກສາໄຟລ໌ PDF ໃນ Microsoft PowerPoint Presentation
ວິທີການບັນທຶກໄຟລ໌ PDF ໃນເອກະສານ Microsoft Office Word?
ເພື່ອບັນທຶກໄຟລ໌ PDF ໃນເອກະສານ Microsoft Office Word, ປະຕິບັດຂັ້ນຕອນຕໍ່ໄປນີ້: -
ຂັ້ນຕອນທີ 1. ເປີດເອກະສານ Office Word.
ຂັ້ນຕອນທີ 2. ໃຫ້ຄລິກໃສ່ແຖບ ໄຟລ ໃນ tape ໄດ້.
ຂັ້ນຕອນທີສາມ. ກົດ Save As ຈາກເມນູດ້ານຊ້າຍ.
ຂັ້ນຕອນທີ 4. ໃຫ້ຄລິກໃສ່ " ທົບທວນ" ເລືອກສະຖານທີ່ບ່ອນທີ່ທ່ານຕ້ອງການບັນທຶກເອກະສານນີ້.
ຂັ້ນຕອນທີ 5. ພິມຊື່ໄຟລ໌ແລະເລືອກທາງເລືອກ PDF ໃນ "Save as type".
ຂັ້ນຕອນທີ 6. ສຸດທ້າຍ, ໃຫ້ຄລິກໃສ່ປຸ່ມ “ ບັນທຶກ " ເພື່ອບັນທຶກເອກະສານ Word ເປັນໄຟລ໌ PDF.
ວິທີການບັນທຶກໄຟລ໌ PDF ໃນຕາຕະລາງ Microsoft Excel?
ເພື່ອບັນທຶກໄຟລ໌ PDF ໃນຕາຕະລາງ Microsoft Excel, ປະຕິບັດຂັ້ນຕອນຕໍ່ໄປນີ້: -
ຂັ້ນຕອນທີ 1. ເປີດຕາຕະລາງ Excel.
ຂັ້ນຕອນທີ 2. ໃຫ້ຄລິກໃສ່ແຖບ ໄຟລ ໃນ tape ໄດ້.
ຂັ້ນຕອນທີສາມ. ກົດ Save As ຈາກເມນູດ້ານຊ້າຍ.
ຂັ້ນຕອນທີ 4. ໃຫ້ຄລິກໃສ່ " ທົບທວນ" ເລືອກສະຖານທີ່ບ່ອນທີ່ທ່ານຕ້ອງການບັນທຶກເອກະສານນີ້.
ຂັ້ນຕອນທີ 5. ພິມຊື່ໄຟລ໌ແລະເລືອກທາງເລືອກ PDF ໃນ "Save as type".
ວິທີການບັນທຶກໄຟລ໌ເປັນ PDF ໃນ Microsoft PowerPoint Presentation?
ເພື່ອບັນທຶກໄຟລ໌ PDF ໃນການນໍາສະເຫນີ Microsoft PowerPoint, ປະຕິບັດຂັ້ນຕອນຕໍ່ໄປນີ້:-
ຂັ້ນຕອນທີ 1. ເປີດການນໍາສະເຫນີ PowerPoint.
ຂັ້ນຕອນທີ 2. ໃຫ້ຄລິກໃສ່ແຖບ ໄຟລ ໃນ tape ໄດ້.
ຂັ້ນຕອນທີສາມ. ກົດ Save As ຈາກເມນູດ້ານຊ້າຍ.
ຂັ້ນຕອນທີ 5. ພິມຊື່ໄຟລ໌ແລະເລືອກທາງເລືອກ PDF ໃນ "Save as type".
ຂັ້ນຕອນທີຫົກ. ສຸດທ້າຍ, ໃຫ້ຄລິກໃສ່ປຸ່ມ " ບັນທຶກ " ເພື່ອບັນທຶກການນຳສະເໜີ Microsoft PowerPoint ເປັນ PDF.
ເມື່ອທ່ານເຮັດສໍາເລັດຂັ້ນຕອນຂ້າງເທິງ, ທ່ານຄວນຮຽນຮູ້ວິທີການບັນທຶກເອກະສານ Word, Excel spreadsheet, ຫຼືການນໍາສະເຫນີ PowerPoint ເປັນ PDF (ຮູບແບບເອກະສານ Portable).