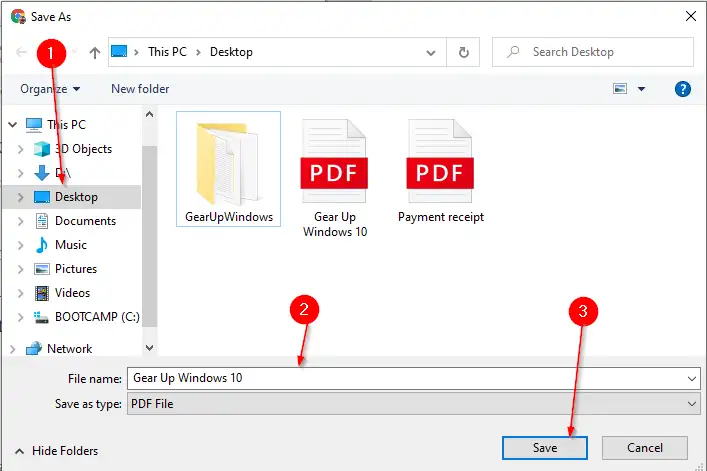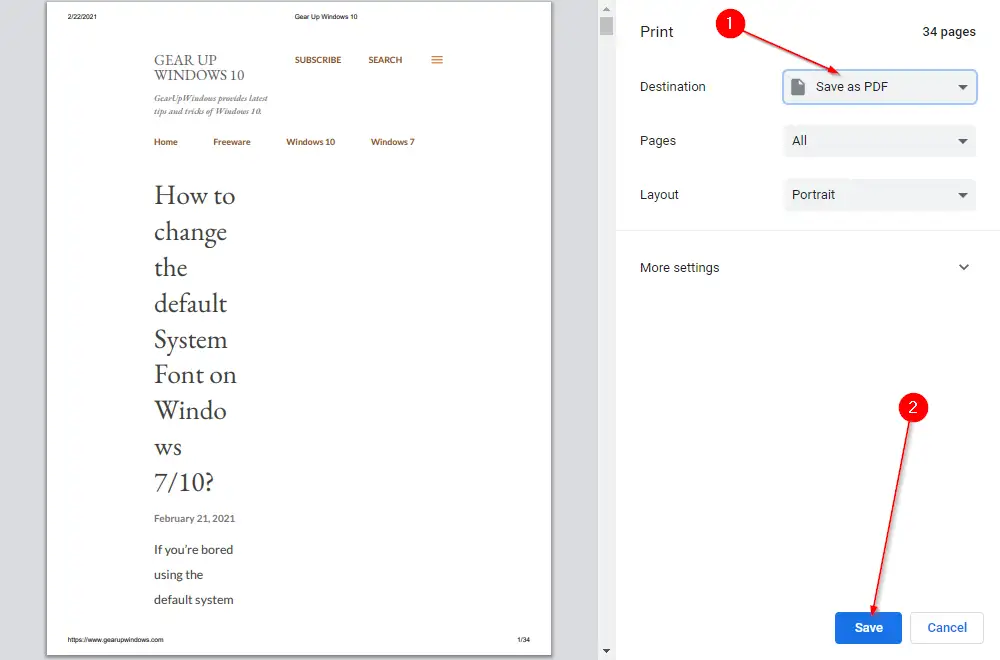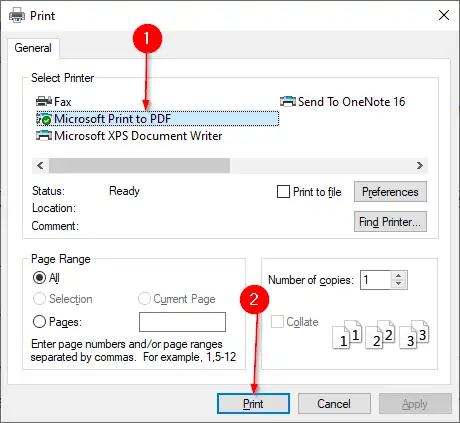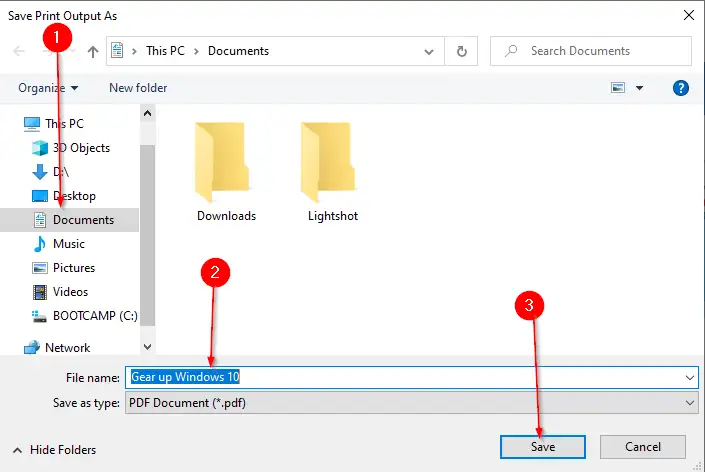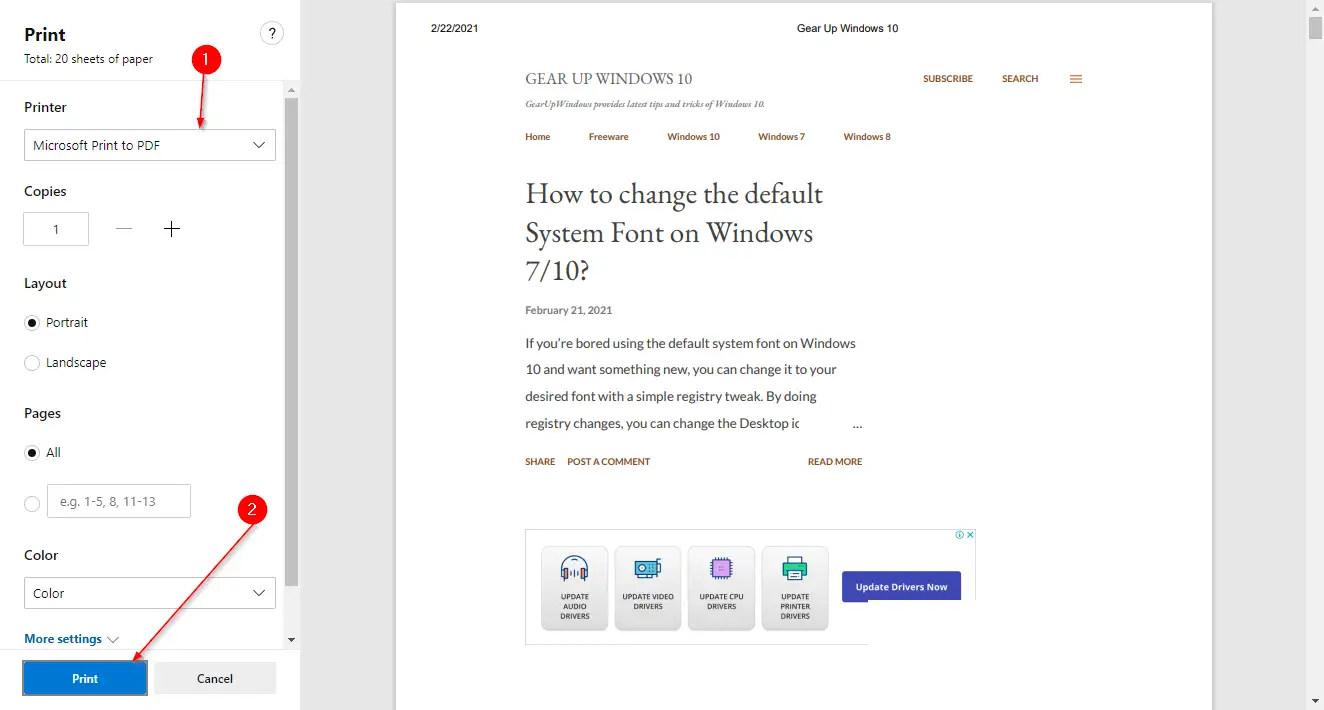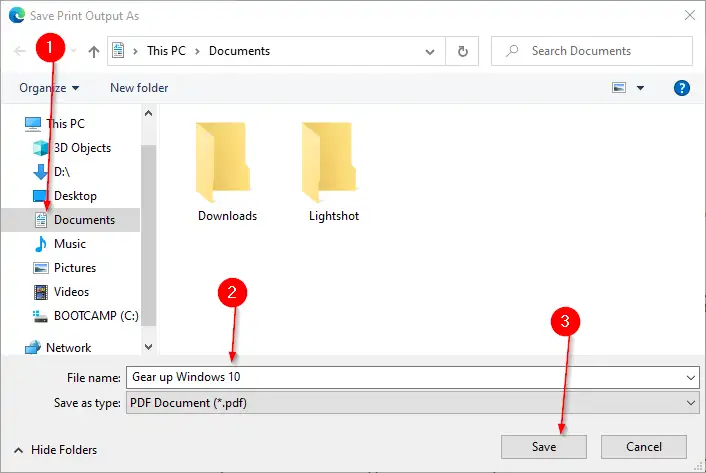ຕົວທ່ອງເວັບທີ່ທັນສະໄຫມ, Firefox, Google Chrome, ແລະ Microsoft Edge ມີຄຸນສົມບັດໃນຕົວທີ່ຊ່ວຍໃຫ້ຜູ້ໃຊ້ສາມາດບັນທຶກຫນ້າເວັບຕ່າງໆເປັນ PDF. ແມ່ນແລ້ວເຈົ້າເວົ້າຖືກ; ດ້ວຍຕົວທ່ອງເວັບເຫຼົ່ານີ້, ທ່ານສາມາດບັນທຶກຫນ້າເວັບໃດຫນຶ່ງເປັນ PDF ສໍາລັບການອ້າງອີງໃນອະນາຄົດ. ຂໍ້ຄວາມນີ້ຈະອະທິບາຍວິທີການບັນທຶກຫນ້າເວັບເປັນເອກະສານ PDF ໃນ Google Chrome ແລະ Firefox. ເພື່ອບັນທຶກຫນ້າເວັບເປັນເອກະສານ PDF, ບໍ່ຈໍາເປັນຕ້ອງມີສ່ວນຂະຫຍາຍຂອງພາກສ່ວນທີສາມຫຼືຊອບແວໃດໆ.
ວິທີການບັນທຶກຫນ້າເວັບເປັນ PDF ໃນ Google Chrome ໃນ Windows 11/10?
ເພື່ອບັນທຶກຫນ້າເວັບເປັນ PDF ໃນຕົວທ່ອງເວັບຂອງ Google Chrome, ປະຕິບັດຕາມຂັ້ນຕອນເຫຼົ່ານີ້: -
ຂັ້ນຕອນທໍາອິດ. ເປີດຕົວທ່ອງເວັບ Google Chrome ແລະເຂົ້າເບິ່ງໜ້າເວັບເພື່ອບັນທຶກສຳເນົາ PDF ໃນຄອມພິວເຕີຂອງທ່ານ.
ຂັ້ນຕອນທີ 2. ກົດ Ctrl + P ເພື່ອເລີ່ມຕົ້ນກ່ອງໂຕ້ຕອບ " ພິມ ".
ຂັ້ນຕອນທີສາມ. ຈາກບັນຊີລາຍການເລື່ອນລົງຈຸດຫມາຍປາຍທາງ, ເລືອກເອົາ "ບັນທຶກເປັນ PDF" ແລະຫຼັງຈາກນັ້ນໃຫ້ຄລິກໃສ່ປຸ່ມ ຊ່ວຍປະຢັດ .
ຂັ້ນຕອນທີ 4. ເມື່ອທ່ານຄລິກໃສ່ປຸ່ມ “. ບັນທຶກ " , ມັນຈະຖາມທ່ານສະຖານທີ່ບ່ອນທີ່ທ່ານຕ້ອງການບັນທຶກໄຟລ໌ PDF. ເລືອກຈຸດຫມາຍປາຍທາງ, ພິມຊື່ໄຟລ໌, ແລະສຸດທ້າຍໃຫ້ຄລິກໃສ່ປຸ່ມ ". ບັນທຶກ " .
ເມື່ອທ່ານໄດ້ສໍາເລັດຂັ້ນຕອນຂ້າງເທິງ, ທ່ານຈະໄດ້ຮັບເອກະສານ PDF ໃນຄອມພິວເຕີຂອງທ່ານສໍາລັບຫນ້າເວັບທີ່ເປີດ.
ວິທີການບັນທຶກຫນ້າເວັບເປັນ PDF ໃນ Firefox ໃນ Windows 11/10?
ຂັ້ນຕອນທໍາອິດ. ເພື່ອບັນທຶກຫນ້າເວັບເປັນເອກະສານ PDF ໃນ Firefox, ເຂົ້າໄປເບິ່ງຫນ້າເວັບຜ່ານຕົວທ່ອງເວັບ Firefox.
ຂັ້ນຕອນທີ 2. ເມື່ອຫນ້າເວັບແມ່ນເປີດ, ປາດກ່ຽວກັບການ Ctrl + P ຈາກແປ້ນພິມເພື່ອພິມຫນ້າເວັບເຂົ້າໄປໃນໄຟລ໌ PDF.
ຂັ້ນຕອນທີ 4. ໃນປ່ອງຢ້ຽມຕໍ່ໄປທີ່ເປີດ, ເລືອກເອົາສະຖານທີ່ບ່ອນທີ່ທ່ານຕ້ອງການທີ່ຈະຊ່ວຍປະຢັດໄຟລ໌ PDF, ພິມຊື່ໄຟລ໌ແລະສຸດທ້າຍໃຫ້ຄລິກໃສ່ປຸ່ມ. ຊ່ວຍປະຢັດ ເພື່ອຮັກສາເອກະສານ.
ເມື່ອທ່ານໄດ້ສໍາເລັດຂັ້ນຕອນຂ້າງເທິງນີ້, ທ່ານຈະມີໄຟລ໌ PDF ຂອງຫນ້າເວັບທີ່ເລືອກໃນຄອມພິວເຕີຂອງທ່ານ.
ວິທີການບັນທຶກຫນ້າເວັບເປັນ PDF ໃນ Edge browser ໃນ Windows 11/10?
ຂັ້ນຕອນທໍາອິດ. ເພື່ອບັນທຶກຫນ້າເວັບເປັນເອກະສານ PDF ໃນ Microsoft Edge, ເປີດຕົວທ່ອງເວັບ Edge ແລະໄປຢ້ຽມຢາມຫນ້າເວັບ.
ຂັ້ນຕອນທີ 2. ຈາກແປ້ນພິມ, ປາດ Ctrl + P ເພື່ອເປີດກ່ອງໂຕ້ຕອບການພິມ.
ຂັ້ນຕອນທີສາມ. ເລືອກເຄື່ອງພິມທີ່ມີຊື່ "Microsoft Print to PDF" ແລະກົດປຸ່ມ "". ພິມ" .
ເມື່ອທ່ານໄດ້ສໍາເລັດຂັ້ນຕອນຂ້າງເທິງ, ທ່ານຄວນມີເອກະສານ PDF ຂອງຫນ້າເວັບສະເພາະຂອງຄອມພິວເຕີຂອງທ່ານ.
ທ່ານສາມາດເປີດໄຟລ໌ PDF ນີ້ / ເອກະສານໂດຍຜ່ານການໃດໆ ຕົວເບິ່ງ PDF.