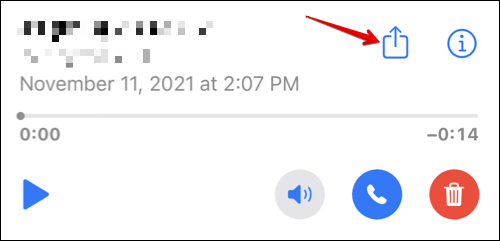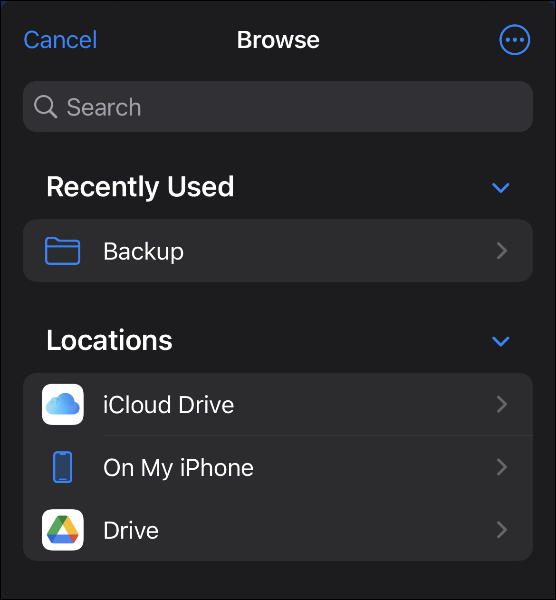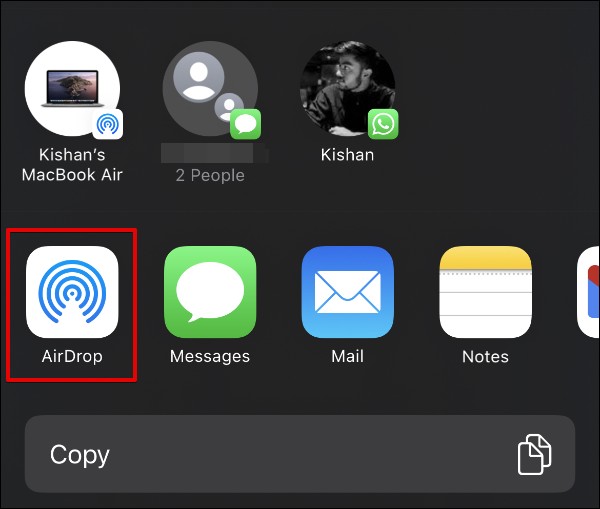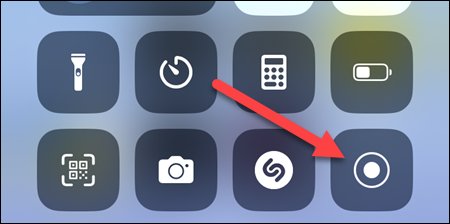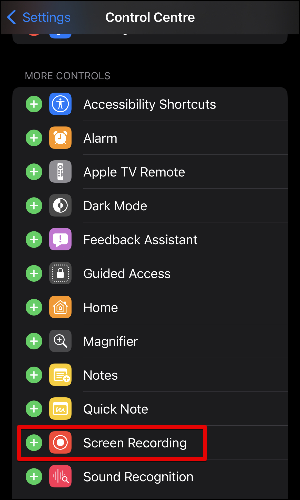ວິທີການບັນທຶກຂໍ້ຄວາມສຽງຂອງທ່ານໃສ່ iPhone ຂອງທ່ານ:
Visual Voicemail ໃນ iPhone ເຮັດໃຫ້ມັນງ່າຍໃນການເຂົ້າເຖິງແລະການຄຸ້ມຄອງຂໍ້ຄວາມສຽງຂອງທ່ານ, ປົດປ່ອຍທ່ານຈາກຄວາມຫຍຸ້ງຍາກຂອງການກົດຫມາຍເລກແລະເຮັດມັນແບບເກົ່າ. ບໍ່ພຽງແຕ່ວ່າ, ແຕ່ມັນຍັງອະນຸຍາດໃຫ້ທ່ານສາມາດບັນທຶກຂໍ້ຄວາມສຽງທີ່ສໍາຄັນກັບ iPhone ຂອງທ່ານມີພຽງແຕ່ສອງສາມຂັ້ນຕອນ. ນີ້ແມ່ນວິທີ.
ວິທີການບັນທຶກຂໍ້ຄວາມສຽງໃນ iPhone
ເພື່ອບັນທຶກຂໍ້ຄວາມສຽງ, ເປີດແອັບໂທລະສັບ ແລະເລືອກແທັກ ແຖບຂໍ້ຄວາມສຽງ ຢູ່ໃນມຸມຂວາລຸ່ມ.
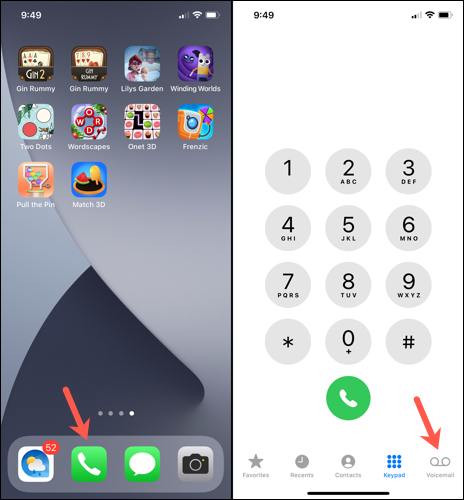
ທ່ານຄວນເບິ່ງບັນຊີລາຍຊື່ຂອງຂໍ້ຄວາມສຽງຂອງທ່ານ. ເລື່ອນໄປຫາຂໍ້ຄວາມທີ່ທ່ານຕ້ອງການບັນທຶກແລະແຕະໃສ່ມັນ. ນີ້ຈະສະແດງປັອບອັບທີ່ມີການຄວບຄຸມຫຼາຍຢ່າງ, ລວມທັງປຸ່ມເປີດປິດ, ໄອຄອນລໍາໂພງ, ແລະປຸ່ມໂທລະສັບ. ຢູ່ເບື້ອງຂວາເທິງ, ທ່ານຈະເຫັນປຸ່ມແບ່ງປັນ - ມັນຄ້າຍຄືກ່ອງທີ່ມີລູກສອນຕິດອອກມາ. ແຕະມັນເພື່ອເອົາເອກະສານແບ່ງປັນ ແລະກວດເບິ່ງທຸກວິທີທີ່ເປັນໄປໄດ້ທີ່ທ່ານສາມາດບັນທຶກ ຫຼືແບ່ງປັນຂໍ້ຄວາມສຽງຂອງທ່ານໄດ້.
ເພື່ອບັນທຶກຂໍ້ຄວາມສຽງຢູ່ໃນ iPhone ຂອງທ່ານ, ເລືອກ Save to Files ແລະຫຼັງຈາກນັ້ນໃນ iPhone ຂອງຂ້າພະເຈົ້າ. ເລືອກໂຟນເດີທີ່ທ່ານຕ້ອງການທີ່ຈະເກັບຮັກສາຂໍ້ຄວາມສຽງແລະກົດ Save.
ຂໍ້ຄວາມສຽງທີ່ສະແດງຢູ່ນີ້ຈະຖືກເກັບໄວ້ໃນເຊີບເວີຂອງຜູ້ໃຫ້ບໍລິການຂອງທ່ານຈົນກວ່າທ່ານຈະດາວໂຫລດພວກມັນ.
ນອກນັ້ນທ່ານຍັງສາມາດບັນທຶກຂໍ້ຄວາມສຽງຂອງທ່ານໂດຍກົງໃສ່ການບໍລິການເກັບຮັກສາຟັງເຊັ່ນ iCloud. ເພື່ອເຮັດສິ່ງນີ້, ເລືອກຕົວເລືອກ Save to Files ຈາກເມນູ Share ແລະເລືອກ iCloud Drive ຫຼື Google Drive ພາຍໃຕ້ບັນຊີລາຍຊື່ຂອງສະຖານທີ່ເກັບຮັກສາ.
ຖ້າທ່ານຕ້ອງການສົ່ງອອກຂໍ້ຄວາມສຽງໄປຍັງ Mac ຫຼື iPad ຂອງທ່ານ, ທ່ານສາມາດນໍາໃຊ້ AirDrop . ຈາກເມນູ Share, ປາດໄອຄອນ AirDrop ແລະເລືອກ Mac ຫຼື iPad ຂອງທ່ານ. ໃຫ້ແນ່ໃຈວ່າ AirDrop ໃນອຸປະກອນຮັບແມ່ນຕັ້ງໃຫ້ໄດ້ຮັບຈາກຜູ້ຕິດຕໍ່ເທົ່ານັ້ນ. ໄຟລ໌ຈະໄດ້ຮັບການໂອນທັນທີທັນໃດແລະບັນທຶກໄວ້ໃນໂຟນເດີດາວໂຫຼດຢູ່ໃນເຄື່ອງຮັບ.
ຈົ່ງຈື່ໄວ້ວ່າວິທີການນີ້ໃຊ້ໄດ້ພຽງແຕ່ຖ້າຜູ້ໃຫ້ບໍລິການຂອງທ່ານໃຫ້ການສະຫນັບສະຫນູນ Visual Voicemail. ຖ້າທ່ານສາມາດເຫັນລາຍຊື່ຂໍ້ຄວາມສຽງຂອງທ່ານເມື່ອທ່ານເປີດແຖບຂໍ້ຄວາມສຽງ, ຜູ້ໃຫ້ບໍລິການຂອງທ່ານຮອງຮັບຄຸນສົມບັດນີ້. ໃນທາງກົງກັນຂ້າມ, ຖ້າຜູ້ໃຫ້ບໍລິການຂອງທ່ານຮຽກຮ້ອງໃຫ້ມີການໂທຫຼືວິທີການອື່ນໆເພື່ອເຂົ້າເຖິງຂໍ້ຄວາມຂອງທ່ານ, ວິທີການນີ້ຈະບໍ່ເຮັດວຽກ.
ວິທີການບັນທຶກຂໍ້ຄວາມສຽງໂດຍບໍ່ມີຂໍ້ຄວາມສຽງທີ່ເຫັນໄດ້
ນອກນັ້ນທ່ານຍັງສາມາດໃຊ້ການບັນທຶກຫນ້າຈໍເພື່ອບັນທຶກແລະແບ່ງປັນຂໍ້ຄວາມສຽງ. ນີ້ແມ່ນການແກ້ໄຂທີ່ດີຖ້າທ່ານບໍ່ມີການເຂົ້າເຖິງ Visual Voicemail ແລະດັ່ງນັ້ນຈຶ່ງບໍ່ສາມາດບັນທຶກຂໍ້ຄວາມໂດຍໃຊ້ວິທີການມາດຕະຖານທີ່ໄດ້ກ່າວມາຂ້າງເທິງ. ວິທີການນີ້ຍັງເປັນປະໂຫຍດຖ້າທ່ານຕ້ອງການບັນທຶກສະພາບການເພີ່ມເຕີມທີ່ມີເນື້ອໃນຂໍ້ຄວາມສຽງ, ເຊັ່ນ ID ຜູ້ໂທແລະເວລາ.
ໝາຍ ເຫດ: ອັນນີ້ຍັງຈະເຮັດໃຫ້ທ່ານສາມາດບັນທຶກຂໍ້ຄວາມສຽງ ແລະຂໍ້ຄວາມວິດີໂອຈາກແອັບຯທີ່ປົກກະຕິຈະບໍ່ອະນຸຍາດໃຫ້ທ່ານບັນທຶກ ຫຼືດາວໂຫລດຂໍ້ຄວາມເຫຼົ່ານີ້.
ເພື່ອບັນທຶກໜ້າຈໍຂໍ້ຄວາມສຽງ, ໃຫ້ໃຊ້ເຄື່ອງບັນທຶກໜ້າຈໍ. ທຳອິດ, ປັດລົງເພື່ອເປີດເຜີຍ ສູນຄວບຄຸມ ແລະກົດ ປຸ່ມບັນທຶກຫນ້າຈໍ .
ຖ້າຫາກວ່າທ່ານບໍ່ເຫັນປຸ່ມ, ໄປທີ່ Settings > Control Center > More Controls ແລະເພີ່ມການສະຫຼັບການບັນທຶກຫນ້າຈໍໂດຍການຄລິກໃສ່ສີຂຽວ + icon.
ນອກຈາກນັ້ນ, ໃຫ້ແນ່ໃຈວ່າໄມໂຄໂຟນເປີດຢູ່ໃນການຕັ້ງຄ່າການບັນທຶກຫນ້າຈໍ, ຖ້າບໍ່ດັ່ງນັ້ນການບັນທຶກຈະບໍ່ມີສຽງ. ທ່ານສາມາດກວດສອບການນີ້ໂດຍການກົດປຸ່ມສະຫຼັບການບັນທຶກຫນ້າຈໍ. ສຸດທ້າຍ, ໃຫ້ໄປທີ່ແອັບໂທລະສັບ, ຫຼິ້ນຂໍ້ຄວາມສຽງຜ່ານລຳໂພງ, ແລະປ່ອຍໃຫ້ການບັນທຶກໜ້າຈໍເຮັດມັນ.
ແຕະປຸ່ມການບັນທຶກໜ້າຈໍເມື່ອທ່ານເຮັດສຳເລັດເພື່ອບັນທຶກການບັນທຶກ. ການບັນທຶກໜ້າຈໍຈະຖືກບັນທຶກໄວ້ໃນແອັບຮູບພາບ.
ຫຼັງຈາກທີ່ທ່ານສົ່ງອອກຂໍ້ຄວາມສຽງຂອງທ່ານກັບ iPhone ຂອງທ່ານ, ມັນຈະເປັນຄວາມຄິດທີ່ດີທີ່ຈະສໍາຮອງຂໍ້ມູນໃຫ້ເຂົາເຈົ້າ iPhone ຂອງທ່ານ ບໍລິການເກັບຮັກສາຟັງຄລາວ ເຊັ່ນດຽວກັນກັບ iCloud ຫຼື Google Drive. ນີ້ຈະຊ່ວຍໃຫ້ທ່ານສາມາດເຂົ້າເຖິງຂໍ້ຄວາມຂອງທ່ານໄດ້ຢ່າງງ່າຍດາຍຈາກອຸປະກອນອື່ນໆ, ແລະທ່ານຈະບໍ່ຕ້ອງກັງວົນກ່ຽວກັບການສູນເສຍໃຫ້ເຂົາເຈົ້າຖ້າຫາກວ່າທ່ານສູນເສຍຫຼື reset iPhone ຂອງທ່ານ.