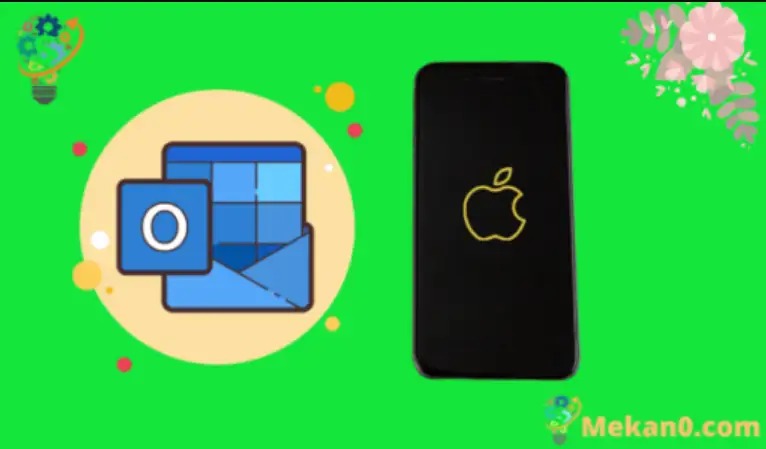ການອ່ານ ແລະຂຽນອີເມວໄດ້ງ່າຍຂຶ້ນ ແລະງ່າຍຂຶ້ນຢູ່ໃນອຸປະກອນມືຖືເຊັ່ນ iPhone. ໃນຄວາມເປັນຈິງ, email is so easy to use on the device that many people have completely replaced all computer email management with their iPhone. ແຕ່ທ່ານຈໍາເປັນຕ້ອງເພີ່ມບັນຊີອີເມວໃສ່ອຸປະກອນກ່ອນທີ່ທ່ານຈະສາມາດເລີ່ມຕົ້ນໄດ້, ດັ່ງນັ້ນທ່ານອາດຈະສົງໄສວ່າການຕັ້ງຄ່າອີເມວໃນ iPhone SE ຖ້າທ່ານມີທີ່ຢູ່ອີເມວ Outlook.
ມີຜູ້ໃຫ້ບໍລິການອີເມລ໌ຟຣີຈໍານວນຫຼາຍທີ່ອະນຸຍາດໃຫ້ເກືອບທຸກຄົນລົງທະບຽນສໍາລັບບັນຊີອີເມລ໌ຟຣີ. ຫນຶ່ງໃນທາງເລືອກດັ່ງກ່າວແມ່ນ Outlook.com ຈາກ Microsoft. ມັນແບ່ງປັນຊື່ກັບແອັບຯ mail desktop ທີ່ເປັນທີ່ນິຍົມຂອງທັງທຸລະກິດແລະບຸກຄົນ, ແລະການບໍລິການທີ່ມັນສະເຫນີໃຫ້ມັນຢູ່ໃນອັນດັບສູງສຸດຂອງຜູ້ໃຫ້ບໍລິການອີເມລ໌ຟຣີ.
ໂຊກດີ, ທີ່ຢູ່ອີເມວ Outlook.com ຂອງທ່ານເຮັດວຽກໄດ້ດີກັບ iPhone SE ຂອງທ່ານ, ດັ່ງນັ້ນທ່ານອາດຈະສົງໄສວ່າການຕັ້ງຄ່າມັນຢູ່ໃນອຸປະກອນເພື່ອໃຫ້ທ່ານສາມາດເລີ່ມຕົ້ນການຮັບແລະສົ່ງອີເມວໄດ້. ການສອນຂ້າງລຸ່ມນີ້ຈະສະແດງໃຫ້ທ່ານເຫັນວິທີການເຮັດສໍາເລັດຂະບວນການຕິດຕັ້ງໃນເວລາບໍ່ພໍເທົ່າໃດ, ສະນັ້ນສືບຕໍ່ອ່ານເພື່ອໃຫ້ທ່ານສາມາດເຂົ້າເຖິງບັນຊີອີເມວ Outlook.com ຂອງທ່ານໃນມືຖື.
ວິທີການເພີ່ມ Outlook Email ກັບ iPhone SE
- ເປີດ ການຕັ້ງຄ່າ .
- ເລືອກ ຈົດໝາຍ .
- ຊອກຫາ ບັນຊີ .
- ກົດເຂົ້າ ເພີ່ມບັນຊີ .
- ແຕະ Outlook.com .
- ໃສ່ທີ່ຢູ່ Outlook ຂອງທ່ານແລະຄລິກ تسجيلالدخول .
- ພິມລະຫັດຜ່ານຂອງທ່ານແລະຄລິກ ຕໍ່ໄປ .
- ເລືອກສິ່ງທີ່ທ່ານຕ້ອງການຊິ້ງ, ຈາກນັ້ນແຕະ ຊ່ວຍປະຢັດ .
ບົດຄວາມຂອງພວກເຮົາຂ້າງລຸ່ມນີ້ສືບຕໍ່ມີຂໍ້ມູນເພີ່ມເຕີມກ່ຽວກັບການຕັ້ງຄ່າອີເມວໃນ iPhone SE, ລວມທັງຮູບພາບຂອງຂັ້ນຕອນເຫຼົ່ານີ້.
ວິທີການຮັບອີເມວ Outlook.com ຂອງທ່ານໃນ iPhone SE (ຄູ່ມືທີ່ມີຮູບພາບ)
ຂັ້ນຕອນໃນບົດຄວາມນີ້ໄດ້ຮັບການປະຕິບັດກ່ຽວກັບ iPhone SE ໃນ iOS 10.3.2. ຄູ່ມືນີ້ສົມມຸດວ່າທ່ານມີທີ່ຢູ່ອີເມວ Outlook.com ຢູ່ກ່ອນແລ້ວ ແລະທ່ານຕ້ອງການເລີ່ມຮັບອີເມວຈາກບັນຊີນັ້ນຢູ່ໃນ iPhone SE ຂອງທ່ານ. ກະລຸນາຮັບຊາບວ່າເຈົ້າຈະສາມາດເລືອກລັກສະນະອື່ນໆຂອງບັນຊີ Outlook.com ທີ່ທ່ານຕ້ອງການຊິງຄ໌ກັບອຸປະກອນໄດ້ເຊັ່ນກັນ.
ຂັ້ນຕອນທີ 1: ເປີດເມນູ ການຕັ້ງຄ່າ .
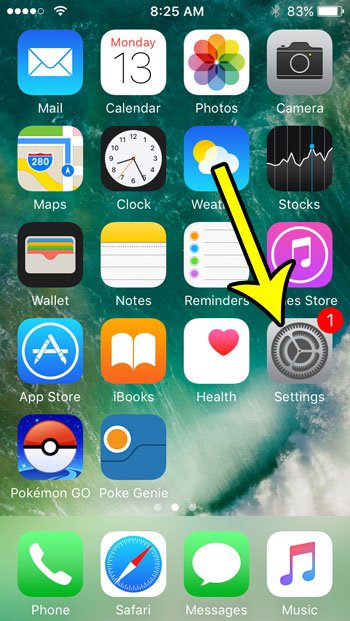
ຂັ້ນຕອນທີ 2: ເລື່ອນລົງແລະເລືອກເອົາທາງເລືອກ ຈົດໝາຍ .
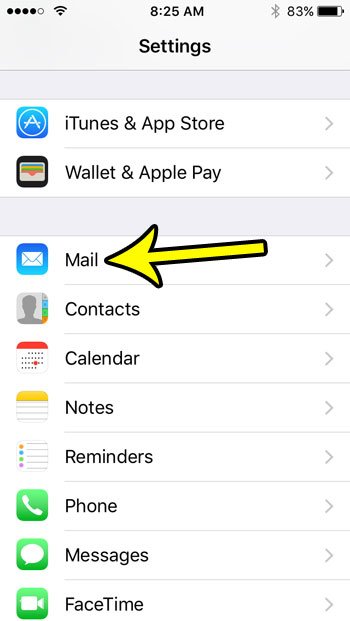
ຂັ້ນຕອນທີ 3: ແຕະປຸ່ມ ບັນຊີ ເທິງຂອງຫນ້າຈໍ.
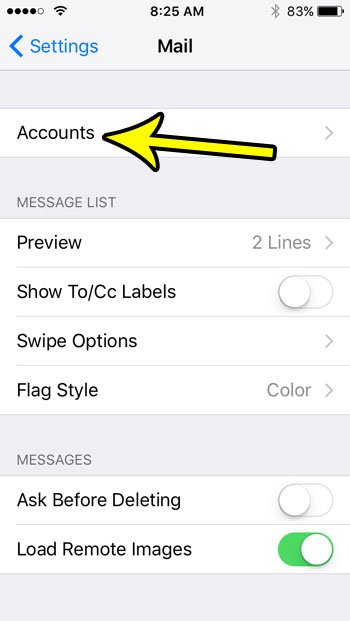
ຂັ້ນຕອນທີ 4: ເລືອກປຸ່ມ ເພີ່ມບັນຊີ" .
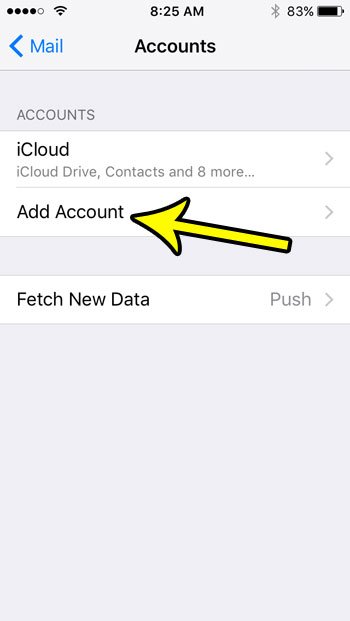
ຂັ້ນຕອນທີ 5: ໃຫ້ຄລິກໃສ່ Outlook.com .
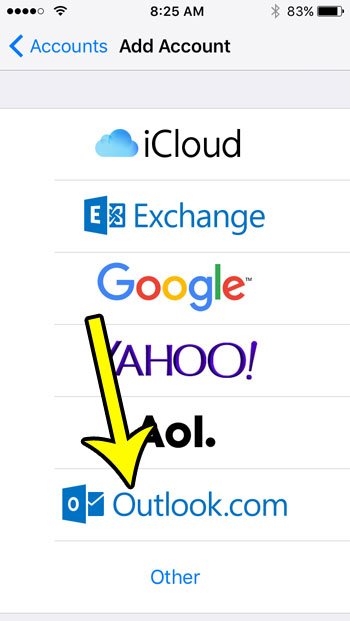
ຂັ້ນຕອນທີ 6: ພິມທີ່ຢູ່ອີເມວ Outlook.com ຂອງທ່ານເຂົ້າໄປໃນພາກສະຫນາມ, ຫຼັງຈາກນັ້ນມົນຕີປຸ່ມ ຕໍ່ໄປ .
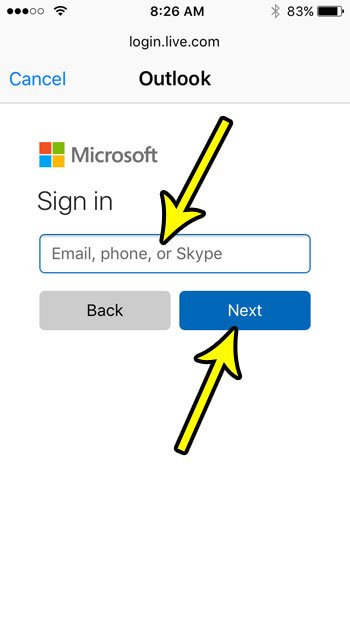
ຂັ້ນຕອນທີ 7: ກະລຸນາໃສ່ລະຫັດຜ່ານຂອງທ່ານ, ຫຼັງຈາກນັ້ນກົດປຸ່ມ تسجيلالدخول .
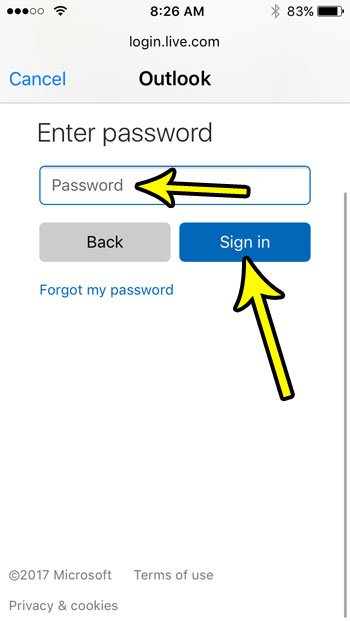
ຂັ້ນຕອນທີ 7: ເລືອກລາຍການທີ່ທ່ານຕ້ອງການ sync ກັບ iPhone ຈາກບັນຊີ Outlook ຂອງທ່ານ, ຫຼັງຈາກນັ້ນແຕະທີ່ປຸ່ມ ຊ່ວຍປະຢັດ .
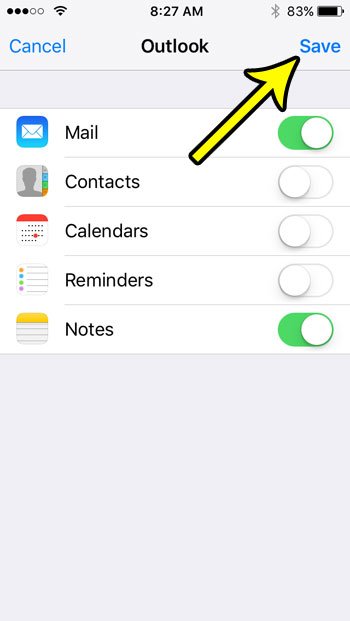
ສຶກສາເພີ່ມເຕີມກ່ຽວກັບວິທີຕັ້ງຄ່າອີເມວໃນ iPhone SE ດ້ວຍ Outlook
ຂັ້ນຕອນໃນບົດຄວາມນີ້ແມ່ນສຸມໃສ່ການໂດຍສະເພາະແມ່ນການເພີ່ມທີ່ຢູ່ອີເມວ Outlook.com ກັບ iPhone SE ຂອງທ່ານ, ແຕ່ທາງເລືອກດຽວກັນເຫຼົ່ານີ້ຈະເຮັດວຽກສໍາລັບຜູ້ໃຫ້ບໍລິການອີເມລ໌ອື່ນໆທີ່ນິຍົມຫຼາຍທີ່ສຸດ. ໃນຂະນະທີ່ທ່ານກໍາລັງຜ່ານຂັ້ນຕອນການຕັ້ງຄ່າບັນຊີອີເມວຂອງທ່ານ, ທ່ານອາດຈະສັງເກດເຫັນວ່າມີທາງເລືອກສໍາລັບບັນຊີ Gmail ໃນ Google, Yahoo, Microsoft Exchange, ແລະອື່ນໆ. ວິທີການເພີ່ມບັນຊີອີເມວເຫຼົ່ານີ້ໃສ່ iPhone SE ແມ່ນຄ້າຍຄືກັນຫຼາຍ.
ບົດຄວາມນີ້ສົມມຸດວ່າທ່ານມີທີ່ຢູ່ອີເມວ Outlook.com ແລ້ວ, ແລະວ່າທ່ານພະຍາຍາມທີ່ຈະເພີ່ມມັນກັບ iPhone ຂອງທ່ານ. ຖ້າຫາກວ່າທ່ານຍັງບໍ່ທັນມີບັນຊີອີເມວກັບຜູ້ໃຫ້ບໍລິການອີເມລ໌ Microsoft, ທ່ານສາມາດຕັ້ງຄ່າໂດຍການໄປທີ່ https://www.outlook.com ແລະປະຕິບັດຕາມຂັ້ນຕອນເພື່ອສ້າງບັນຊີໃຫມ່ແລະບໍ່ເສຍຄ່າ.
ເມື່ອທ່ານເພີ່ມບັນຊີໃໝ່ໃສ່ແອັບ Mail, ມັນຄວນຈະເລີ່ມການດາວໂຫຼດອີເມວ. ທ່ານສາມາດສົ່ງອີເມວຈາກບັນຊີນີ້ໄດ້ໂດຍການເປີດແອັບ Mail ຈາກໜ້າຈໍຫຼັກ, ຈາກນັ້ນຄລິກທີ່ປຸ່ມຂຽນທີ່ຢູ່ມຸມຂວາລຸ່ມຂອງໜ້າຈໍ. ຖ້າຫາກທ່ານມີຫຼາຍບັນຊີອີເມລ໌ກ່ຽວກັບອຸປະກອນ, ທ່ານອາດຈະຈໍາເປັນຕ້ອງໄດ້ຄລິກໃສ່ຈາກພາກສະຫນາມເພື່ອເລືອກເອົາບັນຊີທີ່ຖືກຕ້ອງ.
ທ່ານສາມາດປ່ຽນບັນຊີອີເມວເລີ່ມຕົ້ນໃນ iPhone SE ຂອງທ່ານໄດ້ໂດຍການໄປທີ່:
ການຕັ້ງຄ່າ > Mail > ບັນຊີເລີ່ມຕົ້ນ > ຈາກນັ້ນເລືອກບັນຊີ.
ຖ້າຫາກວ່າທ່ານຕ້ອງການທີ່ຈະເອົາບັນຊີອອກຈາກອຸປະກອນ, ທ່ານສາມາດຄລິກໃສ່ "ບັນຊີ" ຈາກເມນູເມລ, ເລືອກບັນຊີ, ແລະຫຼັງຈາກນັ້ນໃຫ້ຄລິກໃສ່ "ລຶບບັນຊີ" ປຸ່ມ.
ວິທີການເພີ່ມບັນຊີເມລກັບ app iPhone Mail ການນໍາໃຊ້ວິທີການປາດເພີ່ມບັນຊີ Mail
ຖ້າທ່ານໃຊ້ບັນຊີ Outlook ຢູ່ໃນບ່ອນເຮັດວຽກທີ່ບໍ່ໄດ້ລະບຸໄວ້ເປັນຫນຶ່ງໃນທາງເລືອກເລີ່ມຕົ້ນ, ຂະບວນການເພີ່ມບັນຊີນັ້ນໃສ່ Apple iPhone SE ຂອງທ່ານ (ປີ 2020 ຫຼືກ່ອນຫນ້ານັ້ນ) ອາດຈະຮຽກຮ້ອງໃຫ້ທ່ານເພີ່ມບາງການຕັ້ງຄ່າອີເມລ໌ເພີ່ມເຕີມຫຼືຂໍ້ມູນ.
ແອັບຯ Outlook desktop ແລະທີ່ຢູ່ອີເມວ Outlook.com ແມ່ນສອງສິ່ງທີ່ແຕກຕ່າງກັນ. ຖ້າຫາກວ່າທ່ານກໍາລັງພະຍາຍາມທີ່ຈະຕັ້ງຄ່າບັນຊີອີເມລ໌ທີ່ທ່ານນໍາໃຊ້ໃນ Outlook ໃນຄອມພິວເຕີຂອງທ່ານແລະບໍ່ແມ່ນບັນຊີ Outlook.com, ທ່ານອາດຈະຈໍາເປັນຕ້ອງໄດ້ນໍາໃຊ້ຂັ້ນຕອນເຫຼົ່ານີ້:
ການຕັ້ງຄ່າ > ເມວ > ບັນຊີ > ເພີ່ມບັນຊີ > ອື່ນ > ເພີ່ມບັນຊີເມລ
ຫຼັງຈາກນັ້ນທ່ານສາມາດດໍາເນີນການປະຕິບັດຕາມຂັ້ນຕອນເພື່ອໃສ່ຂໍ້ມູນສໍາລັບບັນຊີນັ້ນ. ຈົ່ງຈື່ໄວ້ວ່າທ່ານອາດຈະຈໍາເປັນຕ້ອງຮູ້ສິ່ງຕ່າງໆເຊັ່ນວ່າບັນຊີ POP ຫຼື IMAP ຂອງທ່ານ, ເຄື່ອງແມ່ຂ່າຍເມລຂາເຂົ້າ, ຂໍ້ມູນເຄື່ອງແມ່ຂ່າຍເມລຂາອອກ, ແລະການຕັ້ງຄ່າເຄື່ອງແມ່ຂ່າຍຂາອອກອື່ນໆທີ່ຜູ້ເບິ່ງແຍງອີເມວຂອງທ່ານອາດຈະຮ້ອງຂໍ.