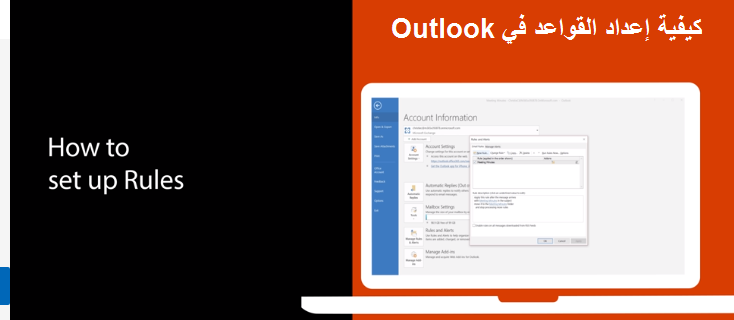ວິທີການຕັ້ງກົດລະບຽບໃນ Outlook ໃນ Windows 10
ຖ້າ inbox ຂອງເຈົ້າມີບັນຫາ, ເຈົ້າສາມາດຕັ້ງຄ່າກົດລະບຽບໃນແອັບຯ Outlook ໃນລະບົບປະຕິບັດການ
Windows 10 ເພື່ອຍ້າຍ, ທຸງ, ແລະຕອບກັບອີເມວອັດຕະໂນມັດ.
ນີ້ແມ່ນເບິ່ງວິທີການເຮັດແນວນັ້ນ.
- ສ້າງກົດລະບຽບຈາກຂໍ້ຄວາມໂດຍການຄລິກຂວາໃສ່ມັນແລະເລືອກ ກົດລະບຽບ . ຈາກນັ້ນເລືອກ ສ້າງກົດລະບຽບ. ທ່ານຈະສາມາດເລືອກເອົາຂໍ້ກໍານົດ.
- ສ້າງກົດລະບຽບຈາກແມ່ແບບໂດຍການເລືອກລາຍການ” ໄຟລ "ຫຼັງຈາກນັ້ນເລືອກ" ຈັດການກົດລະບຽບແລະການແຈ້ງເຕືອນ” . ຫຼັງຈາກນັ້ນທ່ານຈະຕ້ອງການທີ່ຈະຄລິກໃສ່ ພື້ນຖານໃໝ່ . ຈາກບ່ອນນັ້ນ, ເລືອກແມ່ແບບ. ມີຫຼາຍແມ່ແບບທີ່ທ່ານສາມາດເລືອກເພື່ອຈັດລະບຽບ ແລະອັບເດດ.
ຖ້າ inbox ຂອງເຈົ້າມີບັນຫາ, ມີຫຼາຍວິທີທີ່ທ່ານສາມາດຈັດການໄດ້ ຜ່ານ Outlook.
, ທັນທີທີ່ອີເມລ໌ຂອງທ່ານໄປຫາທ່ານ. ຖ້າທ່ານຕ້ອງການ inbox ທີ່ສະອາດແທ້ໆ, ທ່ານສາມາດຕັ້ງກົດລະບຽບໃນແອັບຯ Outlook ໃນ Windows 10 ເພື່ອຍ້າຍ, ທຸງ, ແລະຕອບກັບອີເມວອັດຕະໂນມັດ. ນີ້ແມ່ນເບິ່ງວິທີການເຮັດແນວນັ້ນ.
ສ້າງກົດລະບຽບຈາກຂໍ້ຄວາມ
ຫນຶ່ງໃນວິທີທີ່ງ່າຍທີ່ສຸດໃນການສ້າງກົດລະບຽບໃນ Outlook ແມ່ນຜ່ານຫນຶ່ງໃນຂໍ້ຄວາມຂອງທ່ານ. ທ່ານສາມາດເລີ່ມຕົ້ນໂດຍການຄລິກຂວາໃສ່ຂໍ້ຄວາມແລະເລືອກ ກົດລະບຽບ ຫຼັງຈາກນັ້ນເລືອກ ສ້າງກົດລະບຽບ . ມັນຈະມີບາງເງື່ອນໄຂທີ່ທ່ານສາມາດເລືອກໄດ້, ແຕ່ທ່ານຍັງສາມາດຊອກຫາຂໍ້ກໍານົດເພີ່ມເຕີມໂດຍການຄລິກໃສ່ " ທາງເລືອກ ຂັ້ນສູງ" . ໃນຖານະເປັນຕົວຢ່າງແລະສະຖານະການໃນຕອນຕົ້ນ, ທ່ານສາມາດຕັ້ງຄ່າ Outlook ເພື່ອຍ້າຍຂໍ້ຄວາມຂອງທີ່ຢູ່ນັ້ນຫຼືຜູ້ສົ່ງໄປໃນໂຟນເດີ, ພຽງແຕ່ເລືອກເອົາປ່ອງຢ້ຽມສໍາລັບ ". ຫົວຂໍ້, ຫຼັງຈາກນັ້ນ, ຫມາຍໃສ່ໃນປ່ອງ ຍ້າຍລາຍການໄປໂຟນເດີ” .
ມີກົດລະບຽບຈໍານວນຫນຶ່ງທີ່ພວກເຮົາຈະອະທິບາຍໃນພາກຕໍ່ໄປ. ເຈົ້າສາມາດເລືອກໄດ້. ຈາກນັ້ນຄລິກ OKAY ". ຫຼັງຈາກນັ້ນ, ທ່ານສາມາດເລືອກທີ່ຈະນໍາໃຊ້ພື້ນຖານໄດ້ທັນທີ. ທ່ານພຽງແຕ່ຕ້ອງເລືອກ ກົດລະບຽບໃຫມ່ນີ້ປະຈຸບັນເຮັດວຽກຢູ່ໃນຂໍ້ຄວາມທີ່ມີຢູ່ໃນກ່ອງກາເຄື່ອງຫມາຍໃນໂຟນເດີປະຈຸບັນ , ຈາກນັ້ນເລືອກ OK. ທ່ານຄວນເບິ່ງວ່າຂໍ້ຄວາມຈະໄປຫາໂຟນເດີທີ່ທ່ານເລືອກ.
ສ້າງກົດລະບຽບຈາກແມ່ແບບ
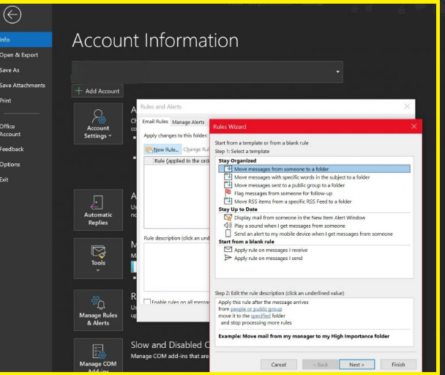
ນອກເຫນືອຈາກການສ້າງກົດລະບຽບຈາກຂໍ້ຄວາມ, ທ່ານຍັງສາມາດສ້າງກົດລະບຽບຈາກແບບຟອມໄດ້ເຊັ່ນກັນ. ເພື່ອເຮັດສິ່ງນີ້, ເລືອກເມນູ ໄຟລ ຫຼັງຈາກນັ້ນເລືອກ ຈັດການກົດລະບຽບແລະການແຈ້ງເຕືອນ . ຫຼັງຈາກນັ້ນທ່ານຈະຕ້ອງການທີ່ຈະຄລິກໃສ່ ພື້ນຖານໃໝ່ . ຈາກບ່ອນນັ້ນ, ເລືອກແມ່ແບບ. ມີຫຼາຍແມ່ແບບທີ່ທ່ານສາມາດເລືອກເພື່ອຈັດລະບຽບ ແລະອັບເດດ. ມີແມ້ກະທັ້ງຫນຶ່ງທີ່ທ່ານສາມາດເລືອກຈາກ scratch ເຊັ່ນດຽວກັນ.
ການຈັດລະບຽບແມ່ແບບສາມາດຊ່ວຍໃຫ້ທ່ານຖ່າຍທອດຂໍ້ຄວາມແລະຫມາຍຂໍ້ຄວາມ. ຢູ່ໃນແມ່ແບບທີ່ຮູ້ຈັກສາມາດຊ່ວຍໃຫ້ທ່ານເບິ່ງອີເມລຈາກຜູ້ໃດຜູ້ຫນຶ່ງຢູ່ໃນປ່ອງຢ້ຽມເຕືອນ, ຫຼິ້ນສຽງ, ຫຼືສົ່ງການແຈ້ງເຕືອນໄປທີ່ໂທລະສັບຂອງທ່ານ.
ໃນຕົວຢ່າງນີ້, ພວກເຮົາຈະກໍານົດ " ລາຍງານຂໍ້ຄວາມຈາກບາງຄົນເພື່ອສືບຕໍ່” . ທ່ານຈະຕ້ອງຄລິກໃສ່ແມ່ແບບແລະແກ້ໄຂຄໍາອະທິບາຍໂດຍການຄລິກແລະປ່ຽນຄ່າ underline ແລະຄລິກ. فقفقفقفق . ຕໍ່ໄປ, ທ່ານຕ້ອງການເລືອກ ຕໍ່ໄປ , ກໍານົດເງື່ອນໄຂ, ເພີ່ມຂໍ້ມູນທີ່ກ່ຽວຂ້ອງ, ແລະຈາກນັ້ນແຕະ ຕໍ່ໄປ . ຈາກນັ້ນທ່ານສາມາດອອກຈາກການຕັ້ງຄ່າໂດຍການຕັ້ງຊື່ມັນ, ກວດເບິ່ງມັນແລະເລືອກ " ສິ້ນສຸດ" .
ວິທີການສ້າງກົດລະບຽບຈາກແມ່ແບບ
- ຊອກຫາ ໄຟລ > ຈັດການກົດລະບຽບ ແລະການແຈ້ງເຕືອນ >ພື້ນຖານໃໝ່.
- ເລືອກແມ່ແບບ.
ຕົວຢ່າງ, ການລາຍງານຂໍ້ຄວາມ:
- ຊອກຫາ ທຸງຂໍ້ຄວາມຈາກບາງຄົນເພື່ອຕິດຕາມ.
- ແກ້ໄຂຄຳອະທິບາຍກົດລະບຽບ.
- ເລືອກຄ່າເສັ້ນ, ເລືອກຕົວເລືອກທີ່ທ່ານຕ້ອງການ, ຈາກນັ້ນເລືອກ فقفقفقفق.
- ຊອກຫາ ຕໍ່ໄປ.
- ກໍານົດເງື່ອນໄຂ, ເພີ່ມຂໍ້ມູນທີ່ກ່ຽວຂ້ອງ, ຫຼັງຈາກນັ້ນເລືອກ فقفقفقفق.
- ຊອກຫາ ຕໍ່ໄປ.
- ສໍາເລັດການຕັ້ງຄ່າກົດລະບຽບ.
- ທ່ານສາມາດຕັ້ງຊື່ກົດລະບຽບ, ກໍານົດທາງເລືອກຂອງກົດລະບຽບ, ແລະທົບທວນຄືນການອະທິບາຍລະບຽບການ. ຄລິກຄ່າເສັ້ນເພື່ອແກ້ໄຂ.
- ຊອກຫາ ສິ້ນສຸດ.
ບາງກົດລະບຽບຈະເປີດໃຊ້ Outlook ເທົ່ານັ້ນ. ຖ້າທ່ານໄດ້ຮັບການເຕືອນນີ້, ເລືອກ فقفقفقفق.
-
ຊອກຫາ فقفقفقفق.
ຫມາຍເຫດກ່ຽວກັບກົດລະບຽບ
ມີສອງປະເພດຂອງກົດລະບຽບໃນ Outlook. ທໍາອິດແມ່ນຂຶ້ນກັບເຄື່ອງແມ່ຂ່າຍ, ອັນທີສອງແມ່ນຂຶ້ນກັບລູກຄ້າເທົ່ານັ້ນ. ກົດລະບຽບທີ່ອີງໃສ່ເຊີບເວີເຮັດວຽກຢູ່ໃນກ່ອງຈົດຫມາຍຂອງທ່ານໃນເຊີບເວີເມື່ອ Outlook ບໍ່ເຮັດວຽກ. ພວກມັນໃຊ້ກັບຂໍ້ຄວາມທີ່ໄປຫາອິນບັອກຂອງເຈົ້າກ່ອນ, ແລະກົດລະບຽບຈະບໍ່ເຮັດວຽກຈົນກວ່າມັນຈະຜ່ານເຊີບເວີ. ໃນຂະນະດຽວກັນ, ກົດລະບຽບລູກຄ້າພຽງແຕ່ເຮັດວຽກຢູ່ໃນ PC ຂອງທ່ານເທົ່ານັ້ນ. ເຫຼົ່ານີ້ແມ່ນກົດລະບຽບທີ່ດໍາເນີນການໃນ Outlook ແທນທີ່ຈະເປັນເຄື່ອງແມ່ຂ່າຍຂອງທ່ານ, ແລະພວກເຂົາຈະດໍາເນີນການພຽງແຕ່ໃນເວລາທີ່ Outlook ກໍາລັງເຮັດວຽກ.