ເຈົ້າຕ້ອງການ ຮັບປະກັນຄວາມເປັນສ່ວນຕົວຂອງເຈົ້າ ໃນອິນເຕີເນັດ? ທ່ານຕ້ອງການເຂົ້າຫາບໍ ເນື້ອຫາຖືກຈໍາກັດ ? ເຈົ້າຕ້ອງການ ປະຫຍັດຫຼາຍ ຈາກ ແບນວິດ ສໍາລັບການໂທຂອງທ່ານ? ຫຼືທ່ານຕ້ອງການບລັອກ ການຈະລາຈອນທາງອິນເຕີເນັດທີ່ເປັນອັນຕະລາຍ ؟ ດີ, ຖ້າທ່ານຕ້ອງການມີສິ່ງທັງຫມົດເຫຼົ່ານີ້ຫຼືຫຼາຍກວ່ານັ້ນ, ການແກ້ໄຂທີ່ເຫມາະສົມສໍາລັບທ່ານແມ່ນໃຊ້ ເຊີບເວີພຣັອກຊີ . ເຊີບເວີພຣັອກຊີເປັນປະຕູທີ່ຈະໂອນທີ່ຢູ່ IP ຂອງທ່ານດ້ວຍ Anonymous ທີ່ຢູ່ IP ສາທາລະນະ ຜູ້ທີ່ອະນຸຍາດໃຫ້ນາງເພື່ອຊ່ອນຂອງເຈົ້າ ທີ່ຢູ່ IP ສ່ວນຕົວ ຈາກອິນເຕີເນັດ. ເພາະສະນັ້ນມັນເປັນຕົວກາງລະຫວ່າງຄອມພິວເຕີຂອງທ່ານແລະອິນເຕີເນັດ. ຍັງມີຊອຟແວແລະເວັບໄຊທ໌ຂອງພາກສ່ວນທີສາມຫຼາຍອັນທີ່ສາມາດເຮັດໃຫ້ເຈົ້າໃຊ້ເຊີບເວີພຣັອກຊີໄດ້ ແຕ່ໃຫ້ຢູ່ໃນດ້ານທີ່ປອດໄພ, ສະໜອງໃຫ້. Microsoft ຄຸນນະສົມບັດ proxy في ລະບົບປະຕິບັດການ Windows 10 ຂອງມັນ , ດັ່ງນັ້ນຖ້າຫາກວ່າທ່ານກໍາລັງໃຊ້ Windows 10, ໃຊ້ປະໂຍດຈາກ Configure ການຕັ້ງຄ່າຕົວແທນ ລວມ.
ການຮ້ອງຂໍທີ່ທ່ານເຮັດເພື່ອເຂົ້າເຖິງເວັບໄຊທ໌ແລະການບໍລິການອື່ນໆຈະຖືກຈັດການໂດຍເຄື່ອງແມ່ຂ່າຍຕົວແທນໃນນາມຂອງທ່ານ. ການໃຊ້ເຊີບເວີພຣັອກຊີຊ່ວຍເຮັດໃຫ້ທີ່ຢູ່ IP ຂອງເຈົ້າຖືກປິດບັງຢູ່ໃນອິນເຕີເນັດ. ມັນຍັງຊ່ວຍໃຫ້ທ່ານປະຫຍັດການໃຊ້ຂໍ້ມູນອິນເຕີເນັດແລະຫຼຸດຜ່ອນການໃຊ້ແບນວິດຂອງການເຊື່ອມຕໍ່ຂອງທ່ານເພາະວ່າເວັບໄຊທ໌ທີ່ທ່ານຮ້ອງຂໍຖືກເກັບໄວ້ໂດຍເຊີບເວີພຣັອກຊີແລະໃນຄັ້ງຕໍ່ໄປທ່ານຮ້ອງຂໍເວັບໄຊທ໌ດຽວກັນທີ່ເຊີບເວີພຣັອກຊີສົ່ງເນື້ອຫາຈາກຂໍ້ມູນແຄດຂອງມັນ.
ເຊີບເວີພຣັອກຊີບໍ່ພຽງແຕ່ສາມາດໃຊ້ເພື່ອເຂົ້າເຖິງເວັບໄຊທ໌ທີ່ຖືກບລັອກ, ແຕ່ມັນຍັງສາມາດຖືກນໍາໃຊ້ເພື່ອບລັອກສະຖານທີ່ໂດຍການຕັ້ງຄ່າການຕັ້ງຄ່າເຊີບເວີພຣັອກຊີ, ນີ້ສາມາດຊ່ວຍໃຫ້ທ່ານປ້ອງກັນບໍ່ໃຫ້ພະນັກງານຂອງທ່ານເຂົ້າເຖິງສື່ສັງຄົມແລະສະຖານທີ່ອື່ນໆໃນເວລາເຮັດວຽກ. ນີ້ແມ່ນລັກສະນະຕົ້ນຕໍທີ່ພວກເຮົາໄດ້ສົນທະນາແຕ່ເຄື່ອງແມ່ຂ່າຍຕົວແທນແມ່ນມີຄວາມສາມາດຫຼາຍກ່ວາລັກສະນະເຫຼົ່ານີ້. ໃນບົດຄວາມນີ້, ຂ້ອຍຈະແນະນໍາທ່ານກ່ຽວກັບວິທີການຕັ້ງຄ່າເຄື່ອງແມ່ຂ່າຍຂອງຕົວແທນໃນ Windows 10.
ວິທີໃຊ້ເຊີບເວີພຣັອກຊີໃນ Windows 10
ໃນຂັ້ນຕອນຕໍ່ໄປນີ້, ທ່ານຈະຮຽນຮູ້ວິທີການກໍາຫນົດຄ່າແລະນໍາໃຊ້ວິທີການຕ່າງໆໃນການນໍາໃຊ້ເຄື່ອງແມ່ຂ່າຍຂອງຕົວແທນໃນ Windows 10. Windows 10 ອະນຸຍາດໃຫ້ທ່ານໃຊ້ເຄື່ອງແມ່ຂ່າຍຂອງຕົວແທນສໍາລັບການເຊື່ອມຕໍ່ Wi-Fi ແລະ Ethernet ແຕ່ມັນຈະຖືກປິດໃຊ້ງານຖ້າທ່ານຢູ່. ການໃຊ້ VPN (ເຄືອຂ່າຍສ່ວນຕົວ Virtual).
ສືບຕໍ່ເດີນຫນ້າແລະເປີດການຕັ້ງຄ່າ Windows, ເພື່ອເຮັດສິ່ງນີ້, ໃຫ້ຄລິກໃສ່ຮູບສັນຍາລັກ Windows ໃນແຖບຫນ້າວຽກ, ນີ້ຈະເປີດເມນູເລີ່ມຕົ້ນ. ຈາກເມນູເລີ່ມຕົ້ນ, ໃຫ້ຄລິກໃສ່ຮູບສັນຍາລັກການຕັ້ງຄ່າດັ່ງທີ່ສະແດງຂ້າງເທິງ.
ຈາກແຖບການຕັ້ງຄ່າ Windows, ໃຫ້ຄລິກໃສ່ຕົວເລືອກເຄືອຂ່າຍແລະອິນເຕີເນັດຕາມທີ່ສະແດງຂ້າງເທິງ. ນີ້ຈະພາທ່ານໄປທີ່ແຖບການຕັ້ງຄ່າເຄືອຂ່າຍ ແລະອິນເຕີເນັດ.
ຫຼັງຈາກເປີດແຖບການຕັ້ງຄ່າເຄືອຂ່າຍ ແລະອິນເຕີເນັດ, ຄລິກ ຕົວເລືອກ ຕົວແທນ ຈາກເມນູນໍາທາງຊ້າຍສຸດທີ່ສະແດງຂ້າງເທິງ. ນີ້ຈະເປີດແຖບການຕັ້ງຄ່າພຣັອກຊີ.
ໃນປັດຈຸບັນຈາກແຖບການຕັ້ງຄ່າຕົວແທນ, ທ່ານສາມາດເຫັນໄດ້ວ່າມີສອງວິທີທີ່ທ່ານສາມາດຕັ້ງເຄື່ອງແມ່ຂ່າຍຕົວແທນ. ສອງວິທີທໍາອິດອະນຸຍາດໃຫ້ທ່ານຕິດຕັ້ງເຄື່ອງແມ່ຂ່າຍຂອງຕົວແທນອັດຕະໂນມັດແລະວິທີການອື່ນໆແມ່ນການຕິດຕັ້ງຕົວແທນຜູ້ໃຊ້ດ້ວຍຕົນເອງ.
ຕັ້ງຄ່າເຊີບເວີພຣັອກຊີອັດຕະໂນມັດ:
ເຊີບເວີພຣັອກຊີອັດຕະໂນມັດອະນຸຍາດໃຫ້ທ່ານແກ້ໄຂສອງທາງເລືອກເພື່ອຕັ້ງຄ່າພຣັອກຊີອັດຕະໂນມັດໃນ Windows 10.
ວິທີທໍາອິດພາຍໃນການຕັ້ງຄ່າຕົວແທນອັດຕະໂນມັດແມ່ນ " ກວດພົບການຕັ້ງຄ່າອັດຕະໂນມັດ” ດັ່ງທີ່ໄດ້ອະທິບາຍໄວ້ຂ້າງເທິງ . Windows 10 ມີຄຸນສົມບັດນີ້ຖືກເປີດໃຊ້ໂດຍຄ່າເລີ່ມຕົ້ນ, ແລະນີ້ຈະຊ່ວຍໃຫ້ Windows ກວດພົບການຕັ້ງຄ່າພຣັອກຊີອັດຕະໂນມັດ. ຢ່າງໃດກໍຕາມ, ທາງເລືອກນີ້ອາດຈະບໍ່ເຮັດວຽກຢູ່ໃນເຄືອຂ່າຍຂອງບໍລິສັດຍ້ອນວ່າເຂົາເຈົ້າອາດຈະໄດ້ຕັ້ງເຄືອຂ່າຍຂອງເຂົາເຈົ້າໂດຍໃຊ້ການຕັ້ງຄ່າຕົວແທນສ່ວນບຸກຄົນຂອງເຂົາເຈົ້າ.
ວິທີທີສອງແມ່ນການໃຊ້ໂປລແກລມຕິດຕັ້ງດັ່ງທີ່ໄດ້ອະທິບາຍຂ້າງເທິງ. ໂດຍການເປີດໃຊ້ຕົວເລືອກນີ້, ທ່ານຕ້ອງໃສ່ທີ່ຢູ່ສະຄິບທີ່ບໍລິສັດ ຫຼືຜູ້ໃຊ້ໂຮດສະຄຣິບມອບໃຫ້ທ່ານ. ຫຼັງຈາກໃສ່ຊື່ສະຄຣິບ, Windows ຈະກວດພົບການຕັ້ງຄ່າຂອງມັນໂດຍອັດຕະໂນມັດ. ຈົ່ງຈື່ໄວ້ວ່າຊື່ສະຄຣິບແມ່ນຄ້າຍຄືກັນກັບ URL (ຕົວຢ່າງ www. ເຊີບເວີ. ສຸດທິ ).
ຫຼັງຈາກການນໍາໃຊ້ທາງເລືອກການຕັ້ງຄ່າສະຄຣິບ, ໃຫ້ແນ່ໃຈວ່າການພິມໃນຫົວຂໍ້ script ແລະຫຼັງຈາກນັ້ນໃຫ້ຄລິກໃສ່ປຸ່ມ ຊ່ວຍປະຢັດ ເພື່ອນໍາໃຊ້ການປ່ຽນແປງທີ່ຈະເຮັດ.
ການຕິດຕັ້ງພຣັອກຊີດ້ວຍມື:
Windows 10 ຊ່ວຍໃຫ້ທ່ານສາມາດຕັ້ງຄ່າການຕັ້ງຄ່າຕົວແທນດ້ວຍຕົນເອງ. ເພື່ອຕັ້ງຄ່າພຣັອກຊີດ້ວຍຕົນເອງ, ທັງໝົດທີ່ທ່ານຕ້ອງການແມ່ນທີ່ຢູ່ IP ສາທາລະນະ ແລະໝາຍເລກຜອດ. ທີ່ຢູ່ IP ແລະຫມາຍເລກພອດສາມາດໃຫ້ໂດຍບໍລິສັດທີ່ສ້າງເຄືອຂ່າຍສ່ວນບຸກຄົນຂອງເຂົາເຈົ້າຫຼືທ່ານຍັງສາມາດຊອກຫາທີ່ຢູ່ IP ສາທາລະນະແລະຫມາຍເລກພອດຂອງພວກເຂົາຈາກອິນເຕີເນັດ. ເພື່ອຕັ້ງຄ່າພຣັອກຊີໃນ Windows 10 ຂອງທ່ານດ້ວຍຕົນເອງ, ໃຫ້ເຮັດຕາມຂັ້ນຕອນຂ້າງລຸ່ມນີ້.
- ຈາກແຖບການຕັ້ງຄ່າພຣັອກຊີ, ໃຫ້ແນ່ໃຈວ່າ "ກວດພົບການຕັ້ງຄ່າອັດຕະໂນມັດ" ແລະ "ໃຊ້ສະຄຣິບຕັ້ງຄ່າ" ທາງເລືອກຖືກປິດ. ຕອນນີ້ເລື່ອນລົງໄປຫາຂັ້ນຕອນການຕິດຕັ້ງພຣັອກຊີດ້ວຍຕົນເອງຕາມທີ່ສະແດງຂ້າງເທິງ. ພາຍໃຕ້ພາກສ່ວນການຕັ້ງຄ່າພຣັອກຊີດ້ວຍຕົນເອງ, ເປີດຕົວເລືອກ “ໃຊ້ເຊີບເວີພຣັອກຊີ” ໂດຍການຄລິກໃສ່ປຸ່ມສະຫຼັບຂອງມັນ. ຫຼັງຈາກແລ່ນເຊີບເວີພຣັອກຊີແລ້ວ, ທ່ານຈະຖືກເປີດໃຊ້ເພື່ອຕັ້ງຄ່າການຕັ້ງຄ່າພຣັອກຊີດ້ວຍຕົນເອງຕາມທີ່ອະທິບາຍໄວ້ຂ້າງເທິງ.
- ພິມທີ່ຢູ່ IP ໃນພາກສະຫນາມທີ່ຢູ່ແລະຫມາຍເລກພອດຂອງມັນຢູ່ໃນຊ່ອງ Port.
- ທ່ານສາມາດຂຽນ url ເວັບໄຊທ໌ເພື່ອສ້າງຂໍ້ຍົກເວັ້ນສໍາລັບເຄື່ອງແມ່ຂ່າຍຂອງຕົວແທນ, ໂດຍນີ້ proxy ຈະບໍ່ດໍາເນີນການຢູ່ໃນເວັບໄຊທ໌ທີ່ໃຫ້. ທ່ານສາມາດເພີ່ມຫຼາຍເວັບໄຊທ໌ໂດຍການແຍກພວກມັນດ້ວຍ ";" (ເຄື່ອງໝາຍຈຸດ) ຢູ່ໃນກ່ອງຂໍ້ຄວາມ.
- ພາຍໃຕ້ກ່ອງຂໍ້ຄວາມ, ທ່ານສາມາດເບິ່ງກ່ອງໝາຍ "ຢ່າໃຊ້ເຊີບເວີພຣັອກຊີສໍາລັບທີ່ຢູ່ທ້ອງຖິ່ນ", ແລະທ່ານສາມາດເລືອກມັນເພື່ອເນັ້ນໃສ່ຖ້າທ່ານບໍ່ຕ້ອງການການຈະລາຈອນເຄືອຂ່າຍທ້ອງຖິ່ນຂອງທ່ານຜ່ານເຊີບເວີພຣັອກຊີ. ນີ້ອະນຸຍາດໃຫ້ເຄື່ອງແມ່ຂ່າຍຕົວແທນຂອງທ່ານບໍ່ເຊື່ອມຕໍ່ກັບຊັບພະຍາກອນທ້ອງຖິ່ນເວັ້ນເສຍແຕ່ວ່າພວກເຂົາຕ້ອງການໂດຍບໍລິສັດຂອງທ່ານ
- ໃນປັດຈຸບັນພຽງແຕ່ຄລິກໃສ່ປຸ່ມ Save ເພື່ອນໍາໃຊ້ການປ່ຽນແປງທີ່ຈະເກີດຂຶ້ນ.
ນີ້ແມ່ນ! ຂ້ອຍຫວັງວ່າບົດຄວາມນີ້ຊ່ວຍໃຫ້ທ່ານຮູ້ວິທີການຕິດຕັ້ງການຕັ້ງຄ່າເຊີຟເວີພຣັອກຊີໃນ Windows 10. ຖ້າທ່ານມີຄວາມສັບສົນຫຼືປະເຊີນກັບຄວາມຫຍຸ້ງຍາກໃນການປະຕິບັດຕາມຄໍາແນະນໍາຂ້າງລຸ່ມນີ້, ກະລຸນາແຈ້ງໃຫ້ພວກເຮົາທາບໃນສ່ວນຄໍາເຫັນຂ້າງລຸ່ມນີ້.
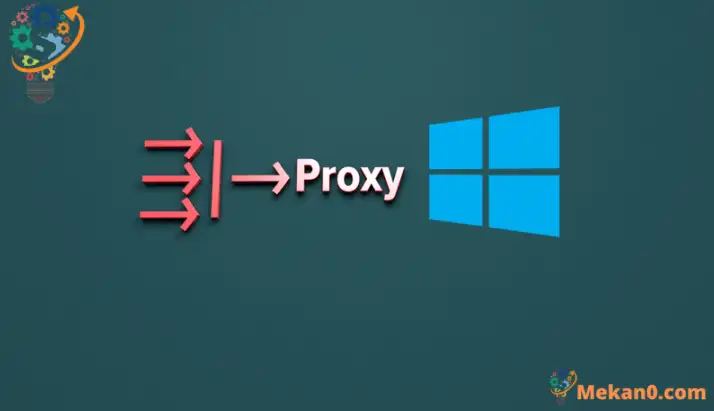
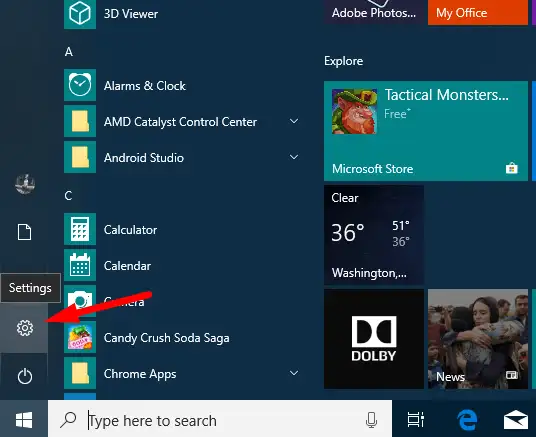
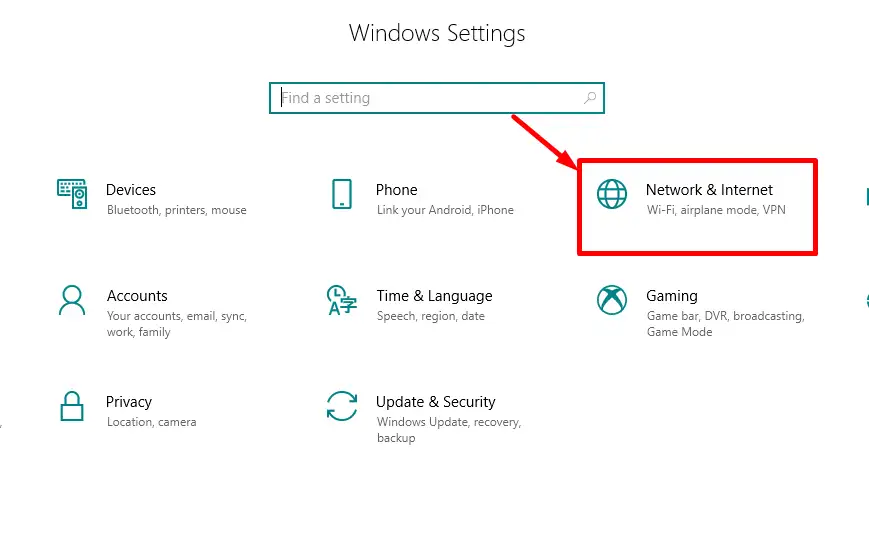
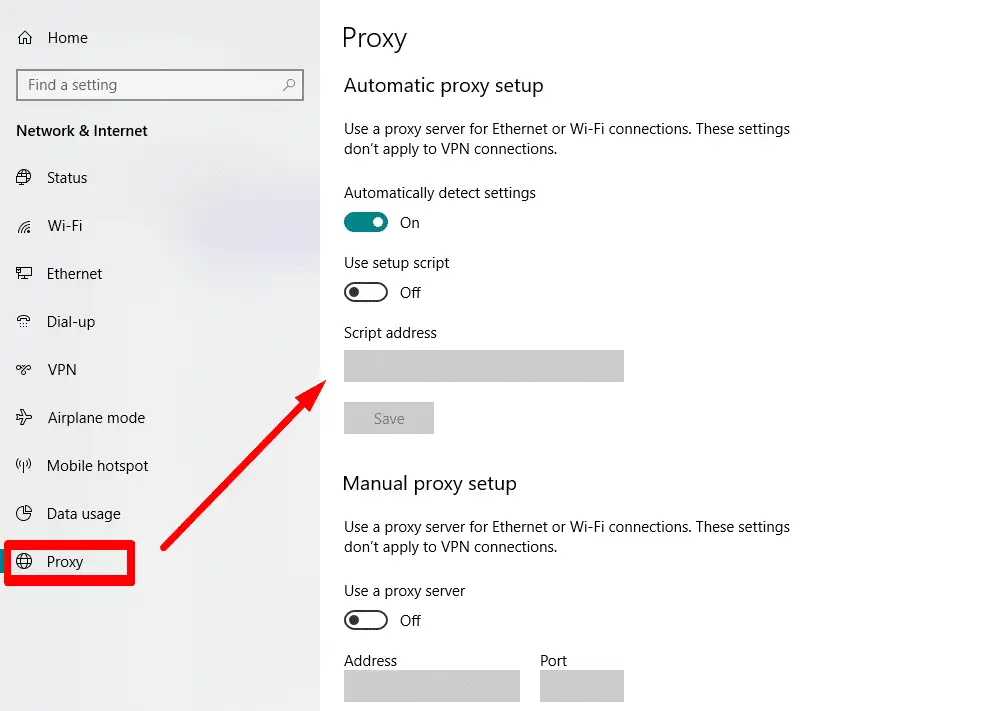
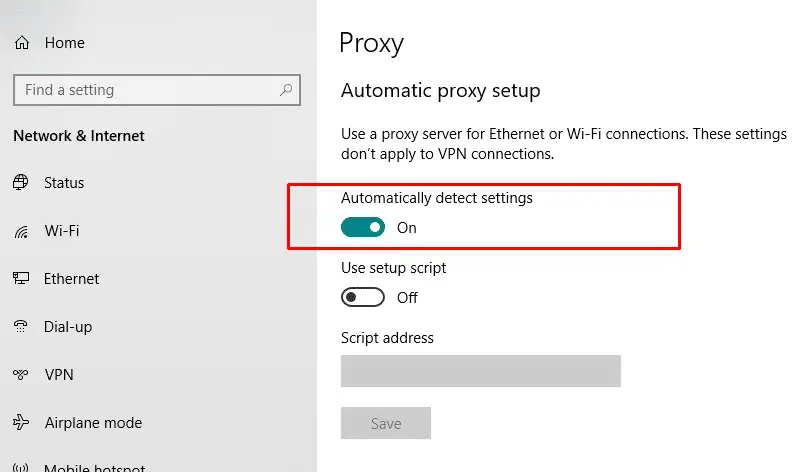
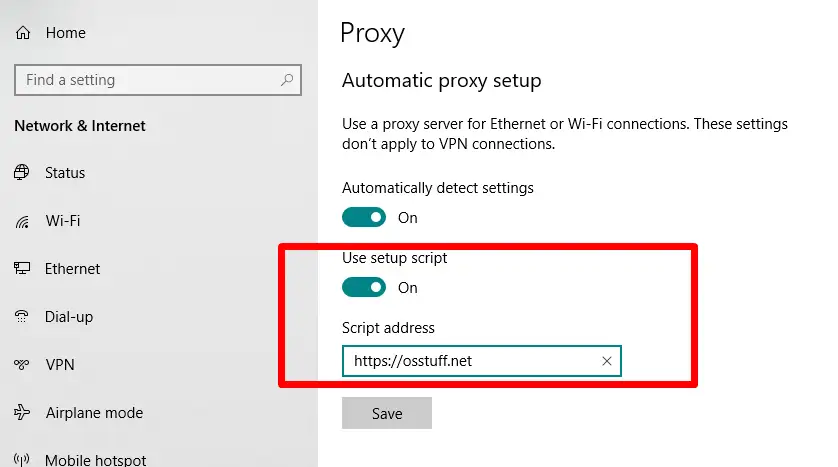
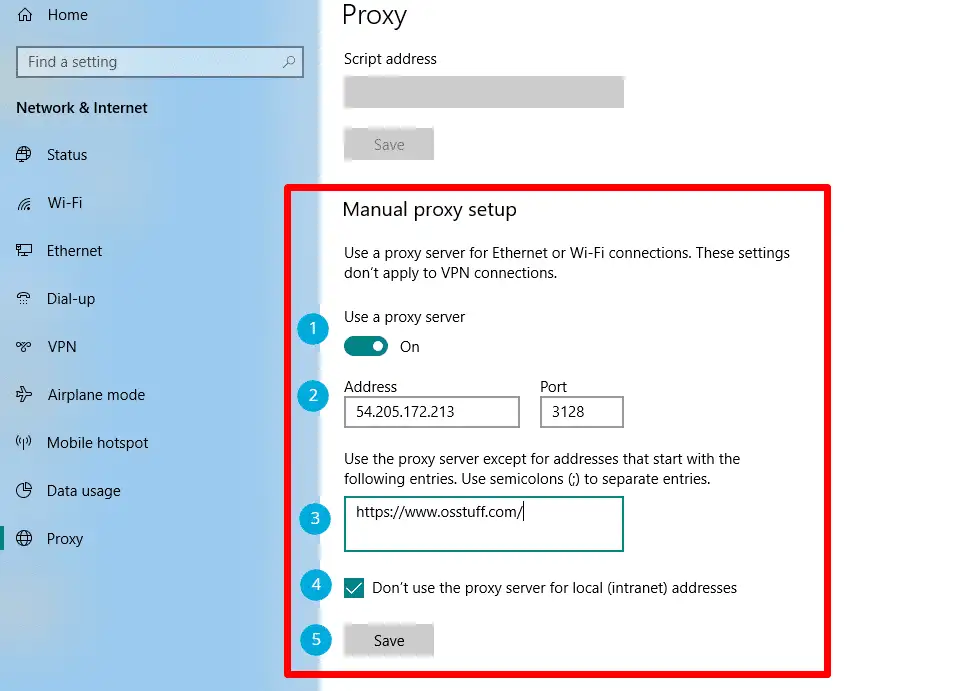









Protocoluel ກະລຸນາຂ້ອຍສາມາດເອົາທີ່ຢູ່ໄດ້ຢູ່ໃສ