ບົດຄວາມທີ່ງ່າຍດາຍນີ້ສະແດງໃຫ້ເຫັນວິທີການເພີ່ມ fingerprint ໃນບັນຊີ Windows 11 ຂອງທ່ານແລະເຂົ້າສູ່ລະບົບຄອມພິວເຕີຂອງທ່ານກັບມັນ.
Windows 11 ອະນຸຍາດໃຫ້ທ່ານເຂົ້າສູ່ລະບົບດ້ວຍນິ້ວມືຂອງທ່ານຖ້າຫາກວ່າອຸປະກອນຂອງທ່ານສາມາດນໍາໃຊ້ biometrics. ຄອມພິວເຕີຂອງທ່ານຈະຕ້ອງມີເຊັນເຊີລາຍນິ້ວມື ຫຼືເຄື່ອງອ່ານເພື່ອອ່ານລາຍນິ້ວມືຂອງທ່ານ. ຖ້າຄອມພິວເຕີຂອງທ່ານບໍ່ມີເຄື່ອງອ່ານລາຍນິ້ວມື, ທ່ານສາມາດເອົາເຄື່ອງອ່ານພາຍນອກ ແລະຕິດມັນໃສ່ກັບຄອມພິວເຕີຂອງທ່ານຜ່ານ USB ແລະໃຊ້ວິທີນັ້ນ.
ທ່ານສາມາດໃຊ້ນິ້ວມືໃດກໍໄດ້ເພື່ອສ້າງໂປຣໄຟລ໌ລາຍນິ້ວມື. ຈົ່ງຈື່ໄວ້ວ່າທ່ານຈະຕ້ອງການນິ້ວມືດຽວກັນກັບທ່ານຕ້ອງການທີ່ຈະເຂົ້າສູ່ລະບົບ Windows 11.
ການຮັບຮູ້ລາຍນິ້ວມືຂອງ Windows ແມ່ນສ່ວນໜຶ່ງຂອງຄຸນສົມບັດຄວາມປອດໄພຂອງ Windows Hello ທີ່ເປີດໃຊ້ຕົວເລືອກການເຂົ້າສູ່ລະບົບອື່ນ. ຫນຶ່ງສາມາດໃຊ້ລະຫັດຜ່ານຮູບ, PIN, ແລະໃບຫນ້າແລະເຂົ້າສູ່ລະບົບ Windows. Hello Fingerprint ແມ່ນປອດໄພທີ່ລາຍນິ້ວມືກ່ຽວຂ້ອງກັບອຸປະກອນສະເພາະທີ່ມັນຖືກຕັ້ງ.
ເຂົ້າສູ່ລະບົບ Windows 11 ໂດຍໃຊ້ລາຍນິ້ວມືຂອງທ່ານ
Windows 11 ໃໝ່ມາພ້ອມກັບຄຸນສົມບັດ ແລະການປັບປຸງໃໝ່ຫຼາຍຢ່າງທີ່ຈະເຮັດວຽກໄດ້ດີສຳລັບບາງຄົນ ໃນຂະນະທີ່ເພີ່ມສິ່ງທ້າທາຍໃນການຮຽນຮູ້ບາງຢ່າງໃຫ້ກັບຄົນອື່ນ. ບາງສິ່ງບາງຢ່າງແລະການຕັ້ງຄ່າໄດ້ມີການປ່ຽນແປງຫຼາຍທີ່ປະຊາຊົນຈະໄດ້ຮຽນຮູ້ວິທີການໃຫມ່ໃນການເຮັດວຽກຮ່ວມແລະການຄຸ້ມຄອງ Windows 11.
ຫນຶ່ງໃນລັກສະນະເກົ່າຍັງມີຢູ່ໃນ Windows 11 ແມ່ນການຮັບຮູ້ນິ້ວມື. ນີ້ແມ່ນຍັງມີຢູ່ໃນສະບັບກ່ອນຫນ້າຂອງ Windows, ແລະໃນປັດຈຸບັນມີຢູ່ໃນ Windows 11.
ນອກຈາກນັ້ນ, ຖ້າທ່ານເປັນນັກຮຽນຫຼືຜູ້ໃຊ້ໃຫມ່ແລະຕ້ອງການຮຽນຮູ້ວິທີການໃຊ້ Windows, ສະຖານທີ່ທີ່ງ່າຍທີ່ສຸດທີ່ຈະເລີ່ມຕົ້ນແມ່ນ Windows 11. Windows 11 ເປັນຮຸ່ນທີ່ສໍາຄັນຂອງລະບົບປະຕິບັດການ Windows NT ທີ່ພັດທະນາໂດຍ Microsoft. Windows 11 ແມ່ນຜູ້ສືບທອດຂອງ Windows 10 ແລະຄາດວ່າຈະອອກໃນທ້າຍປີນີ້.
ເມື່ອທ່ານຕ້ອງການຕັ້ງລາຍນິ້ວມືຂອງທ່ານແລະເຂົ້າສູ່ລະບົບ Windows 11, ປະຕິບັດຕາມຂັ້ນຕອນຂ້າງລຸ່ມນີ້:
ວິທີຕັ້ງຄ່າລາຍນິ້ວມື ແລະ ເຂົ້າສູ່ລະບົບໃນ Windows 11
ການຮັບຮູ້ລາຍນິ້ວມືແມ່ນຄຸນສົມບັດທີ່ອະນຸຍາດໃຫ້ທ່ານເຂົ້າສູ່ລະບົບຄອມພິວເຕີຂອງທ່ານໂດຍໃຊ້ລາຍນິ້ວມືຂອງທ່ານ. ເຈົ້າຈະບໍ່ຈື່ລະຫັດຜ່ານທີ່ຊັບຊ້ອນອີກຕໍ່ໄປ. ພຽງແຕ່ໃຊ້ນິ້ວມືຂອງທ່ານເພື່ອເຂົ້າສູ່ລະບົບຄອມພິວເຕີຂອງທ່ານ.
Windows 11 ມີຈຸດສູນກາງສໍາລັບການຕັ້ງຄ່າສ່ວນໃຫຍ່ຂອງມັນ. ຈາກການຕັ້ງຄ່າລະບົບເພື່ອສ້າງຜູ້ໃຊ້ໃຫມ່ແລະການປັບປຸງ Windows, ທຸກສິ່ງທຸກຢ່າງສາມາດເຮັດໄດ້ຈາກ System Settings ສ່ວນຂອງລາວ.
ເພື່ອເຂົ້າເຖິງການຕັ້ງຄ່າລະບົບ, ທ່ານສາມາດນໍາໃຊ້ Windows key + i ທາງລັດ ຫຼືຄລິກ ເລີ່ມຕົ້ນ ==> ການຕັ້ງຄ່າ ດັ່ງທີ່ສະແດງຢູ່ໃນຮູບຂ້າງລຸ່ມນີ້:
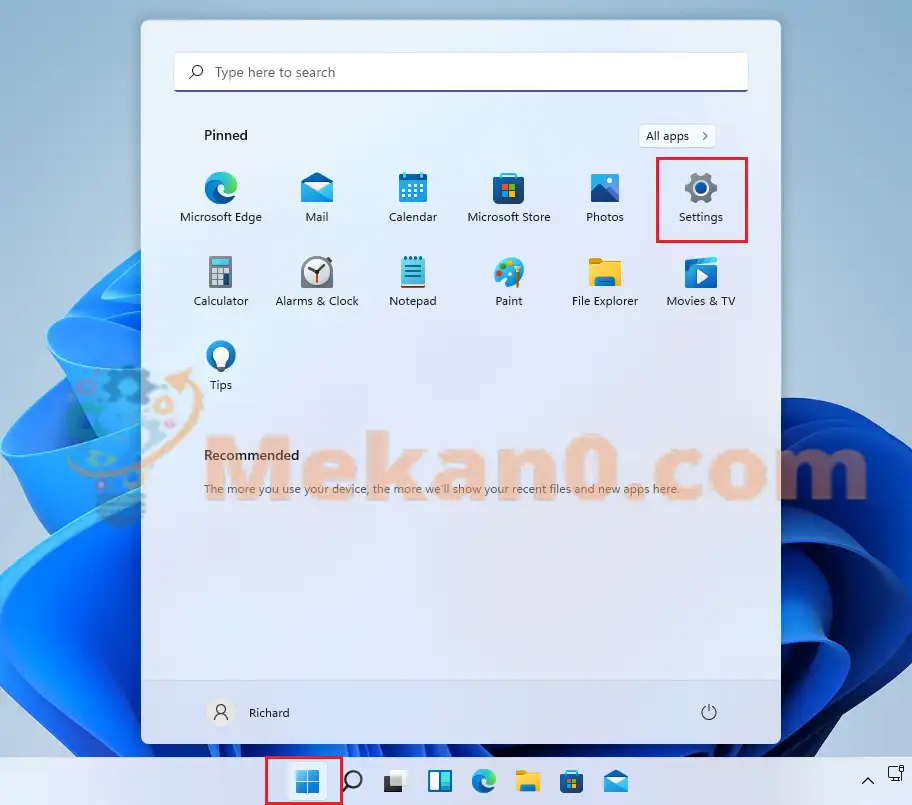
ອີກທາງເລືອກ, ເຈົ້າສາມາດໃຊ້ ປ່ອງຊອກຫາ ຢູ່ໃນແຖບໜ້າວຽກ ແລະຊອກຫາ ການຕັ້ງຄ່າ . ຈາກນັ້ນເລືອກເປີດມັນ.
ແຖບການຕັ້ງຄ່າ Windows ຄວນມີລັກສະນະຄ້າຍຄືກັນກັບຮູບຂ້າງລຸ່ມນີ້. ໃນການຕັ້ງຄ່າ Windows, ຄລິກ ບັນຊີ, ສະຖານທີ່ ຕົວເລືອກເຂົ້າສູ່ລະບົບ ຢູ່ໃນພາກສ່ວນຂວາຂອງຫນ້າຈໍຂອງທ່ານສະແດງໃຫ້ເຫັນຢູ່ໃນຮູບພາບຂ້າງລຸ່ມນີ້.
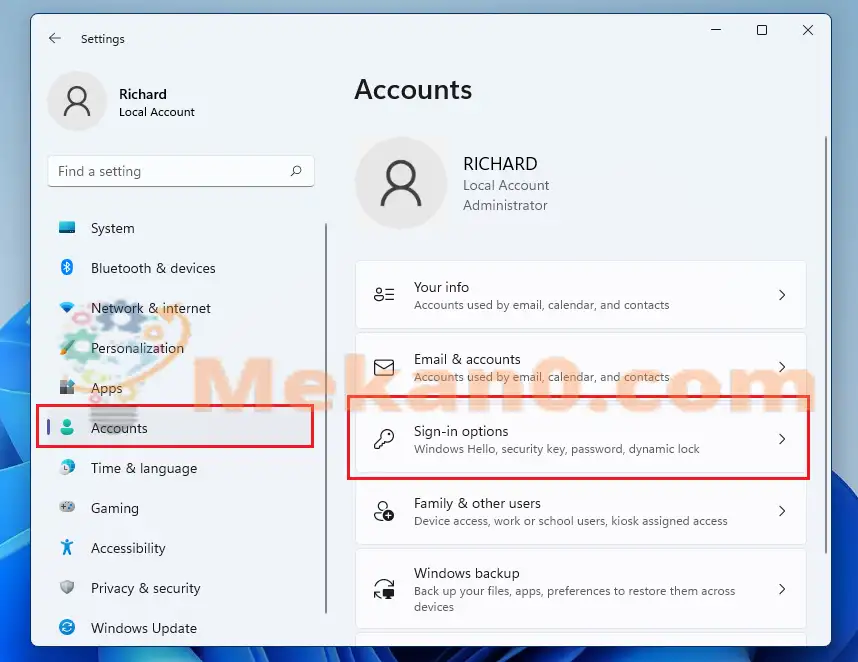
ໃນແຖບການຕັ້ງຄ່າຕົວເລືອກການເຂົ້າສູ່ລະບົບ, ເລືອກ ການຮັບຮູ້ລາຍນິ້ວມື (Windows Hello) ເພື່ອຂະຫຍາຍແລະຄລິກ ກຽມຕົວ ດັ່ງທີ່ສະແດງຢູ່ຂ້າງລຸ່ມນີ້.
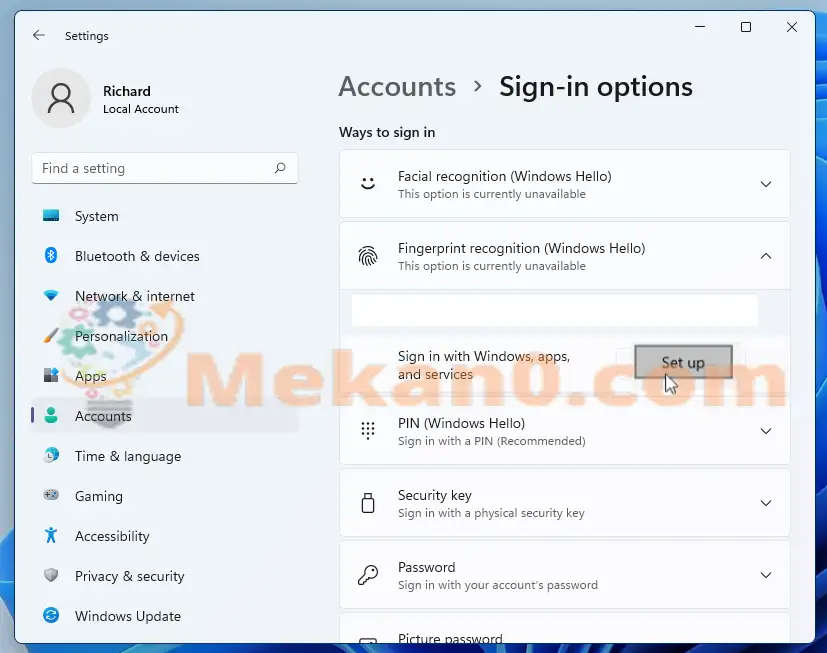
ຫຼັງຈາກນັ້ນ, ມັນເປັນພຽງແຕ່ການປະຕິບັດຕາມຄໍາແນະນໍາເທິງຫນ້າຈໍເພື່ອສະແກນລາຍນິ້ວມືຂອງທ່ານແລະຕັ້ງຄ່າບັນຊີຂອງທ່ານ. ທ່ານຈະຖືກຮ້ອງຂໍໃຫ້ໃສ່ລະຫັດຜ່ານຫຼື PIN ໃນປັດຈຸບັນຂອງທ່ານຖ້າທ່ານໄດ້ຕັ້ງລະຫັດຜ່ານ PIN.
ໃນໜ້າຈໍຕໍ່ໄປ, Windows ຈະຂໍໃຫ້ເຈົ້າເລີ່ມປັດນິ້ວທີ່ທ່ານຕ້ອງການໃຊ້ເພື່ອເຂົ້າສູ່ລະບົບຜ່ານເຄື່ອງອ່ານລາຍນິ້ວມື ຫຼືເຊັນເຊີຂອງທ່ານເພື່ອວ່າ Windows ສາມາດອ່ານການພິມຂອງທ່ານໄດ້ເຕັມທີ່.
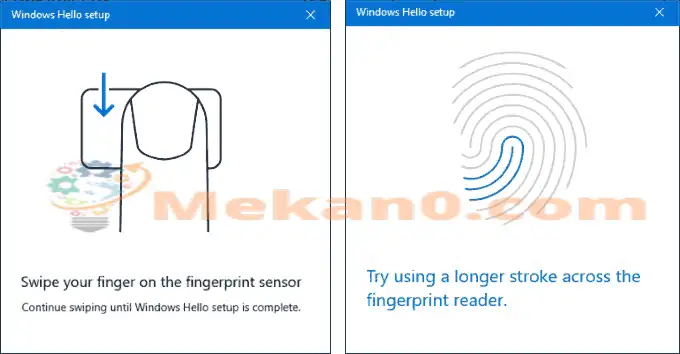
ເມື່ອ Windows ໄດ້ອ່ານການພິມດ້ວຍນິ້ວມືທໍາອິດຢ່າງສໍາເລັດຜົນ, ທ່ານຈະເຫັນຂໍ້ຄວາມທີ່ເລືອກທັງຫມົດທີ່ມີທາງເລືອກທີ່ຈະເພີ່ມລາຍນິ້ວມືຈາກນິ້ວມືອື່ນໆຖ້າທ່ານຕ້ອງການເພີ່ມຕື່ມ.
ຄລິກ " ສິ້ນສຸດ" ເພື່ອສຳເລັດການຕິດຕັ້ງ.
ໃນຄັ້ງຕໍ່ໄປທີ່ທ່ານຕ້ອງການເຂົ້າສູ່ລະບົບ Windows, ທ່ານສະແກນນິ້ວມືທີ່ຖືກຕ້ອງຜ່ານຕົວອ່ານເພື່ອເຂົ້າເຖິງຄອມພິວເຕີຂອງທ່ານ.
ນັ້ນແມ່ນ, ຜູ້ອ່ານທີ່ຮັກແພງ
ສະຫຼຸບ:
ໂພສນີ້ສະແດງໃຫ້ທ່ານເຫັນວິທີເຂົ້າສູ່ລະບົບ Windows 11 ໂດຍໃຊ້ລາຍນິ້ວມືຂອງເຈົ້າ. ຖ້າທ່ານພົບຂໍ້ຜິດພາດຂ້າງເທິງ, ກະລຸນາໃຊ້ແບບຟອມຄໍາເຫັນ.










ສະບາຍດີ Mamnoon Aztun, Wali ຈາກ Bram Gtheneh, ຕັ້ງຄ່າ Active Nest. ຫັນຮູບຂອງຂ້ອຍເປັນ Roy Tach, ແຕ່ຢາກເຫັນຜົນຂອງ Enkasto Dharm, ມັນເປັນໄປໄດ້ດີ, ຂ້ອຍຕ້ອງການເບິ່ງແຍງຄວາມຄິດເຫັນຂອງຂ້ອຍ, ແທ້ໆ, ຂ້ອຍຈະເລືອດ?
Kari Bray Anjam Daden ແລະ Judd Nadard, Dastgah Shama Baid Daray Weghi Lamsi Bashed 😐