ວິທີການຖ່າຍທອດໃນ Twitch ດ້ວຍ OBS
ໃຫ້ພິຈາລະນາວິທີການ ອອກອາກາດໃນ Twitch ກັບ OBS ການນໍາໃຊ້ສອງຂັ້ນຕອນຕໍ່ໄປໃນພາກສ່ວນທີ່ທ່ານຈະ configure ສິ່ງຕ່າງໆເພື່ອເຮັດໃຫ້ການນີ້. ສະນັ້ນເບິ່ງການສອນເຕັມທີ່ທີ່ໄດ້ສົນທະນາຂ້າງລຸ່ມນີ້ເພື່ອສືບຕໍ່.
Twitch ມັນແມ່ນແອັບ ຫຼື ແພລດຟອມໃໝ່ໃນພາກສ່ວນເກມຂອງໂລກດິຈິຕອນ. ເຄື່ອງມືນີ້ໄດ້ເຂົ້າສູ່ເຄືອຂ່າຍສະເໝືອນໃນປີ 2011 ແລະຕັ້ງແຕ່ນັ້ນມາມັນບໍ່ເຄີຍຢຸດການໄດ້ຮັບຜູ້ຊົມສົດໆຫຼາຍຂຶ້ນທຸກໆມື້. ຄວາມຈິງກ່ຽວກັບແອັບຯນີ້ທີ່ເຮັດໃຫ້ມັນເປັນທີ່ນິຍົມຫລາຍຂຶ້ນແມ່ນມັນມີຫນ້າທີ່ທີ່ຄົນສາມາດເປັນເຈົ້າພາບເກມຂອງພວກເຂົາໃນໂລກໄດ້ງ່າຍ. ການຖ່າຍທອດເກມເຮັດໃຫ້ຄົນສາມາດສະແດງຄວາມສາມາດໃຫ້ກັບໂລກໄດ້. ເຖິງແມ່ນວ່າການເລີ່ມຕົ້ນກັບ Twitch ບໍ່ແມ່ນເລື່ອງງ່າຍ, ການຫຼິ້ນເກມບໍ່ແມ່ນເລື່ອງງ່າຍ. ສາມາດມີຊອຟແວ OBS ຟຣີທີ່ໃຊ້ເພື່ອຖ່າຍທອດເກມໄດ້ງ່າຍ ແລະໄວ. ໃນບົດຄວາມນີ້, ພວກເຮົາໄດ້ຂຽນກ່ຽວກັບວິທີທີ່ທ່ານສາມາດຕັ້ງເກມຂອງທ່ານແລະອອກອາກາດໃນ Twitch.
ວິທີການຖ່າຍທອດໃນ Twitch ດ້ວຍ OBS
ວິທີການແມ່ນງ່າຍດາຍຫຼາຍແລະທ່ານພຽງແຕ່ຕ້ອງການທີ່ຈະປະຕິບັດຕາມຂັ້ນຕອນທີ່ງ່າຍດາຍໂດຍຄໍາແນະນໍາຂັ້ນຕອນທີ່ພວກເຮົາຈະປຶກສາຫາລືໂດຍກົງຂ້າງລຸ່ມນີ້.
ຂັ້ນຕອນທີ XNUMX - ຈັດການອອກອາກາດ Twitch ຂອງທ່ານ:
ກ່ອນອື່ນຫມົດ, ທ່ານຈໍາເປັນຕ້ອງມີ makeover streaming pickpocket ແລະສໍາລັບການທີ່, ທ່ານຈໍາເປັນຕ້ອງປະຕິບັດຕາມຂັ້ນຕອນທີ່ງ່າຍດາຍທີ່ໄດ້ກ່າວຂ້າງລຸ່ມນີ້.
- ເລີ່ມຕົ້ນໂດຍການຄລິກຂວາໃສ່ OBS ແລະເລືອກ Run as administrator ຖ້າທ່ານໃຊ້ຜະລິດຕະພັນໃນ Windows, ເນື່ອງຈາກວ່າມັນເປັນສິ່ງສໍາຄັນທີ່ຈະໄດ້ຮັບການອະນຸມັດຈາກຜູ້ເບິ່ງແຍງລະບົບໃນເວລາທີ່ໃຊ້ Game Capture programming ໃນ PC.
- Snap ຫຼືພຽງແຕ່ຄລິກ ໄຟລ໌ > ການຕັ້ງຄ່າ ແລະເລືອກແຖບ Stream ຢູ່ເບື້ອງຊ້າຍຂອງ OBS.
- ເລືອກ Twitch ຈາກບັນຊີລາຍຊື່ເລື່ອນລົງຂອງການບໍລິການສະຕີມແລະຍ້າຍໄປຂັ້ນຕອນຕໍ່ໄປ.
- ໃນ dashboard ຫນ້າຈໍ, ເລືອກ ການຕັ້ງຄ່າ -> ປຸ່ມອອກອາກາດ -> ປຸ່ມສະແດງ , ໂດຍການຕົກລົງເຫັນດີກັບຂໍ້ຄວາມໃນຫນ້າຈໍທີ່ເຕືອນທ່ານບໍ່ໃຫ້ໂອນລະຫັດຂອງທ່ານໃຫ້ກັບຜູ້ອື່ນ.
- ຈັດລຽງປຸ່ມ Stream ຄືນໃໝ່ໃນກ່ອງ Stream Key ໃນ OBS Stream Settings ເມນູ, ຈາກນັ້ນຄລິກນຳໃຊ້.
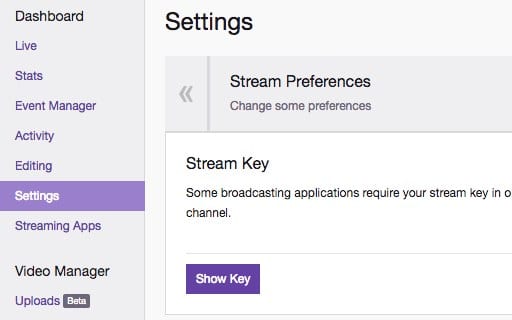
ວິທີການຖ່າຍທອດໃນ Twitch ດ້ວຍ OBS
ຂັ້ນຕອນຕໍ່ໄປ - ຕັ້ງລະບົບການສະຕີມຂອງທ່ານ:
- ພາຍໃນ OBS, ໃຫ້ຄລິກຂວາໃສ່ກ່ອງແຫຼ່ງຂໍ້ມູນ ແລະຄລິກທີ່ Add > ຕົວເລືອກການຈັບພາບເກມ.
- ຫຼັງຈາກນັ້ນເລືອກເອົາ ສ້າງໃໝ່” , ແລະກົດ OK.
- ໃນຂັ້ນຕອນນີ້, ທ່ານຈະຕ້ອງເລືອກ "Catch Specific Window" ໃນເມນູ Mode, ແລະເລືອກການແປງຂອງທ່ານຈາກເມນູປ່ອງຢ້ຽມ. ອີງຕາມການປ່ຽນໃຈເຫລື້ອມໃສ, ມັນອາດຈະຍັງຫມົດໄປກ່ອນທີ່ຈະສາມາດຮັບຮູ້ໂດຍ OBS.
- ທົດລອງແລະເປີດໃຊ້ບາງທາງເລືອກອື່ນທີ່ຂ້າພະເຈົ້າໄດ້ໃຊ້ໂອກາດໃນການເຊື່ອມໂຍງ, ແລະຄລິກ OK ເພື່ອໄວ້ອາໃສການຕັ້ງຄ່າ. ດັ່ງນັ້ນໃນປັດຈຸບັນທ່ານຈະສາມາດເຂົ້າໃຈສິ່ງຕ່າງໆໄດ້ຢ່າງງ່າຍດາຍແລະສໍາລັບຂັ້ນຕອນພິເສດ, ມັນພຽງແຕ່ຈະສິ້ນສຸດ.
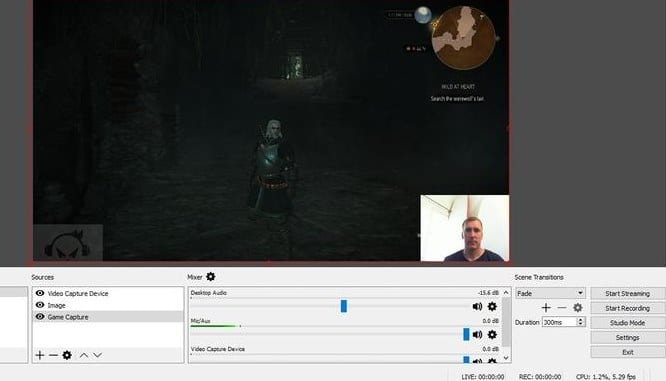
ວິທີການຖ່າຍທອດໃນ Twitch ດ້ວຍ OBS - ຖ້າທ່ານຕ້ອງການສົມທົບແຫຼ່ງທີ່ແຕກຕ່າງກັນ, ທ່ານສາມາດເຮັດໄດ້ເຊັ່ນນີ້. ຄລິກຂວາໃສ່ປ່ອງ Sources ແລະປະກອບອົງປະກອບອື່ນໆຈໍານວນຫນຶ່ງ, ຈາກອຸປະກອນ Capture ວິດີໂອ (ການຖ່າຍທອດ webcam ສົດ) ກັບ Monitor Capture (ທຸກສິ່ງທຸກຢ່າງຢູ່ໃນຊອບແວຂອງທ່ານ) ກັບເນື້ອໃນຫຼັກແລະຮູບພາບ. (ຊອກຮູ້ວິທີເພີ່ມເນື້ອຫາໃສ່ການຖ່າຍທອດສົດດ້ວຍ OBS ທີ່ນີ້)
- ເມື່ອທ່ານລວມເອົາແຕ່ລະແຫຼ່ງຂອງທ່ານ, ທ່ານຈໍາເປັນຕ້ອງໄດ້ fiddle ກັບການອອກແບບ. ເລືອກແຫຼ່ງທີ່ທ່ານກໍາລັງຈະໃຊ້ໂອກາດໃນການທົບທວນຄືນ / ປັບຂະຫນາດຈາກບັນຊີລາຍຊື່ຂອງແຫຼ່ງຂໍ້ມູນ, ແລະມັນເປັນ intuitive ທີ່ຈະເບິ່ງແຫຼ່ງໃນນ້ໍາຮຽບຮ້ອຍ. ທ່ານສາມາດປ່ຽນແປງຂະຫນາດໂດຍການລາກ crosshairs ວົງໃນແຕ່ລະແຈ, ຫຼືພຽງແຕ່ຍ້າຍພວກເຂົາໂດຍເລີ່ມຕົ້ນໃນພື້ນທີ່ຫນຶ່ງຂອງຫນ້າຈໍແລະຈາກນັ້ນໄປຕໍ່ໄປ. ເຈົ້າສາມາດມີຊີວິດຢູ່ໄດ້!
ຄູ່ມືຂ້າງເທິງນີ້ແມ່ນກ່ຽວກັບ ວິທີການຖ່າຍທອດໃນ Twitch ດ້ວຍ OBS. ສຸດທ້າຍ, ຫຼັງຈາກອ່ານຂໍ້ຄວາມນີ້, ບາງທີເຈົ້າຄວນຮຽນຮູ້ວິທີໃຊ້ OBS ຟຣີເພື່ອອັບເດດ ແລະສະຕຣີມເກມໃນ Twitch. ພວກເຮົາໄດ້ໃຫ້ຂໍ້ມູນຄົບຖ້ວນສົມບູນໃນຮູບແບບທີ່ງ່າຍທີ່ສຸດແລະທ່ານຈະບໍ່ມີບັນຫາໃນການດູດຊຶມມັນທັງຫມົດ. ຂ້າພະເຈົ້າຫວັງວ່າທ່ານຈະມັກຂໍ້ມູນໃນການຕອບນີ້ແລະທ່ານຈະເຫັນວ່າມັນເປັນປະໂຫຍດເຊັ່ນດຽວກັນ. ແບ່ງປັນກັບພວກເຮົາຄໍາຄິດເຫັນຂອງທ່ານກ່ຽວກັບການຕອບນີ້, ແລະແບ່ງປັນບົດຄວາມນີ້ກັບຄົນອື່ນ. ສຸດທ້າຍ, ຂອບໃຈສໍາລັບການອ່ານຂໍ້ຄວາມນີ້! ບອກໃຫ້ພວກເຮົາຮູ້ຫາກທ່ານຕ້ອງການຄວາມຊ່ວຍເຫຼືອໃນເລື່ອງນີ້.









