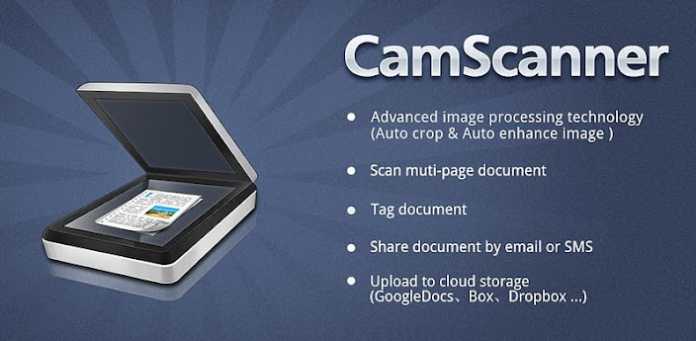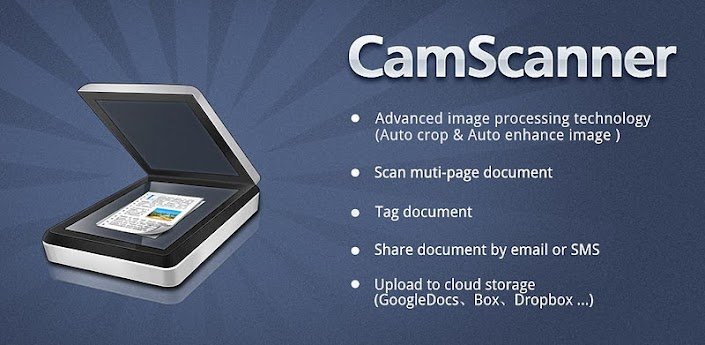ວິທີການປ່ຽນອຸປະກອນ Android ຂອງທ່ານໃຫ້ເປັນເຄື່ອງສະແກນແບບພົກພາ
ຮູ້ ກ່ຽວກັບວິທີການແປງຮູບພາບທີ່ສະແກນເປັນເອກະສານເຊັ່ນ: PDF ກັບໄຟລ໌ TXT . ມີຫຼາຍແອັບຯທີ່ມີຢູ່ໃນ Google Play Store ແຕ່ໃນທີ່ນີ້ພວກເຮົາໄດ້ກ່າວເຖິງການສອນທີ່ສົມບູນຂອງສອງແອັບຯທີ່ດີທີ່ສຸດທີ່ສາມາດປ່ຽນອຸປະກອນ Android ຂອງທ່ານໃຫ້ເປັນເຄື່ອງສະແກນແບບພົກພາໄດ້.
ມັນອາດຈະສະແດງເຖິງການສະແກນເອກະສານ , ໃນເວລາທີ່ຈໍາເປັນ, ເປັນບັນຫາສໍາລັບພວກເຮົາຈໍານວນຫຼາຍ. ແຕ່ບັນຫາທີ່ງ່າຍດາຍນີ້ອາດຈະເປັນສິ່ງລົບກວນສໍາລັບຫຼາຍໆຄົນເພາະວ່າເຄື່ອງສະແກນແມ່ນຫາຍາກຫຼາຍໃນໂທລະສັບສະຫຼາດໃນປັດຈຸບັນ. ສະນັ້ນທ່ານຕ້ອງການເຄື່ອງສະແກນແບບພົກພາທັນທີ.
ທ່ານສາມາດຖ່າຍຮູບເອກະສານໃດໆ, ແຕ່ມັນບໍ່ພຽງພໍເພາະວ່າໂທລະສັບຂອງທ່ານບໍ່ມີສິ່ງອໍານວຍຄວາມສະດວກ OCR ເຊິ່ງຈັດການແປງຕົວອັກສອນທີ່ສະແກນເປັນເອກະສານເຊັ່ນ PDF ສໍາລັບໄຟລ໌ txt. ທຸກຄົນຢູ່ບ່ອນນັ້ນຕ້ອງຕິດຕັ້ງແອັບພາກສ່ວນທີສາມເພື່ອສະແກນຮູບເປັນຮູບແບບຂໍ້ຄວາມ.
ວິທີການປ່ຽນອຸປະກອນ Android ຂອງທ່ານໃຫ້ເປັນເຄື່ອງສະແກນແບບພົກພາ
ມື້ນີ້ຂ້ອຍຈະແບ່ງປັນສິ່ງທີ່ຫນ້າສົນໃຈທີ່ຈະເປັນປະໂຫຍດຫຼາຍສໍາລັບພວກເຮົາສ່ວນໃຫຍ່. ຂ້ອຍຕ້ອງການໃຫ້ເຈົ້າພົບກັບແອັບຯທີ່ເອີ້ນວ່າ ເຄື່ອງສະແກນ . ຮີດສິ່ງທີ່ແອັບຯ Android ຈັດການເພື່ອແນະນໍາຄຸນສົມບັດ OCR ໃນໂທລະສັບສະຫຼາດຂອງທ່ານ, ໃນຄໍາສັບຕ່າງໆອື່ນໆ, ມັນສະແກນຮູບພາບດ້ວຍການຊ່ວຍເຫຼືອຂອງກ້ອງຖ່າຍຮູບຂອງໂທລະສັບຂອງທ່ານແລະສ້າງໄຟລ໌ TXT ສໍາລັບຮູບພາບທີ່ສະແກນ. ໃນສັ້ນ, ມັນເຮັດຫນ້າທີ່ເປັນເຄື່ອງສະແກນແບບພົກພາ.
ໃຊ້ Camscanner ເປັນເຄື່ອງສະແກນແບບເຄື່ອນທີ່ສຳລັບໂທລະສັບຂອງທ່ານແນວໃດ?
ມີບາງຂັ້ນຕອນງ່າຍທີ່ທ່ານຄວນປະຕິບັດຕາມຖ້າຫາກວ່າທ່ານຕ້ອງການທີ່ຈະປ່ຽນໂທລະສັບສະຫຼາດ Android ຂອງທ່ານ ເຄື່ອງສະແກນແບບພົກພາ . ແຕ່ໃຫ້ຂ້ອຍສະແດງສິ່ງຫນຶ່ງກ່ອນ, ມັນເປັນແອັບຯພາກສ່ວນທີສາມ, ແຕ່ບໍ່ມີຄວາມສ່ຽງທີ່ຈະທໍາລາຍຄວາມເປັນສ່ວນຕົວຂອງເຈົ້າເພາະວ່າແອັບຯນີ້ແມ່ນມາຈາກນັກພັດທະນາທີ່ເຊື່ອຖືໄດ້ສໍາລັບ Android. ປະຕິບັດຕາມຂັ້ນຕອນຢ່າງຈະແຈ້ງ
ຂັ້ນຕອນທີ 1. ກ່ອນທີ່ຈະຕິດຕັ້ງ Camscanner ໃນໂທລະສັບສະຫຼາດ Android ຂອງທ່ານ, ທໍາອິດ restart ໂທລະສັບຂອງທ່ານແລະຫຼັງຈາກນັ້ນຕິດຕັ້ງ ເຄື່ອງສະແກນ ໂດຍການຄລິກ نا . ເມື່ອຕິດຕັ້ງ, ເປີດ app ໃນໂທລະສັບ Android ຂອງທ່ານ.
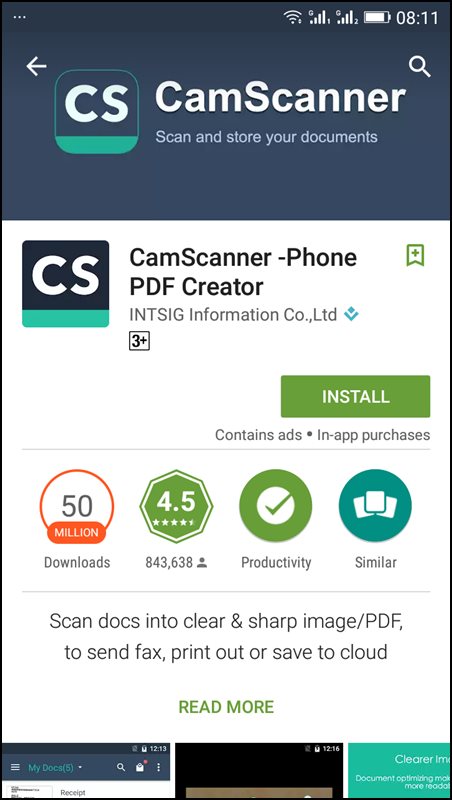
ຂັ້ນຕອນທີ 2. ໃນປັດຈຸບັນທ່ານຈະຖືກໂອນໄປຫາຫນ້າຈໍ ເຂົ້າສູ່ລະບົບ / ລົງທະບຽນ . ລົງທະບຽນຖ້າຫາກວ່າທ່ານຍັງບໍ່ໄດ້ລົງທະບຽນແລະໃນກໍລະນີທີ່ທ່ານໄດ້ລົງທະບຽນແລ້ວ, ພຽງແຕ່ເຂົ້າສູ່ລະບົບດ້ວຍ ID ຜູ້ໃຊ້ແລະລະຫັດຜ່ານຂອງທ່ານ. ນີ້ແມ່ນແອັບທີ່ຈ່າຍເງິນ. ແຕ່ Camscanner ສະເຫນີ ບໍລິການຟຣີ 30 ມື້ ສໍາລັບຜູ້ໃຊ້ໃຫມ່.
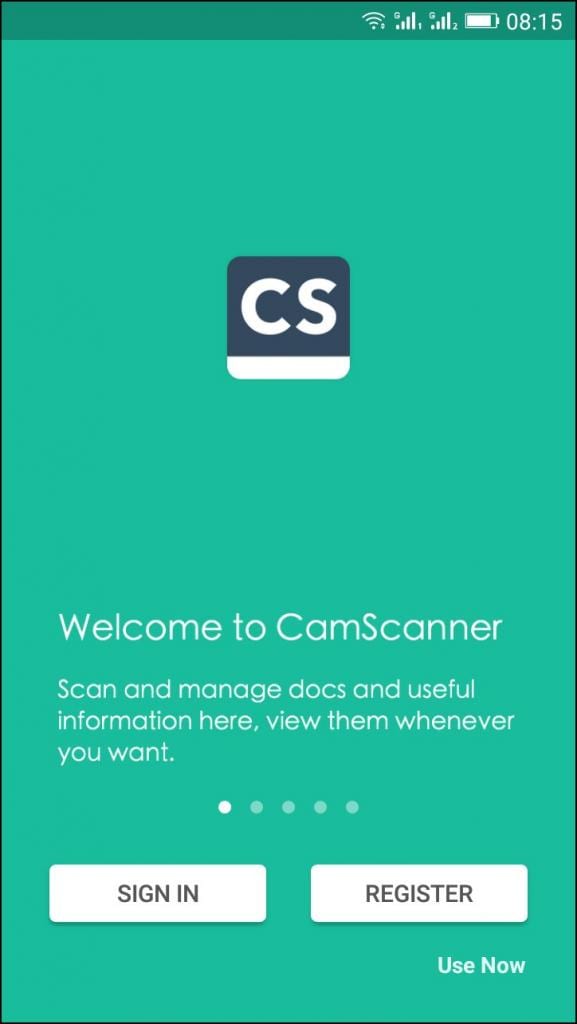
ຂັ້ນຕອນທີ 3. ຖ້າທ່ານເຮັດສໍາເລັດສ່ວນການບັນທຶກ, Camscanner ຈະພ້ອມທີ່ຈະໃຊ້, ທ່ານສາມາດເບິ່ງໄອຄອນກ້ອງຖ່າຍຮູບຢູ່ດ້ານລຸ່ມຂອງຫນ້າຈໍແລະທ່ານຈໍາເປັນຕ້ອງເອົາກ້ອງຖ່າຍຮູບເຂົ້າມາໃກ້ກັບເອກະສານເພື່ອສຸມໃສ່ຄໍາສັບຕ່າງໆ.
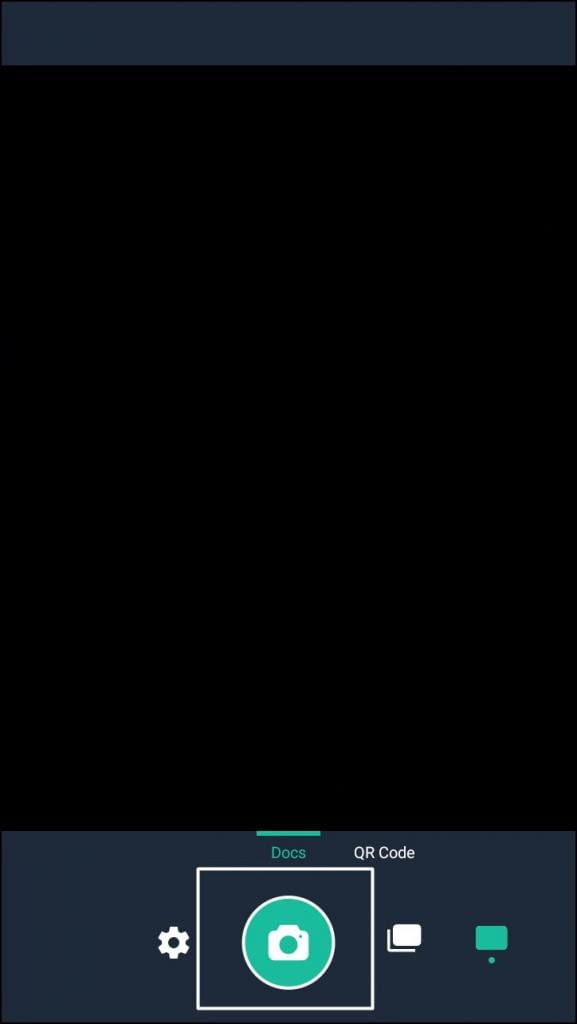
ຂັ້ນຕອນທີ 4. ຫຼັງຈາກການຕັ້ງຄ່າກ້ອງຖ່າຍຮູບ, ທ່ານຈໍາເປັນຕ້ອງໄດ້ ຄລິກຕົວເລືອກ hash ຕັ້ງຢູ່ເບື້ອງຂວາ (ລຸ່ມ) ຂອງແອັບພລິເຄຊັນ. ມັນຈະເລີ່ມການສະແກນເອກະສານໂດຍອັດຕະໂນມັດ ແລະບັນທຶກມັນໃນຮູບແບບ TXT ຫຼື PDF. ທຸກຢ່າງແມ່ນດີ.
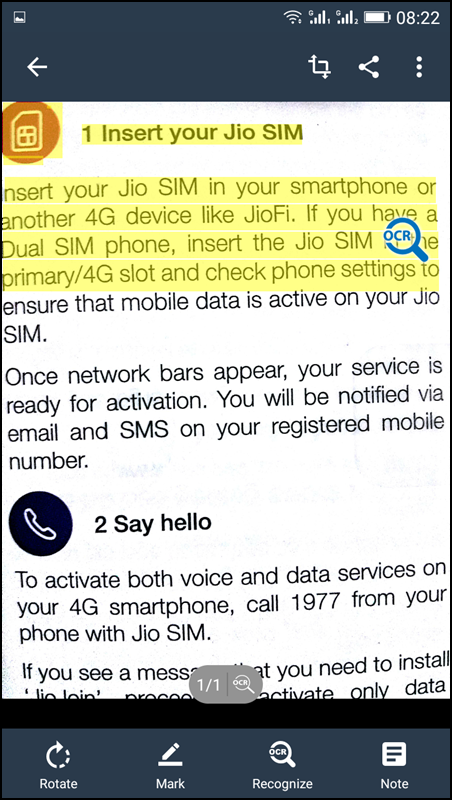
ໃນປັດຈຸບັນທ່ານສາມາດໂອນໄຟລ໌ທີ່ສະແກນໄປຄອມພິວເຕີຂອງທ່ານໄດ້ຢ່າງງ່າຍດາຍໂດຍການຊອກຫາໂຟນເດີທີ່ລະບຸໄວ້ສໍາລັບພວກເຂົາ.
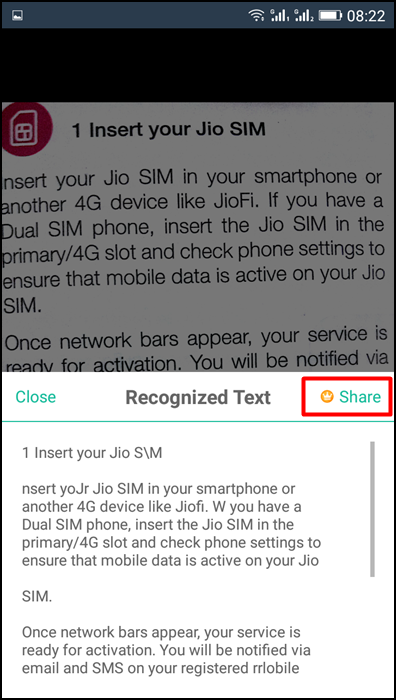
ການໃຊ້ເລນ Office

ຄ້າຍຄືກັນກັບ Office Lens ມີເຄື່ອງສະແກນຢູ່ໃນຖົງຂອງທ່ານ. ຄືກັບເວດມົນ, ມັນຈະປ່ຽນບັນທຶກເປັນດິຈິຕອລເທິງກະດາດຂາວ ຫຼືກະດາດຊາຍ. ສະເຫມີຊອກຫາເອກະສານທຸລະກິດທີ່ສໍາຄັນຫຼືບັດ. ຮ່າງຄວາມຄິດຂອງທ່ານແລະຖ່າຍຮູບສໍາລັບການພາຍຫຼັງ. ຢ່າສູນເສຍໃບຮັບເງິນທີ່ຫຼົງໄຫຼ ຫຼືບັນທຶກທີ່ຕິດຢູ່ອີກ! ໃຫ້ເຮົາຮູ້ວິທີໃຊ້ມັນ.
ຂັ້ນຕອນທີ 1. ກ່ອນອື່ນ ໝົດ, ທ່ານ ຈຳ ເປັນຕ້ອງດາວໂຫລດ Office Lens ຈາກ Google Play Store ແລະຕິດຕັ້ງມັນຢູ່ໃນອຸປະກອນ Android ຂອງທ່ານ.
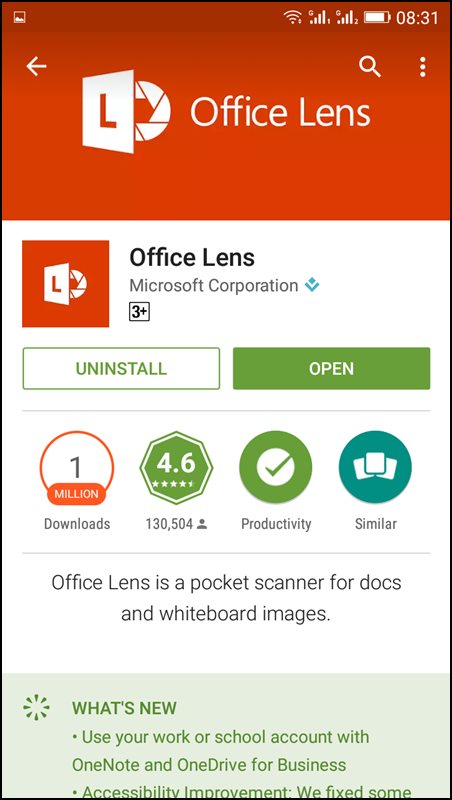
ຂັ້ນຕອນທີ 2. ຕອນນີ້ທ່ານຈະເຫັນໜ້າຈໍຕ້ອນຮັບຂອງ Office Lens ທີ່ທ່ານຈະໄດ້ຮັບບົດສອນສັ້ນໆກ່ຽວກັບວິທີການໃຊ້ມັນ.
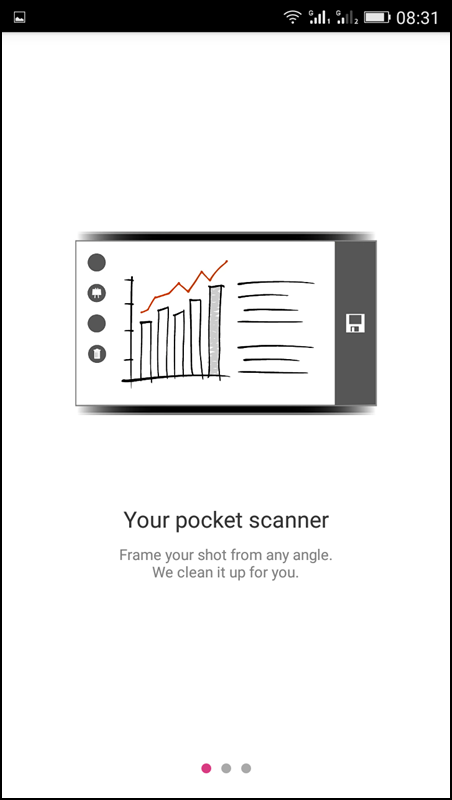
ຂັ້ນຕອນທີ 3. ໃນປັດຈຸບັນທ່ານຈະເຫັນກ້ອງຖ່າຍຮູບເປີດ. ທ່ານພຽງແຕ່ຕ້ອງການສຸມໃສ່ຮູບພາບທີ່ທ່ານຕ້ອງການທີ່ຈະສະແກນແລະພຽງແຕ່ຄລິກໃສ່ມັນ.
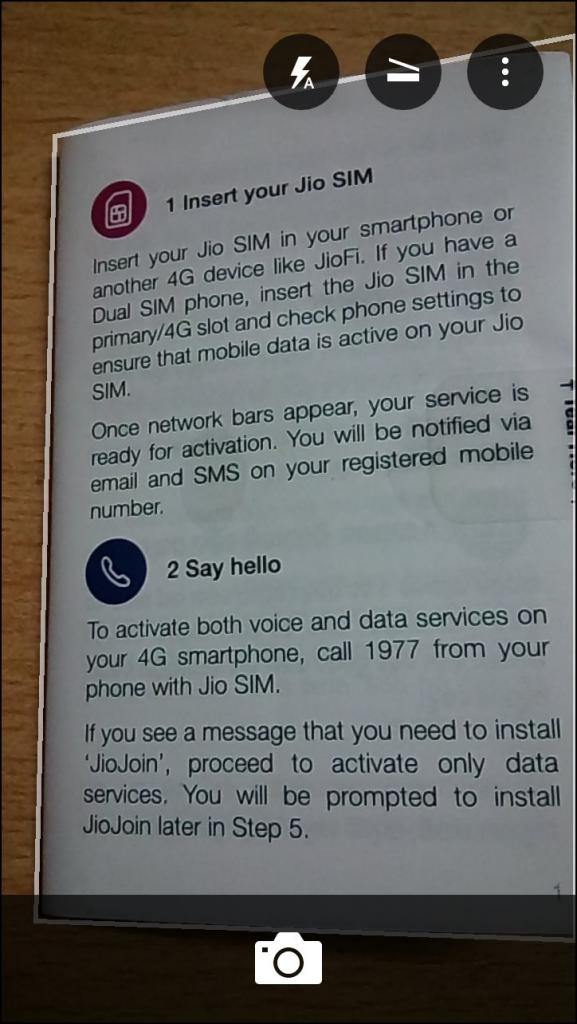
ຂັ້ນຕອນທີ 4. ຫຼັງຈາກທີ່ທ່ານກໍາລັງເຮັດໄດ້, ພຽງແຕ່ຄລິກໃສ່ "ບັນທຶກ" ແລະເລືອກຮູບແບບທີ່ທ່ານຕ້ອງການ. ສະເພາະເອກະສານທີ່ສະແກນແລ້ວຈະຖືກບັນທຶກໄວ້ໃນບັນຊີ Microsoft ຂອງທ່ານ.
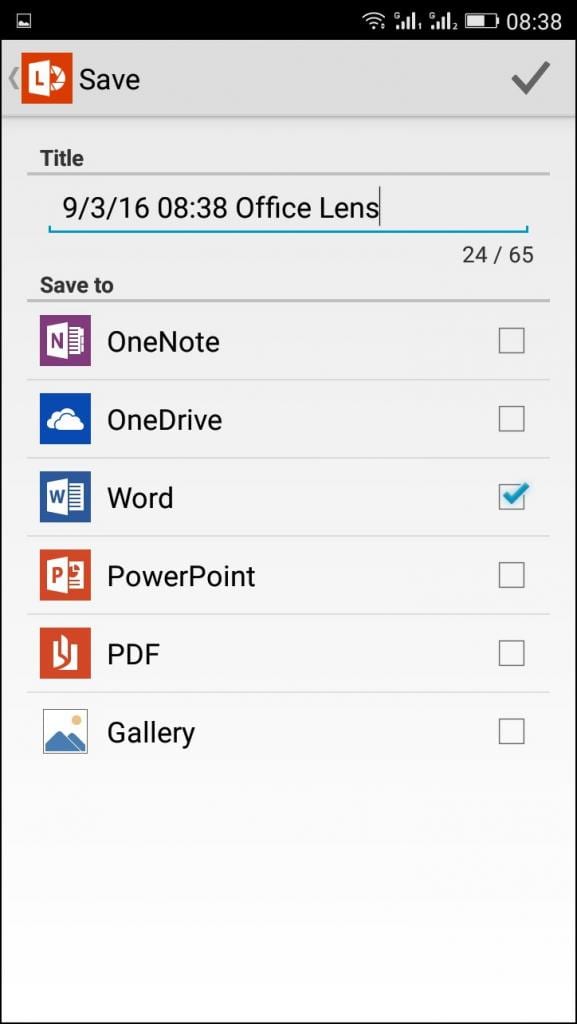
ແອັບພລິເຄຊັນທາງເລືອກ:
#1 Docufy Scanner
ແອັບເຄື່ອງສະແກນ Docufy ເປັນແອັບເຄື່ອງສະແກນເອກະສານທີ່ມີປະສິດທິພາບ ທີ່ມີການຕິດຕັ້ງຫຼາຍກວ່າ XNUMX ລ້ານຄັ້ງ. ໃຊ້ Docufy ເປັນແອັບສະແກນເນີສຸດທ້າຍເພື່ອສະແກນ, ປັບປຸງ, ແຟັກ, ປ່ຽນໄຟລ໌ເປັນ PDF, ປ່ຽນ jpeg ເປັນ pdf, ເພີ່ມຄຳອະທິບາຍປະກອບ, ຊິງຄ໌ ແລະສົ່ງໃບສັ່ງຢາ, ໃບບິນ, ສັນຍາ, ໃບແຈ້ງຍອດທະນາຄານ, ກະດານຂາວ ແລະອື່ນໆອີກ. ເພີດເພີນໄປກັບການເຂົ້າເຖິງມັນຈາກທຸກບ່ອນ ແລະທຸກເວລາ.
#2 Genius Scan - ເຄື່ອງສະແກນ PDF
ເທກໂນໂລຍີເຄື່ອງສະແກນ Genius Scan ປະກອບມີການກວດຈັບຫນ້າອັດສະລິຍະ, ການແກ້ໄຂທັດສະນະ, ແລະການປຸງແຕ່ງຮູບພາບ. ໂດຍປົກກະຕິແລ້ວ, ເມື່ອທ່ານຖ່າຍຮູບຮູບພາບ, ທ່ານບໍ່ສອດຄ່ອງຢ່າງສົມບູນແລະແສງສະຫວ່າງບໍ່ສົມບູນແບບ. Genius Scan ເຮັດສິ່ງນີ້ສໍາລັບທ່ານ.
#3 ກ້ອງ 2 ຕົວສ້າງເຄື່ອງສະແກນ PDF
Camera 2 PDF ຊ່ວຍໃຫ້ທ່ານສະແກນ, ຈັດເກັບ ແລະຊິງຄ໌ເອກະສານໃນສະພາບແວດລ້ອມທີ່ປອດໄພ. ພຽງແຕ່ຈັບເອກະສານຂອງທ່ານໂດຍການນໍາໃຊ້ກ້ອງຖ່າຍຮູບອຸປະກອນຂອງທ່ານ, ປ່ຽນໃຫ້ເຂົາເຈົ້າເປັນ PDF ແລະແບ່ງປັນມັນທຸກບ່ອນທີ່ທ່ານຕ້ອງການຫຼື sync ກັບບັນຊີ Camera 2 PDF ຂອງທ່ານ
#4 SimplyScan: PDF Camera Scanner
SimplyScan ເປັນແອັບເຄື່ອງສະແກນ PDF ແບບພົກພາທີ່ດີທີ່ສຸດ ແລະເບົາທີ່ສຸດທີ່ເຈົ້າສາມາດໄດ້ຮັບ. ມັນປະຕິບັດການເບິ່ງງ່າຍດາຍແລະສະແກນເອກະສານຂອງທ່ານແລະອະນຸຍາດໃຫ້ຜູ້ໃຊ້ສາມາດຄັດລອກເອກະສານເປັນໄຟລ໌ PDF.
#5 ເຄື່ອງສະແກນໄວ: ສະແກນ PDF ຟຣີ
Fast Scanner ປ່ຽນອຸປະກອນ Android ຂອງທ່ານໃຫ້ເປັນເຄື່ອງສະແກນຫຼາຍໜ້າສຳລັບເອກະສານ, ໃບຮັບເງິນ, ບັນທຶກ, ໃບແຈ້ງໜີ້, ບັດທຸລະກິດ, ກະດານຂາວ ແລະຂໍ້ຄວາມເຈ້ຍອື່ນໆ. ດ້ວຍເຄື່ອງສະແກນໄວ, ທ່ານສາມາດສະແກນເອກະສານຂອງທ່ານໄດ້ຢ່າງວ່ອງໄວ, ຈາກນັ້ນພິມ ຫຼືສົ່ງອີເມວເປັນໄຟລ໌ PDF ຫຼື JPEG ຫຼາຍໜ້າ.
#6 Adobe Scan
ນີ້ແມ່ນແອັບພລິເຄຊັນທີ່ມີປະສິດທິພາບອີກອັນຫນຶ່ງທີ່ທ່ານສາມາດນໍາໃຊ້ເພື່ອສະແກນເອກະສານທີ່ເປັນປະໂຫຍດແລະມີຄວາມຍາວ. ດ້ວຍ AdobeScan, ທ່ານສາມາດສະແກນເອກະສານ ແລະໃບຮັບເງິນໄດ້ຄືກັນ. ຖ້າທ່ານຕ້ອງການປ່ຽນໄຟລ໌ PDF ເຂົ້າໄປໃນເອກະສານ, Adobe Scan ອາດຈະເປັນທາງເລືອກທີ່ດີທີ່ສຸດສໍາລັບທ່ານ.
#7 ເຄື່ອງສະແກນສະແກນ
ນີ້ແມ່ນແອັບ Android ທີ່ມີນ້ຳໜັກເບົາອີກອັນໜຶ່ງທີ່ທ່ານສາມາດໃຊ້ເປັນເຄື່ອງສະແກນເອກະສານໄດ້. ມັນມີຄວາມໄວໃນການປະມວນຜົນໄວເຊັ່ນດຽວກັນກັບການຮອງຮັບຄລາວສໍາລັບ OneDrive, Dropbox, ແລະ Google Drive. ຂະຫນາດຂອງຄໍາຮ້ອງສະຫມັກແມ່ນຂະຫນາດນ້ອຍຫຼາຍແລະມັນສາມາດປ່ຽນໄຟລ໌ທີ່ປະກອບມີ JPEG ຫຼື PDF ຂຶ້ນກັບວ່າທ່ານຕ້ອງການສະແກນຮູບພາບຫຼືເອກະສານທີ່ເຫມາະສົມ.
#8 ເຄື່ອງສະແກນຂະໜາດນ້ອຍ
Tiny Scanner ເປັນແອັບສະແກນເນີຂະໜາດນ້ອຍທີ່ປ່ຽນອຸປະກອນ Android ຂອງທ່ານໃຫ້ເປັນເຄື່ອງສະແກນເອກະສານແບບພົກພາ ແລະສະແກນທຸກຢ່າງເປັນຮູບພາບ ຫຼື PDF. ດ້ວຍແອັບເຄື່ອງສະແກນເອກະສານ pdf ນີ້, ທ່ານສາມາດສະແກນເອກະສານ, ຮູບພາບ, ໃບຮັບເງິນ, ບົດລາຍງານຫຼືພຽງແຕ່ກ່ຽວກັບສິ່ງໃດກໍ່ຕາມ.
ຄໍາຂວັນທີ່ຢູ່ເບື້ອງຫລັງຂອງບົດຄວາມນີ້ແມ່ນ ສະໜອງຂໍ້ມູນທີ່ເປັນປະໂຫຍດແກ່ທ່ານ ພວກເຮົາສອນມັນແລະມັນເປັນ trick ງ່າຍຫຼາຍ, ແລະຂ້າພະເຈົ້າແນ່ໃຈວ່າບົດຄວາມນີ້ອາດຈະຊ່ວຍໃຫ້ທ່ານອອກໃນບາງເວລາ. Camscanner ເປັນແອັບທີ່ເສຍເງິນ, ແຕ່ມັນໃຫ້ເວລາທົດລອງໃຊ້ຟຣີ 30 ມື້ ໃນຂະນະທີ່ Office Lens ເປັນແອັບຟຣີ . ຂ້າພະເຈົ້າແນ່ໃຈວ່າທ່ານຈະດາວນ໌ໂຫລດ app ນີ້ໃນປັດຈຸບັນແລະໄດ້ຮັບປະໂຫຍດຢ່າງເຕັມທີ່ຂອງມັນ. ແບ່ງປັນໂພສນີ້ກັບໝູ່ຂອງເຈົ້າຄືກັນ