ວິທີການຖອນການຕິດຕັ້ງລະບົບຍ່ອຍ Android ໃນ Windows 11
ເອົາ Android ອອກຈາກ Windows 11 ຢ່າງສົມບູນກັບແອັບຯ Android ທັງຫມົດໃນ Windows 11 PC ຂອງທ່ານ.
Windows ເປັນລະບົບປະຕິບັດການໄດ້ເພີ່ມຂຶ້ນເຖິງລະດັບຄວາມສູງຂອງການເຮັດວຽກຮ່ວມກັນຍ້ອນວ່າມັນເລີ່ມສະຫນັບສະຫນູນກິດ Android ພື້ນເມືອງໃນ Windows 11. ນອກຈາກນັ້ນ, ການຝັງບໍ່ແມ່ນໂຄງການເຄິ່ງສໍາເລັດຮູບ, Microsoft ໄດ້ໃຫ້ແນ່ໃຈວ່າທ່ານສາມາດພົວພັນກັບແອັບຯ Android ໃນລັກສະນະດຽວກັນ. ທີ່ທ່ານພົວພັນກັບແອັບຯ UWP.
ຢ່າງໃດກໍຕາມ, ບໍ່ແມ່ນທຸກຄົນມີຄວາມຕ້ອງການຫຼືຄວາມປາຖະຫນາທີ່ຈະດໍາເນີນການກິດ Android ໃນ PC ຂອງເຂົາເຈົ້າ. ຖ້າທ່ານຍັງຢູ່ໃນບັນດາຜູ້ທີ່ບໍ່ຕ້ອງການທີ່ຈະໄດ້ຮັບລະບົບຍ່ອຍຂອງ Android ໃນ Windows 11, ປະຕິບັດຕາມຂັ້ນຕອນງ່າຍໆຂ້າງລຸ່ມນີ້ເພື່ອກໍາຈັດມັນ.
ຖອນການຕິດຕັ້ງລະບົບຍ່ອຍ Android ໃນ Windows 11 ຈາກເມນູເລີ່ມຕົ້ນ
ການຖອນການຕິດຕັ້ງລະບົບຍ່ອຍ Android ສໍາລັບ Windows 11 ແມ່ນບໍ່ຫຍຸ້ງຍາກ, ກົງໄປກົງມາ ແລະໄວ.
ກ່ອນອື່ນ ໝົດ, ໄປທີ່ເມນູເລີ່ມຕົ້ນແລະກົດປຸ່ມ "All Apps" ທີ່ຕັ້ງຢູ່ມຸມຂວາເທິງຂອງປັອບອັບ.
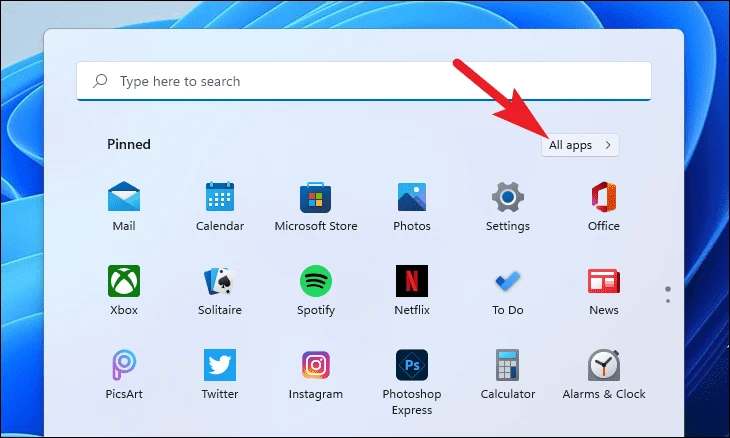
ຕໍ່ໄປ, ເລື່ອນລົງໄປຫາສະຖານທີ່ແລະຄລິກຂວາໃສ່ກະດານ "ລະບົບຍ່ອຍຂອງ Windows ສໍາລັບ Android" ແລະເລືອກຕົວເລືອກ "ຖອນການຕິດຕັ້ງ" ຈາກເມນູສະພາບການ. ນີ້ຈະສະແດງການເຕືອນຢູ່ໃນຫນ້າຈໍຂອງທ່ານ.
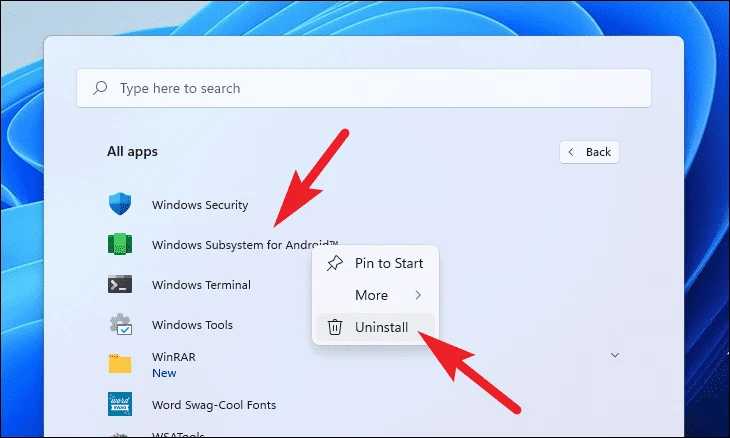
ຈາກການກະຕຸ້ນໃຫ້ຄລິກໃສ່ປຸ່ມຖອນການຕິດຕັ້ງເພື່ອເອົາ Android ໃນ Windows 11.
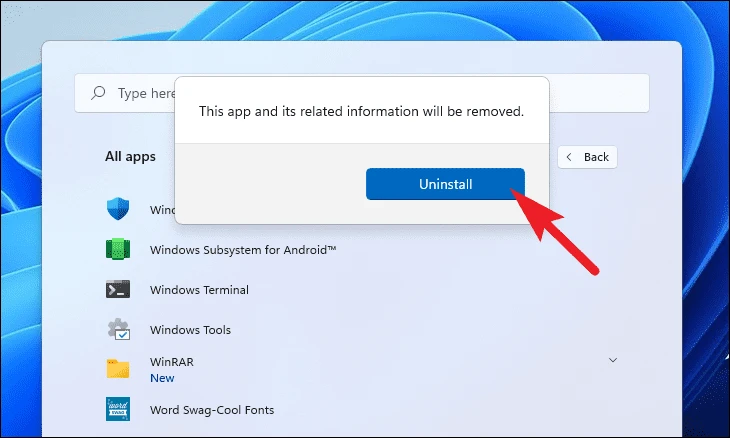
ແລະນັ້ນແມ່ນມັນ WSA ໄດ້ຖືກຖອນການຕິດຕັ້ງຈາກລະບົບຂອງທ່ານ.
ຖອນການຕິດຕັ້ງລະບົບຍ່ອຍ Android ໃນ Windows 11 ຈາກການຕັ້ງຄ່າ
ນອກນັ້ນທ່ານຍັງສາມາດຖອນການຕິດຕັ້ງແອັບຯ WSA ຈາກການຕັ້ງຄ່າ. ເຖິງແມ່ນວ່າວິທີການນີ້ຍາວກວ່າແທັບເລັກນ້ອຍ, ມັນສົມເຫດສົມຜົນຖ້າທ່ານຕ້ອງການຖອນການຕິດຕັ້ງຫຼາຍໆແອັບຯຈາກລະບົບຂອງທ່ານຫຼືດັດແປງການຕັ້ງຄ່າອື່ນໆຂອງລະບົບຂອງທ່ານ.
ເພື່ອຖອນການຕິດຕັ້ງ WSA ຈາກການຕັ້ງຄ່າ, ກ່ອນອື່ນ, ໃຫ້ໄປທີ່ເມນູເລີ່ມຕົ້ນ ແລະເປີດແອັບຯການຕັ້ງຄ່າບໍ່ວ່າຈະຈາກລາຍການແອັບຯທີ່ຕິດຕັ້ງ ຫຼືໂດຍການພິມການຕັ້ງຄ່າໃນເມນູ Start ເພື່ອຊອກຫາແອັບຯ.
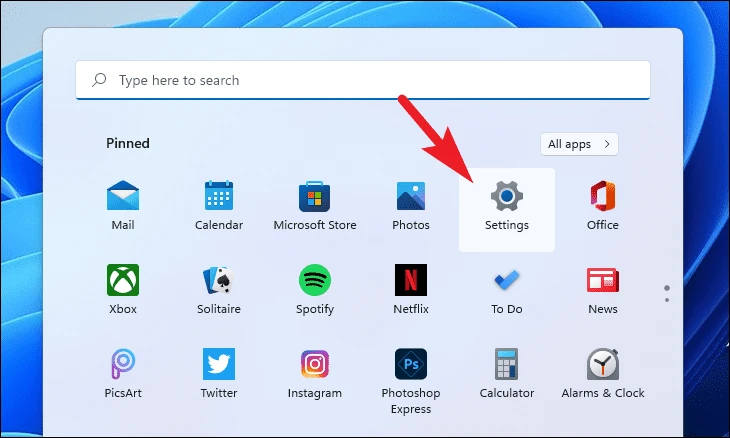
ຕໍ່ໄປ, ໃຫ້ຄລິກໃສ່ແຖບຄໍາຮ້ອງສະຫມັກທີ່ຕັ້ງຢູ່ໃນແຖບດ້ານຊ້າຍຂອງປ່ອງຢ້ຽມການຕັ້ງຄ່າ.
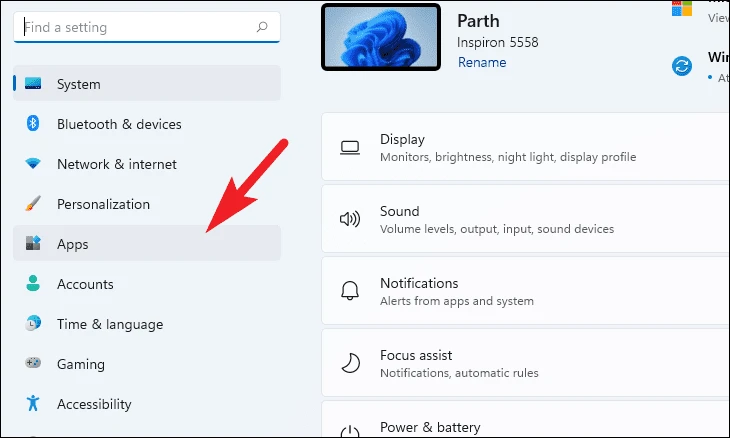
ຫຼັງຈາກນັ້ນ, ໃຫ້ຄລິກໃສ່ "ຄໍາຮ້ອງສະຫມັກແລະຄຸນນະສົມບັດ" ກະດານຕັ້ງຢູ່ໃນພາກສ່ວນຂວາຂອງປ່ອງຢ້ຽມ.
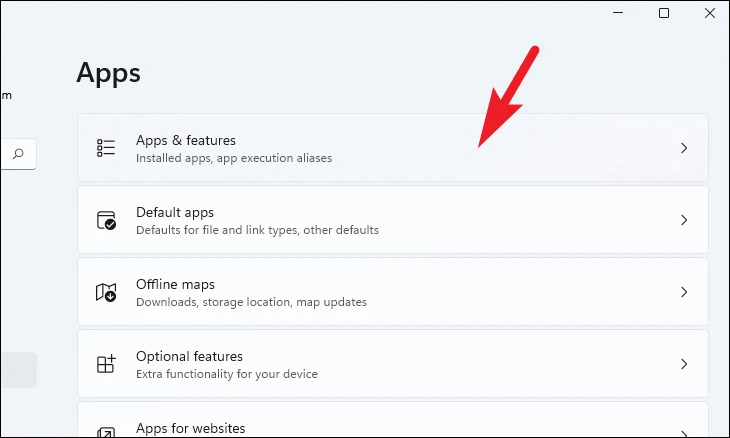
ໃນປັດຈຸບັນ, ພິມ Windows Subsystem ໃນແຖບຄົ້ນຫາທີ່ຢູ່ພາຍໃຕ້ພາກລາຍການແອັບຯເພື່ອຊອກຫາ "ລະບົບຍ່ອຍ Windows ສໍາລັບ Android".
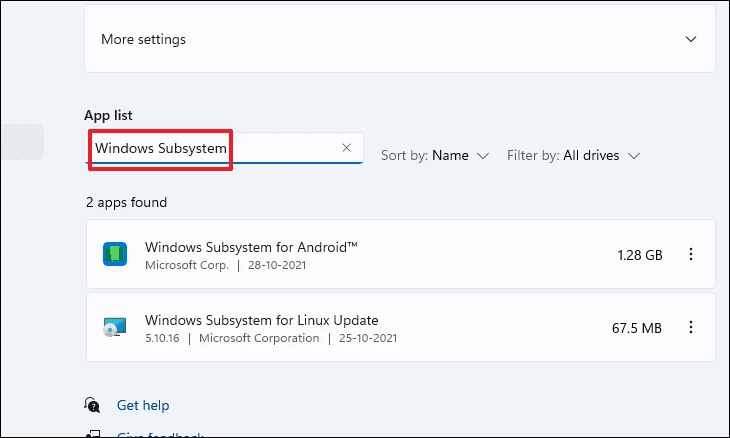
ອີກທາງເລືອກ, ທ່ານຍັງສາມາດເລື່ອນລົງບັນຊີລາຍຊື່ເພື່ອຊອກຫາ app ດ້ວຍຕົນເອງ. ເມື່ອທ່ານເລືອກທີ່ຕັ້ງ, ໃຫ້ຄລິກໃສ່ເມນູ kebab (ສາມຈຸດຕັ້ງ) ທີ່ຕັ້ງຢູ່ທາງຂວາສຸດຂອງປ່ອງ app ແລະເລືອກເອົາທາງເລືອກ "ຖອນການຕິດຕັ້ງ". ນີ້ຈະສະແດງການເຕືອນຢູ່ໃນຫນ້າຈໍຂອງທ່ານ.
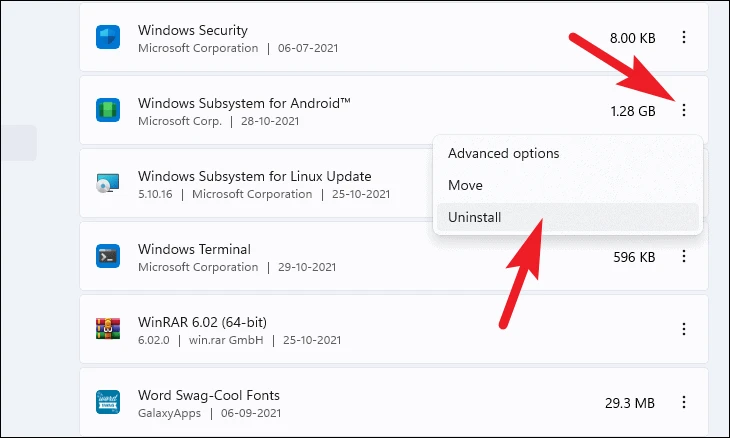
ຈາກການກະຕຸ້ນເຕືອນ, ໃຫ້ຄລິກໃສ່ປຸ່ມຖອນການຕິດຕັ້ງອີກເທື່ອຫນຶ່ງແລະເລີ່ມຕົ້ນການຖອນ WSA ອອກຈາກລະບົບຂອງທ່ານ.
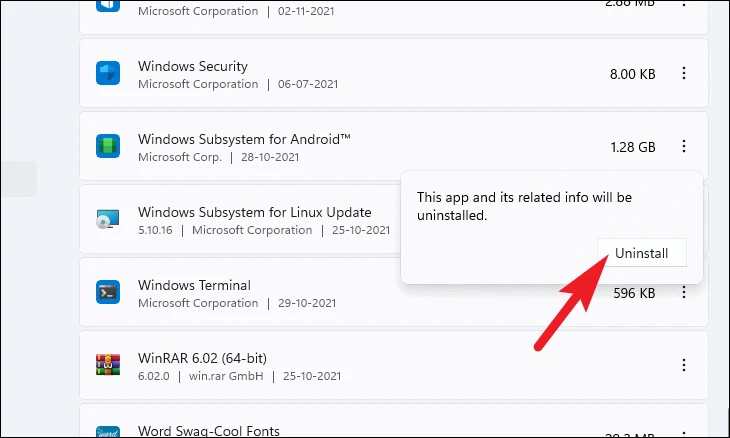
ຖອນການຕິດຕັ້ງ Android ຈາກ Windows 11 ໂດຍໃຊ້ PowerShell
ຖ້າການໃຊ້ arguments ແຖວຄໍາສັ່ງເປັນແບບຂອງເຈົ້າ, ທ່ານສາມາດຖອນການຕິດຕັ້ງລະບົບຍ່ອຍ Android ໄດ້ໄວໃນ Windows 11 ໂດຍໃຊ້ Windows PowerShell.
ເພື່ອຖອນການຕິດຕັ້ງ WSA ໂດຍໃຊ້ຄໍາສັ່ງ, ໄປທີ່ເມນູເລີ່ມຕົ້ນ, ພິມ Terminal ໃນ Windows Search, ແລະຫຼັງຈາກນັ້ນໃຫ້ຄລິກໃສ່ມັນ. ໃນປັດຈຸບັນເພື່ອດໍາເນີນການຄໍາຮ້ອງສະຫມັກ.
ເພື່ອຖອນການຕິດຕັ້ງ WSA ໂດຍໃຊ້ Powershell, ເປີດແອັບ Windows Terminal ໂດຍການຊອກຫາມັນຢູ່ໃນເມນູເລີ່ມຕົ້ນ. ກົດປຸ່ມເລີ່ມຕົ້ນຈາກແຖບວຽກແລະພິມ "Terminal." ຫຼັງຈາກນັ້ນ, ຈາກຜົນການຄົ້ນຫາ, ໃຫ້ຄລິກໃສ່ "Windows Terminal" app ເພື່ອເປີດມັນ.
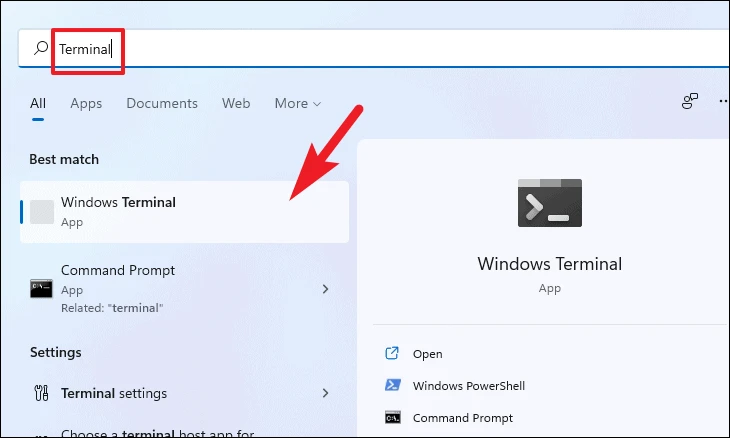
ອີກທາງເລືອກ, ທ່ານຍັງສາມາດໄປທີ່ສ່ວນ Apps ທັງໝົດຂອງເມນູເລີ່ມຕົ້ນ ແລະເປີດໃຊ້ແອັບ Windows Terminal ໂດຍຊອກຫາມັນຈາກລາຍຊື່ຕົວໜັງສືແລ້ວຄລິກທີ່ກ່ອງ.
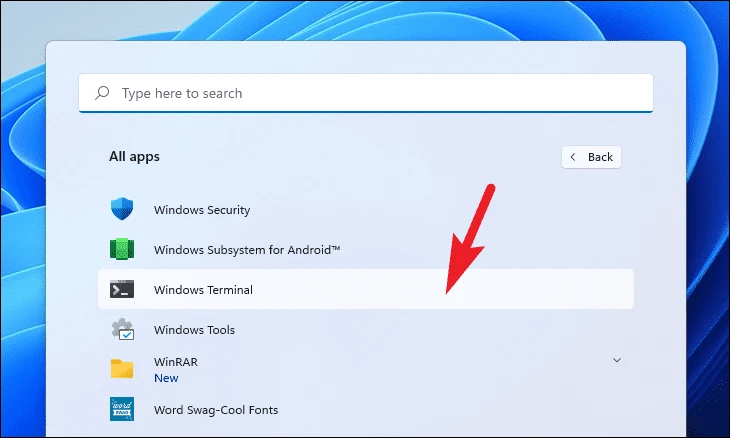
ຫຼັງຈາກ Windows Terminal ເປີດຢູ່ໃນແຖບ PowerShell ໂດຍຄ່າເລີ່ມຕົ້ນ. ຢູ່ທີ່ນັ້ນ, ພິມຫຼືຄັດລອກແລະວາງຄໍາສັ່ງຕໍ່ໄປນີ້ແລະຕີ ກະລຸນາໃສ່ ເທິງແປ້ນພິມ. ຄໍາສັ່ງນີ້ຈະສະແດງທຸກໂປຼແກຼມທີ່ຕິດຕັ້ງຢູ່ໃນລະບົບຂອງເຈົ້າ.
winget list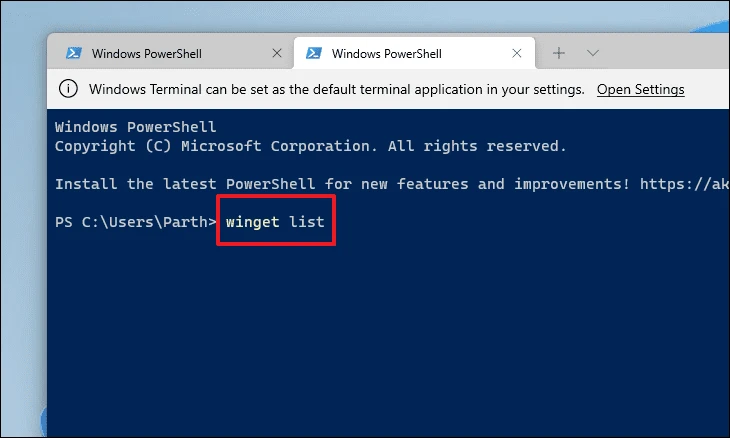
ໃນປັດຈຸບັນ, ເລື່ອນລົງເພື່ອຊອກຫາ "ລະບົບຍ່ອຍ Windows ສໍາລັບ Android" ໃນບັນຊີລາຍການ. ເມື່ອເຈົ້າຊອກຫາຂໍ້ຄວາມແລ້ວ, ເລືອກຂໍ້ຄວາມໂດຍການຄລິກທີ່ປຸ່ມຫນູຂວາຄ້າງໄວ້ ແລະກົດປຸ່ມທາງລັດ Ctrl+ C ເທິງແປ້ນພິມເພື່ອສຳເນົາມັນ.
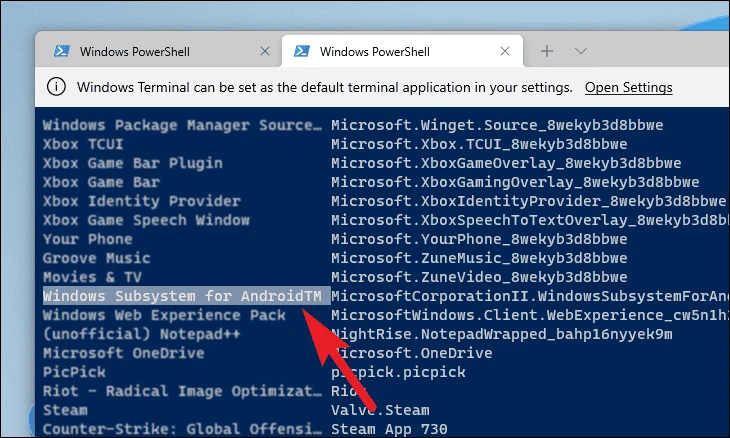
ຕໍ່ໄປ, ພິມຫຼືຄັດລອກແລະວາງຄໍາສັ່ງຕໍ່ໄປນີ້ແລະກົດ Enter ໃນແປ້ນພິມຂອງທ່ານເພື່ອຖອນການຕິດຕັ້ງ WSA ຈາກລະບົບຂອງທ່ານ.
winget uninstall "<app name>"ຫມາຍເຫດ: ໃຫ້ແນ່ໃຈວ່າປ່ຽນລາຍການapp name> ເປັນຄໍາຮ້ອງສະຫມັກຕົວຈິງໃນຄອມພິວເຕີຂອງທ່ານ.
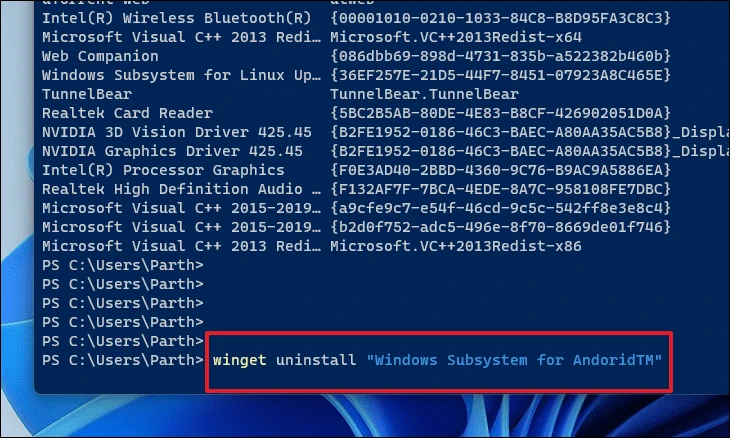
ນີ້ແມ່ນບາງວິທີການທີ່ທ່ານສາມາດນໍາໃຊ້ເພື່ອຖອນການຕິດຕັ້ງ Android ຫມົດຈາກ Windows 11 ໃນ PC ຂອງທ່ານ.









