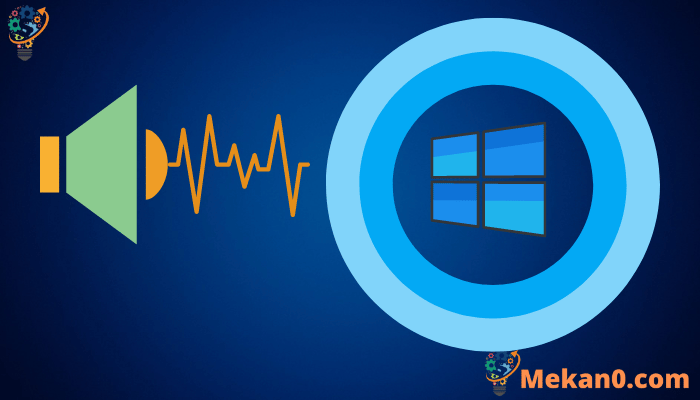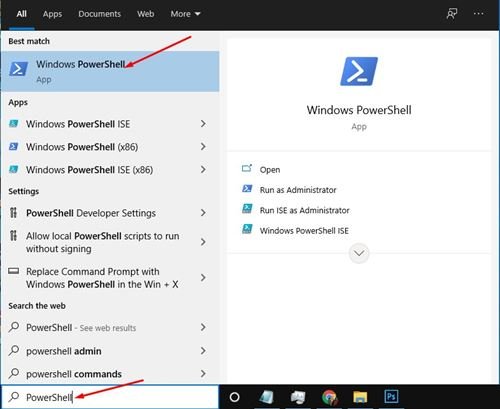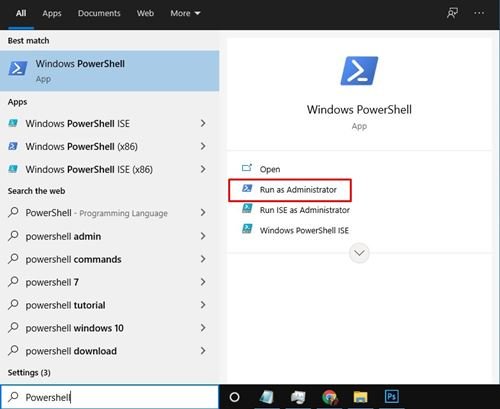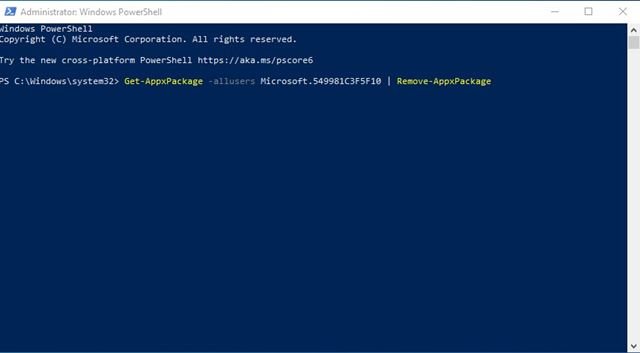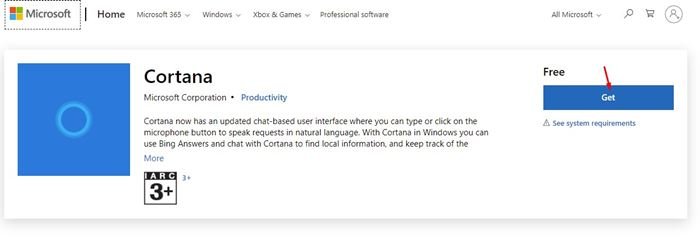ນີ້ແມ່ນວິທີການເອົາ Cortana ອອກຈາກ PC ຂອງທ່ານຢ່າງສົມບູນ!
ເກືອບທັງຫມົດບໍລິສັດເຕັກໂນໂລຢີມີ app ຜູ້ຊ່ວຍສຽງ, ເຊັ່ນ Google, Amazon, Apple ແລະ Microsoft. ຢ່າງໃດກໍຕາມ, ແອັບຯ Cortana ຂອງ Microsoft ເບິ່ງຄືວ່າເປັນທີ່ຮູ້ຈັກຫນ້ອຍທີ່ສຸດໃນບັນດາພວກເຂົາ. ເຖິງວ່າຈະມີນີ້, Cortana ຍັງຖືກສ້າງຂຶ້ນໃນ Windows 10 ແລະມາພ້ອມກັບທຸກຮຸ່ນໃຫມ່ຂອງມັນ.
Microsoft ມີ Cortana ໃນແຖບຫນ້າວຽກເພື່ອເຂົ້າເຖິງໄດ້ງ່າຍ, ແຕ່ຜູ້ໃຊ້ຫຼາຍຄົນເບິ່ງຄືວ່າບໍ່ມັກມັນ. ກ່ອນທີ່ຈະອັບເດດ Windows 10 ພຶດສະພາ 2020, ມັນເປັນການຍາກທີ່ຈະເອົາ Cortana ອອກຈາກລະບົບ, ແຕ່ກັບ Windows 10 ຮຸ່ນ 2004, ທ່ານສາມາດເອົາມັນອອກໄດ້ຢ່າງງ່າຍດາຍຖ້າຄອມພິວເຕີຂອງທ່ານເຮັດວຽກຢູ່ໃນຮຸ່ນນັ້ນ.
ຂັ້ນຕອນການຖອນການຕິດຕັ້ງ Cortana ຈາກ Windows 10 PC
ດັ່ງນັ້ນ, ຖ້າທ່ານຕ້ອງການຖອນການຕິດຕັ້ງ Cortana ເທິງ Windows 10, ດຽວນີ້ມັນເປັນໄປໄດ້ທີ່ຈະເຮັດແນວນັ້ນ. ຂ້າງລຸ່ມນີ້, ພວກເຮົາກໍາລັງຈະແບ່ງປັນກັບທ່ານຂັ້ນຕອນໂດຍຂັ້ນຕອນຄູ່ມືກ່ຽວກັບວິທີການຖອນການຕິດຕັ້ງ Cortana ຈາກ Windows 10. ໃຫ້ກວດເບິ່ງມັນອອກ.
ຂັ້ນຕອນທີ 1. ກ່ອນອື່ນ ໝົດ, ເປີດ Windows 10 ຄົ້ນຫາແລະຄົ້ນຫາ "PowerShell".
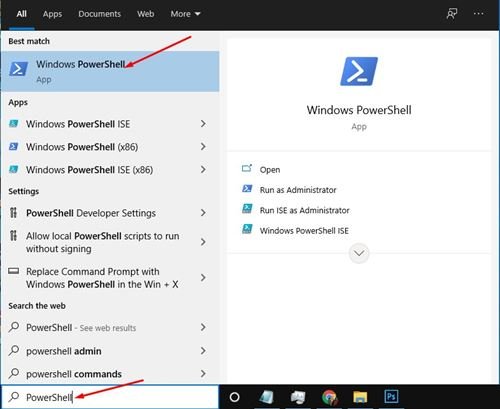
ຂັ້ນຕອນທີ 2. ຄລິກຂວາໃສ່ “Windows PowerShell” ແລະເລືອກ “ດໍາເນີນການເປັນຜູ້ບໍລິຫານ".
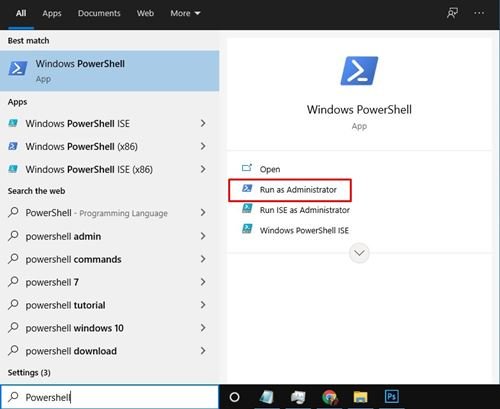
ຂັ້ນຕອນທີ 3. ໃນປ່ອງຢ້ຽມ PowerShell, ສໍາເນົາແລະການວາງຄໍາສັ່ງຂ້າງລຸ່ມນີ້, ແລະຫຼັງຈາກນັ້ນໃຫ້ກົດປຸ່ມ "Enter".
Get-AppxPackage -allusers Microsoft.549981C3F5F10 | Remove-AppxPackage
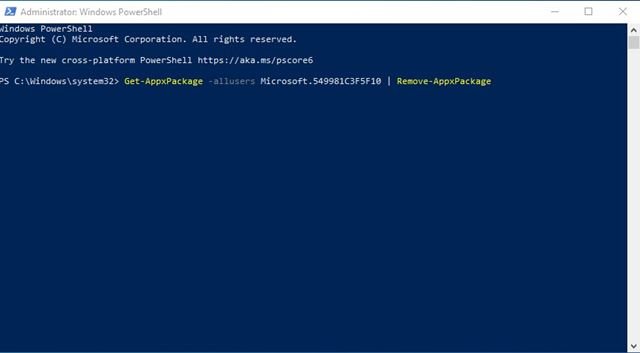
ແລະດ້ວຍວ່າທ່ານກໍາລັງເຮັດ! ນີ້ແມ່ນວິທີທີ່ທ່ານສາມາດຖອນການຕິດຕັ້ງ Cortana ຈາກ Windows 10 PC ຂອງທ່ານ.
ປະໂຫຍດຂອງການຖອນການຕິດຕັ້ງ Cortana
ມັນສາມາດມີຜົນປະໂຫຍດບາງຢ່າງທີ່ຈະຖອນການຕິດຕັ້ງ Cortana ໃນ Windows 10, ແລະບາງສ່ວນຂອງພວກມັນແມ່ນ:
- ປະຫຍັດພື້ນທີ່ຈັດເກັບຂໍ້ມູນ: Cortana ສາມາດເອົາພື້ນທີ່ຈັດເກັບຂໍ້ມູນຫຼາຍໃນຄອມພິວເຕີຂອງທ່ານ, ດັ່ງນັ້ນພື້ນທີ່ຈັດເກັບຂໍ້ມູນທີ່ມີຄຸນຄ່າອາດຈະຖືກປົດປ່ອຍຫຼັງຈາກຖອນການຕິດຕັ້ງມັນ.
- ປັບປຸງປະສິດທິພາບຄອມພິວເຕີ: ການແລ່ນຄໍາຮ້ອງສະຫມັກພື້ນຫລັງອາດຈະສົ່ງຜົນກະທົບຕໍ່ການເຮັດວຽກຂອງຄອມພິວເຕີ, ແລະໃນບາງກໍລະນີ Cortana ອາດຈະເຮັດໃຫ້ RAM ແລະຊັບພະຍາກອນການປະມວນຜົນຖືກບໍລິໂພກ, ດັ່ງນັ້ນປະສິດທິພາບຄອມພິວເຕີອາດຈະໄດ້ຮັບການປັບປຸງຫຼັງຈາກຖອນການຕິດຕັ້ງມັນ.
- ປັບປຸງຄວາມເປັນສ່ວນຕົວ: Cortana ສາມາດເກັບກຳຂໍ້ມູນສ່ວນຕົວບາງອັນ ແລະສົ່ງໄປທີ່ເຊີບເວີຂອງ Microsoft, ເຊິ່ງອາດຈະເຮັດໃຫ້ຄວາມກັງວົນກ່ຽວກັບຄວາມເປັນສ່ວນຕົວເພີ່ມຂຶ້ນ. ດັ່ງນັ້ນ, ການຖອນການຕິດຕັ້ງ Cortana ສາມາດຊ່ວຍປັບປຸງຄວາມເປັນສ່ວນຕົວຂອງທ່ານແລະປົກປ້ອງຂໍ້ມູນສ່ວນຕົວຂອງທ່ານ.
- ການເລັ່ງການເລີ່ມຕົ້ນ: ແອັບພື້ນຫຼັງເຊັ່ນ Cortana ສາມາດສົ່ງຜົນກະທົບຕໍ່ເວລາເລີ່ມຕົ້ນ, ສະນັ້ນການຖອນການຕິດຕັ້ງພວກມັນສາມາດເລັ່ງການເລີ່ມຕົ້ນໄດ້.
- ເອົາໃຈໃສ່: ຖ້າ Cortana ລົບກວນທ່ານ, ມັນອາດຈະດີທີ່ສຸດທີ່ຈະຖອນການຕິດຕັ້ງຂອງນາງເພື່ອປັບປຸງປະສົບການຂອງທ່ານ.
- ການປັບແຕ່ງລະບົບ: ການຖອນການຕິດຕັ້ງ Cortana ສາມາດອະນຸຍາດໃຫ້ທ່ານປັບລະບົບຕາມຄວາມຕ້ອງການຂອງທ່ານ, ແລະເອົາແອັບຯທີ່ທ່ານບໍ່ໃຊ້ອອກ.
ໃຫ້ສັງເກດວ່າ Cortana ອາດຈະຖືກຕິດຕັ້ງໃຫມ່ໂດຍອັດຕະໂນມັດຫຼັງຈາກການປັບປຸງລະບົບ, ດັ່ງນັ້ນທ່ານຄວນກວດເບິ່ງການຕັ້ງຄ່າເປັນປະຈໍາເພື່ອໃຫ້ແນ່ໃຈວ່າມັນບໍ່ໄດ້ຖືກຕິດຕັ້ງອີກເທື່ອຫນຶ່ງ.
ນອກເຫນືອຈາກຂ້າງເທິງ, ການຖອນການຕິດຕັ້ງ Cortana ສາມາດຊ່ວຍໃຫ້ລະບົບປະຕິບັດງານຂອງທ່ານປອດໄພ, ເນື່ອງຈາກວ່າ malware ສາມາດຂຸດຄົ້ນຊ່ອງຫວ່າງໃນຄໍາຮ້ອງສະຫມັກພື້ນຫລັງ, ເຊັ່ນ Cortana, ເພື່ອເຂົ້າໄປໃນຄອມພິວເຕີຂອງທ່ານ. ດັ່ງນັ້ນ, ການຖອນການຕິດຕັ້ງພວກມັນສາມາດປັບປຸງຄວາມປອດໄພຂອງຄອມພິວເຕີຂອງທ່ານໄດ້.
ຍິ່ງໄປກວ່ານັ້ນ, ການຖອນການຕິດຕັ້ງ Cortana ສາມາດຊ່ວຍປັບປຸງປະສົບການການນໍາໃຊ້ຂອງທ່ານ, ເນື່ອງຈາກວ່າຄໍາຮ້ອງສະຫມັກພື້ນຫລັງເຊັ່ນ Cortana ສາມາດສົ່ງຜົນກະທົບຕໍ່ການປະຕິບັດຂອງເກມ, ຄໍາຮ້ອງສະຫມັກມັນຕິມີເດຍ, ແລະວຽກງານອື່ນໆທີ່ຕ້ອງການພະລັງງານປະມວນຜົນສູງ.
ຢ່າງໃດກໍ່ຕາມ, ທ່ານຄວນຮູ້ວ່າຜູ້ໃຊ້ບາງຄົນອາດຈະຕ້ອງການຮັກສາ Cortana ເພື່ອໃຊ້ປະໂຫຍດຈາກບາງລັກສະນະທີ່ເປັນເອກະລັກທີ່ມັນສະຫນອງ, ເຊັ່ນການຕອບສະຫນອງສຽງ. ດັ່ງນັ້ນ, ຜູ້ໃຊ້ຄວນພິຈາລະນາຜົນປະໂຫຍດ, ຂໍ້ເສຍ, ແລະຄວາມຕ້ອງການຂອງຕົນເອງກ່ອນທີ່ຈະເຮັດການປ່ຽນແປງໃດໆກ່ຽວກັບລະບົບປະຕິບັດການຂອງພວກເຂົາ.
ຢ່າງໃດກໍ່ຕາມ, ທ່ານຄວນຮູ້ວ່າການຖອນການຕິດຕັ້ງ Cortana ອາດຈະສົ່ງຜົນກະທົບຕໍ່ບາງລັກສະນະແລະລັກສະນະທີ່ສະຫນອງໃຫ້ໂດຍລະບົບປະຕິບັດການ Windows 10, ແລະດັ່ງນັ້ນ, ທ່ານຕ້ອງແນ່ໃຈວ່າຜົນກະທົບທີ່ອາດເກີດຂຶ້ນກ່ອນທີ່ຈະເຮັດການປ່ຽນແປງໃນລະບົບ.
ວິທີການຕິດຕັ້ງ Cortana ຄືນໃໝ່?
Microsoft Cortana ມີໃຫ້ໃຊ້ເປັນແອັບຯແບບດ່ຽວໃນ Microsoft Store. ດັ່ງນັ້ນ, ຖ້າທ່ານຕ້ອງການຕິດຕັ້ງ Cortana ຢູ່ໃນອຸປະກອນຂອງທ່ານ, ທ່ານສາມາດເອົາແອັບຯຈາກ Microsoft Store.
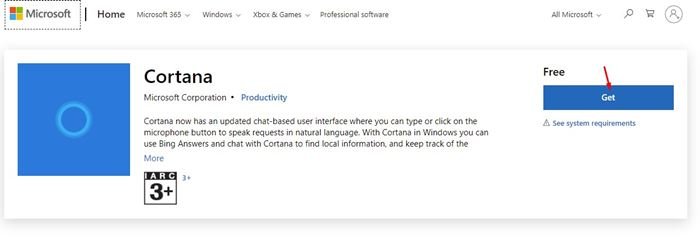
ຖ້າທ່ານຕ້ອງການຕິດຕັ້ງ Cortana ຄືນໃໝ່ໃນຄອມພິວເຕີ Windows 10 ຂອງທ່ານ, ທ່ານສາມາດໄປທີ່ລິ້ງນີ້ ແລະຄລິກໃສ່ປຸ່ມ Get. Cortana ແມ່ນບໍ່ເສຍຄ່າເພື່ອດາວໂຫລດແລະນໍາໃຊ້.
ຜົນປະໂຫຍດ Cortana
Cortana ໃຫ້ຄຸນສົມບັດ ແລະຜົນປະໂຫຍດຫຼາຍຢ່າງທີ່ຊ່ວຍໃຫ້ຜູ້ໃຊ້ປັບປຸງປະສົບການອຸປະກອນຂອງເຂົາເຈົ້າ. ໃນບັນດາຜົນປະໂຫຍດເຫຼົ່ານີ້:
- ຜູ້ຊ່ວຍສ່ວນຕົວ: ຜູ້ໃຊ້ສາມາດໃຊ້ Cortana ເພື່ອຂໍຄວາມຊ່ວຍເຫຼືອໃນໜ້າວຽກຕ່າງໆ ເຊັ່ນ: ການຄົ້ນຫາທາງອິນເຕີເນັດ, ກຳນົດເວລາການປະຊຸມ, ແຈ້ງເຕືອນເຂົາເຈົ້າກ່ຽວກັບການນັດໝາຍສຳຄັນ, ຄວບຄຸມການຕັ້ງຄ່າລະບົບ ແລະການໂທສຽງ ແລະວິດີໂອ.
- ການຕອບສະໜອງດ້ວຍສຽງ: ຜູ້ໃຊ້ສາມາດລົມກັບ Cortana ໂດຍໃຊ້ຄຳສັ່ງສຽງ ແລະຄວບຄຸມລະບົບໄດ້ໂດຍບໍ່ຕ້ອງໃຊ້ແປ້ນພິມ.
- ການຮັບຮູ້ສຽງ: Cortana ສາມາດຮັບຮູ້ສຽງຂອງຜູ້ໃຊ້ແລະປັບປຸງປະສົບການການຊອກຫາແລະຄໍາສັ່ງສຽງ.
- ການຕອບສະຫນອງອັດສະລິຍະ: Cortana ສາມາດຮຽນຮູ້ຄວາມສໍາຄັນຂອງຜູ້ໃຊ້ແລະໃຫ້ຄໍາຕອບແລະຂໍ້ມູນທີ່ກ່ຽວຂ້ອງແລະເປັນປະໂຫຍດ.
- ຕິດຕໍ່ສື່ສານກັບແອັບຯ: Cortana ສາມາດເຊື່ອມຕໍ່ກັບແອັບຯ Microsoft ທີ່ຕິດຕັ້ງຢູ່ໃນ PC ຂອງທ່ານ ເຊັ່ນ: Office, OneDrive ແລະ Skype, ແລະຊ່ວຍໃນວຽກງານຕ່າງໆ ເຊັ່ນ: ການແກ້ໄຂໄຟລ໌, ການສົ່ງອີເມວ ແລະອື່ນໆອີກ.
- ຄົ້ນຫາອິນເຕີເນັດ: Cortana ສາມາດຄົ້ນຫາຂໍ້ມູນ, ຂ່າວ, ຮູບພາບ, ວິດີໂອ, ແລະອື່ນໆໃນອິນເຕີເນັດ.
- ການຮັບຮູ້ຂໍ້ຄວາມ: Cortana ສາມາດຮັບຮູ້ຂໍ້ຄວາມຈາກຮູບພາບ, ເອກະສານ, ແລະ e-books ແລະປ່ຽນເປັນຂໍ້ຄວາມທີ່ສາມາດແກ້ໄຂໄດ້.
- ການຕອບກັບອີເມວອັດສະລິຍະ: Cortana ສາມາດຊ່ວຍໃຫ້ຜູ້ໃຊ້ຈັດການອີເມວ, ສະໜອງການເຕືອນ ແລະວິເຄາະຂໍ້ຄວາມທີ່ສຳຄັນ.
- ການຊ່ວຍເຫຼືອການເດີນທາງ: Cortana ສາມາດຊ່ວຍໃຫ້ຜູ້ໃຊ້ຄົ້ນຫາໂຮງແຮມ, ຈອງຖ້ຽວບິນ ແລະຈັດແຈງເລື່ອງທີ່ກ່ຽວຂ້ອງກັບການເດີນທາງ.
- ຕອບສະໜອງຄຳສັ່ງສຽງຈາກໜ້າຈໍລັອກ: Cortana ສາມາດຟັງຄຳສັ່ງສຽງຈາກໜ້າຈໍລັອກໄດ້, ເຖິງແມ່ນວ່າຜູ້ໃຊ້ບໍ່ໄດ້ເຂົ້າສູ່ລະບົບບັນຊີຂອງເຂົາເຈົ້າຢູ່ໃນຄອມພິວເຕີກໍຕາມ.
- ຮອງຮັບຫຼາຍພາສາ: Cortana ສາມາດຮອງຮັບໄດ້ຫຼາຍພາສາ, ໃຫ້ຜູ້ໃຊ້ທົ່ວໂລກສາມາດໃຊ້ປະໂຫຍດຈາກການບໍລິການຂອງນາງໄດ້.
ທ່ານຄວນຮູ້ວ່າຜູ້ໃຊ້ບາງຄົນອາດຈະຕ້ອງການຖອນການຕິດຕັ້ງ Cortana ສໍາລັບເຫດຜົນຕ່າງໆ, ແລະຜົນປະໂຫຍດຂອງການຖອນການຕິດຕັ້ງ Cortana ສາມາດພົບໄດ້ໃນຄໍາຖາມທີ່ຜ່ານມາ. ຢ່າງໃດກໍ່ຕາມ, Cortana ເປັນຄຸນສົມບັດທີ່ເປັນປະໂຫຍດສໍາລັບຜູ້ໃຊ້ບາງຄົນ, ແລະພວກເຂົາຄວນຈະປະເມີນຜົນປະໂຫຍດ, ຂໍ້ເສຍ, ແລະຄວາມຕ້ອງການຂອງຕົນເອງກ່ອນທີ່ຈະເຮັດການປ່ຽນແປງໃດໆໃນລະບົບປະຕິບັດການຂອງພວກເຂົາ.
ຂັ້ນຕອນໃດແດ່ທີ່ຈໍາເປັນສໍາລັບ Cortana ເພື່ອຮຽນຮູ້ຄວາມສໍາຄັນຂອງຂ້ອຍ?
Cortana ສາມາດຮຽນຮູ້ບູລິມະສິດຂອງທ່ານໂດຍການກໍານົດບາງຄວາມມັກ ແລະການຕັ້ງຄ່າຂອງທ່ານໃນ Windows 10. ນີ້ແມ່ນຂັ້ນຕອນທີ່ທ່ານສາມາດເຮັດເພື່ອສອນ Cortana ບູລິມະສິດຂອງທ່ານ:
- ເຂົ້າສູ່ລະບົບບັນຊີ Microsoft ຂອງທ່ານ: ໃຫ້ແນ່ໃຈວ່າທ່ານໄດ້ເຂົ້າສູ່ລະບົບບັນຊີ Microsoft ຂອງທ່ານໃນຄອມພິວເຕີຂອງທ່ານ. ຖ້າຫາກວ່າທ່ານບໍ່ມີບັນຊີ Microsoft, ທ່ານສາມາດສ້າງຫນຶ່ງໃນເວັບໄຊ Microsoft ໄດ້.
- ເປີດໃຊ້ Cortana: Cortana ຕ້ອງຖືກເປີດໃຊ້ໃນຄອມພິວເຕີຂອງທ່ານ. ອັນນີ້ສາມາດເຮັດໄດ້ໂດຍການຄລິກຂວາໃສ່ແຖບວຽກ, ແລະກວດເບິ່ງວ່າຕົວເລືອກ "ສະແດງ Cortana" ຖືກເປີດໃຊ້.
- ແກ້ໄຂການຕັ້ງຄ່າຂອງທ່ານ: ຫຼັງຈາກທີ່ທ່ານເປີດໃຊ້ Cortana, ທ່ານສາມາດດັດແປງການຕັ້ງຄ່າຂອງທ່ານເພື່ອກໍານົດຄວາມສໍາຄັນຂອງທ່ານເອງ. ອັນນີ້ສາມາດເຮັດໄດ້ໂດຍການຄລິກທີ່ປຸ່ມ Cortana ໃນແຖບໜ້າວຽກ, ຈາກນັ້ນຄລິກການຕັ້ງຄ່າ. ຈາກບ່ອນນັ້ນ, ທ່ານສາມາດກໍານົດຄວາມມັກເຊັ່ນ: ສະພາບອາກາດ, ກິລາ, ຂ່າວ, ແລະອື່ນໆ.
- ໃຊ້ Cortana: ດຽວນີ້ Cortana ສາມາດໃຊ້ເພື່ອຊອກຫາຂໍ້ມູນ, ກຳນົດເວລາປະຊຸມ, ໂທອອກ ແລະ ອື່ນໆ. Cortana ສາມາດຮຽນຮູ້ບູລິມະສິດຂອງທ່ານແລະໃຫ້ຄໍາຕອບແລະຂໍ້ມູນທີ່ກ່ຽວຂ້ອງແລະເປັນປະໂຫຍດ.
- ການປັບປຸງການຮຽນຮູ້ Cortana: Cortana ສາມາດຮຽນຮູ້ຄວາມສໍາຄັນຂອງເຈົ້າໄດ້ດີກວ່າເມື່ອເຈົ້າໃຊ້ມັນເລື້ອຍໆ. ຜູ້ໃຊ້ສາມາດປັບປຸງການຮຽນຮູ້ຂອງ Cortana ໂດຍການໃຫ້ຂໍ້ມູນເພີ່ມເຕີມແລະການພົວພັນກັບລາວຫຼາຍຂຶ້ນ.
ໂດຍທົ່ວໄປແລ້ວ, Cortana ສາມາດຮຽນຮູ້ບູລິມະສິດຂອງເຈົ້າໄດ້ດີຂຶ້ນ ຍິ່ງເຈົ້າພົວພັນກັບລາວຫຼາຍເທົ່າໃດ ແລະ ຍິ່ງເຈົ້າປັບການຕັ້ງຄ່າຂອງເຈົ້າໃຫ້ດີຂຶ້ນ. ຈົ່ງຮູ້ວ່າຜູ້ໃຊ້ບາງຄົນອາດຈະຕ້ອງການຖອນການຕິດຕັ້ງ Cortana ສໍາລັບເຫດຜົນຕ່າງໆ, ແລະຜົນປະໂຫຍດຂອງການຖອນການຕິດຕັ້ງມັນສາມາດພົບໄດ້ໃນຄໍາຖາມທີ່ຜ່ານມາ.