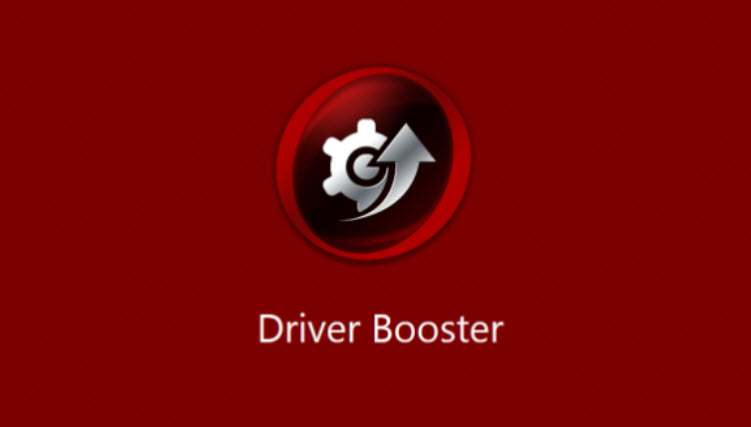ວິທີອັບເດດໄດເວີຄອມພິວເຕີແລະແລັບທັອບ
ໄດເວີແມ່ນສໍາຄັນແລະຈໍາເປັນທີ່ພວກເຮົາເຮັດການບັງຄັບຫຼັງຈາກການຕິດຕັ້ງສໍາເນົາ Windows ໃນຄອມພິວເຕີ,
ໃຫ້ພວກເຮົາໃຊ້ມັນສະດວກສະບາຍແລະບໍ່ມີບັນຫາຫຼື malfunction ແລະຍັງຫຼິ້ນເກມໂດຍບໍ່ມີບັນຫາດ້ານວິຊາການຫຼືຜິດປົກກະຕິ,,
ແລະແນ່ນອນ, ທ່ານສາມາດທ່ອງອິນເຕີເນັດແລະຟັງວິດີໂອແລະດົນຕີ.
ແລະຍັງ, ເພື່ອສາມາດນໍາໃຊ້ແຜ່ນພາຍນອກ, ເຊັ່ນ flash drive ຫຼືຮາດດິດພາຍນອກ, ແລະຍັງໃຊ້ CD, ແລະອື່ນໆ.
ໄດເວີແມ່ນທຸກສິ່ງທຸກຢ່າງສໍາລັບຄອມພິວເຕີຂອງທ່ານ
ຄໍານິຍາມຂອງຄອມພິວເຕີເອີ້ນວ່າຄໍານິຍາມເພາະວ່າພວກເຂົາເຮັດໃຫ້ຄໍານິຍາມຂອງລະບົບ Windows ທີ່ທຸກຊິ້ນສ່ວນຂອງອຸປະກອນຂອງທ່ານໃຊ້ຈາກບັດສຽງ, ບັດຫນ້າຈໍ, ແລະອື່ນໆ. ດັ່ງນັ້ນ Windows ສາມາດໃຊ້ພວກມັນໄດ້ຢ່າງຖືກຕ້ອງ.
ຫຼັງຈາກທີ່ໃນຂະນະທີ່, ແນ່ນອນ, ຈາກການນໍາໃຊ້ຄອມພິວເຕີ, ທ່ານຈະຕ້ອງປັບປຸງໄດເວີທີ່ຕິດຕັ້ງຢູ່ໃນຄອມພິວເຕີ, ແລະທ່ານຕ້ອງ,
ທ່ານຄວນໃຫ້ແນ່ໃຈວ່າມີການປັບປຸງໃຫມ່ສໍາລັບອົງປະກອບອຸປະກອນຂອງທ່ານຫຼືໄດເວີຂອງທ່ານເກົ່າແລະຕ້ອງໄດ້ຮັບການປັບປຸງຫຼືບໍ່, ເຊັ່ນດຽວກັນກັບກໍລະນີໃນໂປຼແກຼມແລະແອັບພລິເຄຊັນ.
ແຕ່ຄໍາຖາມທີ່ເກີດຂື້ນໃນປັດຈຸບັນ, ທ່ານຈະປັບປຸງໄດເວີຄອມພິວເຕີແນວໃດ!? ,
ວິທີການຊອກຫາວ່າມີການປັບປຸງສໍາລັບຄໍານິຍາມຂອງຄອມພິວເຕີຂອງທ່ານຫຼືບໍ່?
ແລະຍັງມີບາງຄໍາຖາມທີ່ຂ້ອຍຈະຕອບໃນບົດຄວາມນີ້ຫຼືຕອບດັ່ງນັ້ນກະລຸນາຕິດຕາມຂ້ອຍ
ອັບເດດໄດເວີຄອມພິວເຕີ
ທໍາອິດເພື່ອຊອກຫາວ່າມີການປັບປຸງທີ່ມີຢູ່ສໍາລັບສອງຄອມພິວເຕີທີ່ຂ້ອຍກໍາລັງເຮັດວຽກຢູ່ຫຼືບໍ່,
ແນ່ນອນໃນ blog, ພວກເຮົາຈະນໍາໃຊ້ຍັກໃຫຍ່ອັດຕາພາສີ, ເຊິ່ງເປັນຫນຶ່ງໃນບັນດາໂຄງການທີ່ດີທີ່ສຸດແລະມີອໍານາດທີ່ສຸດທີ່ມີຢູ່ແລະສາມາດໃຊ້ໄດ້ກັບສະບັບຟຣີ.
ມັນສະຫນອງຄວາມສາມາດໃນການກວດສອບໄດເວີຂອງທ່ານແລະຮູ້ວ່າພວກເຂົາມີການປັບປຸງຫຼືບໍ່ແລະພວກເຂົາເກົ່າຫຼືບໍ່,
ນອກຈາກນັ້ນ, ທ່ານຍັງສາມາດປັບປຸງແລະຍົກລະດັບຈາກໂຄງການເປັນສະບັບຫລ້າສຸດ
Driver Booster ແມ່ນມີຢູ່ໃນສອງຮຸ່ນ, ຮຸ່ນທີ່ຈ່າຍ, ແລະສະບັບຟຣີ. ພວກເຮົາອະທິບາຍໃຫ້ທ່ານໄດ້ຟຣີ.
ໂປລແກລມມີການໂຕ້ຕອບທີ່ສວຍງາມແລະສະຫງ່າງາມແລະຍັງເພີດເພີນກັບຄວາມສະດວກໃນການນໍາໃຊ້ທີ່ເຈົ້າສາມາດຈັດການກັບມັນດ້ວຍຄວາມສະດວກສະບາຍທັງຫມົດ,
ເຖິງແມ່ນວ່າທ່ານມີປະສົບການຫນ້ອຍຫຼືຫນ້ອຍໃນການຈັດການກັບລະບົບ Windows ແລະໂຄງການຂອງມັນ, ຫຼືມີປະສົບການຫນ້ອຍໃນພາກສະຫນາມຄອມພິວເຕີ,
ເຖິງວ່າຈະມີພາສາອັງກິດ, ເຊິ່ງເປັນພາສາຂອງໂປແກມ, ແຕ່ມັນບໍ່ຍາກທີ່ຈະຈັດການກັບໂຄງການທີ່ປະເສີດ, Driver Booster
ຢ່າງໃດກໍຕາມ, ເພື່ອຮູ້ວ່າການອັບເດດໄດເວີຄອມພິວເຕີຂອງທ່ານມີຢູ່ຫຼືບໍ່,
ດາວໂຫລດ Driver Booster, ແລະຫຼັງຈາກດາວໂຫລດແລະຕິດຕັ້ງ, ດໍາເນີນການໂຄງການ,
ທ່ານຄລິກໃສ່ການສະແກນຢູ່ກາງ, ດັ່ງທີ່ສະແດງຢູ່ໃນຮູບ. ຫຼັງຈາກກົດ, ໄດເວີຂອງທ່ານຈະຖືກສະແກນແລະພວກມັນຈະຖືກປັບປຸງຫຼືບໍ່.
ນາງມີການອັບເດດໃນເວລານີ້ຫຼືບໍ່?
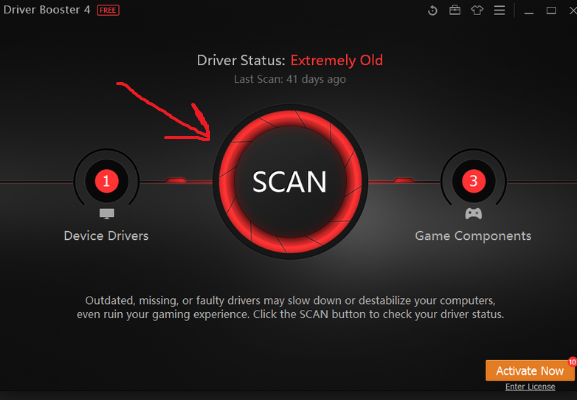
ອະທິບາຍອັບເດດນິຍາມຄອມພິວເຕີ..?
ຫຼັງຈາກນັ້ນ, Driver Booster ສໍາລັບຄອມພິວເຕີຂອງທ່ານ
ມັນຈະສະແດງໃຫ້ທ່ານເຫັນໄດເວີທັງຫມົດທີ່ຕ້ອງໄດ້ຮັບການປັບປຸງ,
ແນ່ນອນ, ທ່ານຈະມີສາມທາງເລືອກພື້ນຖານຢູ່ທາງຫນ້າຂອງໂຄງການ, ທາງເລືອກທໍາອິດແມ່ນການປັບປຸງອັດຕາພາສີທັງຫມົດໃນເວລາດຽວ.
ທາງເລືອກທີສອງ, ແນ່ນອນ, ແມ່ນການປັບປຸງຄໍານິຍາມແຍກຕ່າງຫາກຫຼືປັບປຸງຄໍານິຍາມຫນຶ່ງ, ທ່ານກໍາລັງເລືອກ, ໂດຍບໍ່ມີການປັບປຸງຄໍານິຍາມທັງຫມົດທີ່ປາກົດຢູ່ຕໍ່ຫນ້າທ່ານ,
ໃນທາງເລືອກທີສາມ, ທ່ານຄລິກໃສ່ລູກສອນນີ້ສະແດງໃຫ້ເຫັນໃນຮູບພາບທີ່ຢູ່ທາງຫນ້າຂອງທ່ານ,
ທາງເລືອກເຊັ່ນການປັບປຸງຄໍານິຍາມນີ້, ການລົບຄໍານິຍາມ, ຫຼືເຮັດໃຫ້ສໍາເນົາສໍາຮອງຂໍ້ມູນຂອງຄໍານິຍາມນີ້ປະກົດໃຫ້ທ່ານ.
ເພື່ອອ້າງເຖິງມັນເມື່ອມີບັນຫາຫຼືຄວາມເສຍຫາຍຕໍ່ຄໍານິຍາມຂອງຄວາມສາມາດຂອງພຣະເຈົ້າແລະທາງເລືອກອື່ນໆທີ່ມີຢູ່ໃນໂຄງການ, ທ່ານສາມາດເບິ່ງພວກມັນໄດ້ດ້ວຍຕົນເອງ.
ໂຄງການນີ້ເຮັດວຽກກ່ຽວກັບທຸກສະບັບຂອງ Windows ກັບປີ 32 ແລະ 64
ແລະໃນປັດຈຸບັນ, ສຸດທ້າຍແຕ່ບໍ່ໄດ້ຢ່າງຫນ້ອຍ, ດາວນ໌ໂຫລດມັນຈາກ Booster ຂັບ