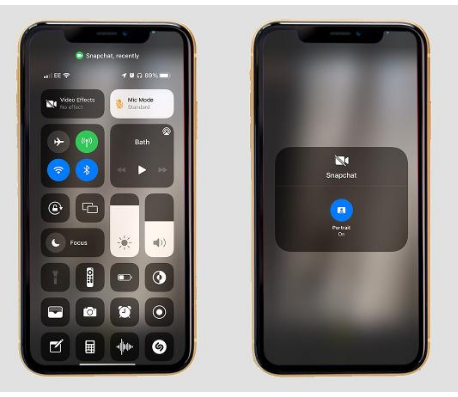ທ່ານສາມາດເພີ່ມຄວາມມົວໃສ່ວິດີໂອ ແລະແມ້ກະທັ້ງປ່ຽນໂໝດບັນທຶກໄມໂຄຣໂຟນໃນແອັບໃດກໍໄດ້ໃນ iOS 15 - ນີ້ແມ່ນວິທີ.
ເມື່ອ Apple ເປີດຕົວ iOS 15 ໃນປີ 2021 ໃນເດືອນມິຖຸນາ, ມີຈຸດສຸມຢ່າງຫຼວງຫຼາຍກ່ຽວກັບການຍົກລະດັບປະສົບການ FaceTime.
ບວກກັບຄວາມສາມາດໃນການກໍານົດເວລາການໂທ FaceTime ນັ້ນ ຜູ້ໃຊ້ Windows ແລະ Android ສາມາດເຂົ້າຮ່ວມມັນໄດ້ເຊັ່ນກັນ ບໍລິສັດໄດ້ກໍານົດເຄື່ອງມືກ້ອງຖ່າຍຮູບແລະໄມໂຄໂຟນໃຫມ່ເພື່ອປັບປຸງປະສົບການການປະຊຸມທາງໂທລະສັບ.
ແຕ່ໃນຂະນະທີ່ການໂຄສະນາໄດ້ສຸມໃສ່ການ FaceTime ຢ່າງໃດກໍຕາມ, iOS 15 ອະນຸຍາດໃຫ້ແອັບຯໃດໆທີ່ໃຊ້ກ້ອງຖ່າຍຮູບແລະໄມໂຄຣໂຟນຂອງທ່ານໃຊ້ປະໂຫຍດຈາກຄຸນສົມບັດໃຫມ່, ຊຶ່ງຫມາຍຄວາມວ່າທ່ານສາມາດນໍາໃຊ້ພວກມັນໃນ Instagram Stories, Snapchat ວິດີໂອ, ແລະແມ້ກະທັ້ງ TikToks, ແລະມັນຄວນຈະເຮັດວຽກກັບສ່ວນໃຫຍ່, ຖ້າບໍ່ແມ່ນທັງຫມົດ, ແອັບຯໃນ. iOS 15.
ນີ້ແມ່ນທຸກຢ່າງທີ່ເຈົ້າຕ້ອງການຮູ້ກ່ຽວກັບການໃຊ້ເອັບເຟັກວິດີໂອ ແລະໄມໂຄຣໂຟນໃໝ່ໃນແອັບໃດກໍໄດ້ໃນ iOS 15.
ການຄວບຄຸມກ້ອງຖ່າຍຮູບ ແລະໄມໂຄຣໂຟນໄດ້ອະທິບາຍໄວ້ໃນ iOS 15
ຄຸນສົມບັດຫຼັກສອງອັນນີ້ຄື ໂໝດຮູບຄົນ, ພົບເຫັນຢູ່ໃນເມນູເອັບເຟັກວິດີໂອ, ເຊິ່ງໃຫ້ຄວາມມົວດິຈິຕອນຄ້າຍ bokeh ໃນພື້ນຫຼັງຂອງວິດີໂອ, ແລະ ໂໝດໄມໂຄຣໂຟນ, ເຊິ່ງໃຫ້ຄວາມສາມາດໃນການປ່ຽນຕຳແໜ່ງຂອງໄມໂຄຣໂຟນຂອງທ່ານໄດ້.
ທໍາອິດແມ່ນການອະທິບາຍຕົນເອງ. ເຊັ່ນດຽວກັບ Zoom ແລະແອັບປະຊຸມວິດີໂອອື່ນໆ, ທ່ານຈະສາມາດມົວພື້ນຫຼັງແບບດິຈິຕອລໄດ້ - ເອັບເຟັກແມ່ນຄ້າຍຄືກັບໂໝດຮູບຄົນໃນແອັບກ້ອງຖ່າຍຮູບ, ເໝາະສຳລັບການປິດບັງຫ້ອງຮັບແຂກທີ່ສັບສົນທີ່ເຈົ້າຫາກໍ່ອະນາໄມບໍ່ໄດ້ໝົດ.
ໂໝດຮູບຄົນເປັນພຽງເອັບເຟັກວິດີໂອທີ່ມີຢູ່ໃນການປ່ອຍແຕ່ Apple ອາດຈະເພີ່ມເອັບເຟັກອື່ນໆໃນອະນາຄົດ, ແລະມັນຈະເຮັດວຽກກັບແອັບໃດກໍໄດ້ໂດຍໃຊ້ກ້ອງຖ່າຍຮູບ.
ໃນທາງກົງກັນຂ້າມ, ທາງເລືອກການຈັດວາງໄມໂຄຣໂຟນສະເຫນີຄວາມສາມາດໃນການບັນທຶກສຽງມາດຕະຖານ, ການແຍກສຽງ, ແລະຂອບເຂດກວ້າງ, ແລະນີ້ແມ່ນບ່ອນທີ່ການສະຫນັບສະຫນູນອາດຈະແຕກຕ່າງກັນລະຫວ່າງຄໍາຮ້ອງສະຫມັກ.
ຄວາມໂດດດ່ຽວຂອງສຽງພະຍາຍາມເອົາສິ່ງລົບກວນຈາກສິ່ງແວດລ້ອມອອກ ແລະເນັ້ນໃສ່ສຽງຂອງເຈົ້າ ໃນຂະນະທີ່ເທັກໂນໂລຍີ Wide Spectrum ກົງກັນຂ້າມກັນຢ່າງແນ່ນອນ, ບັນທຶກບັນຍາກາດເພື່ອໃຫ້ໄດ້ສຽງທີ່ເປັນທຳມະຊາດຫຼາຍຂຶ້ນ. ໃນທາງກົງກັນຂ້າມ, ມາດຕະຖານແມ່ນຢູ່ກາງລະຫວ່າງສອງ - ແລະມັນອາດຈະເປັນໂຫມດທີ່ເຈົ້າຈະໃຊ້ຫຼາຍທີ່ສຸດ.
ວິທີການໃຊ້ການຄວບຄຸມກ້ອງຖ່າຍຮູບ ແລະໄມໂຄຣໂຟນໃນ iOS 15
ນີ້ແມ່ນວິທີໃຊ້ເອັບເຟັກວິດີໂອ ແລະໄມໂຄຣໂຟນໃໝ່ໃນແອັບພາກສ່ວນທີສາມໃນ iOS 15:
- ເປີດແອັບຯທີ່ທ່ານຕ້ອງການໃຊ້ - ມັນອາດຈະເປັນ Instagram, Snapchat, ຫຼືແອັບຯອື່ນໆທີ່ໃຊ້ກ້ອງຖ່າຍຮູບຫຼືໄມໂຄຣໂຟນຂອງທ່ານ.
- ປັດລົງຈາກຂວາເທິງຂອງໜ້າຈໍເພື່ອເຂົ້າຫາສູນຄວບຄຸມ iOS 15. ຖ້າທ່ານໃຊ້ iPhone ລຸ້ນເກົ່າທີ່ມີປຸ່ມໂຮມ, ມັນສາມາດເຂົ້າໄດ້ໂດຍການປັດຂຶ້ນຈາກລຸ່ມສຸດຂອງໜ້າຈໍ.
- ທ່ານຄວນເຫັນສອງການຄວບຄຸມໃຫມ່ປາກົດຢູ່ເທິງສຸດຂອງເມນູເລື່ອນລົງ - ຜົນກະທົບວິດີໂອແລະໂຫມດໄມໂຄຣໂຟນ. ແຕະເອັບເຟັກວິດີໂອ ແລະແຕະຮູບບຸກຄົນເພື່ອເປີດໃຊ້ການມົວດິຈິຕອນ. ຄລິກໂໝດໄມໂຄຣໂຟນ ແລະທັງມາດຕະຖານ, ການແຍກສຽງດັງ, ຫຼື Full Spectrum ເພື່ອປ່ຽນຕຳແໜ່ງຂອງໄມໂຄຣໂຟນຂອງທ່ານ.
- ປັດຂຶ້ນເພື່ອປິດສູນຄວບຄຸມ ແລະກັບຄືນໄປຫາແອັບທີ່ທ່ານເລືອກເພື່ອບັນທຶກວິດີໂອດ້ວຍເອັບເຟັກທີ່ທ່ານຫາກໍເປີດໃຊ້.
- ເພື່ອປິດການໃຊ້ງານຜົນກະທົບ, ພຽງແຕ່ກັບຄືນໄປຫາສູນຄວບຄຸມ ແລະແຕະໃສ່ແຕ່ລະເອັບເຟັກ.
ເຈົ້າຊອກຫາການຄວບຄຸມວິດີໂອ ແລະໄມໂຄຣໂຟນໃໝ່ໃນ iOS 15 ໄດ້ແນວໃດ?