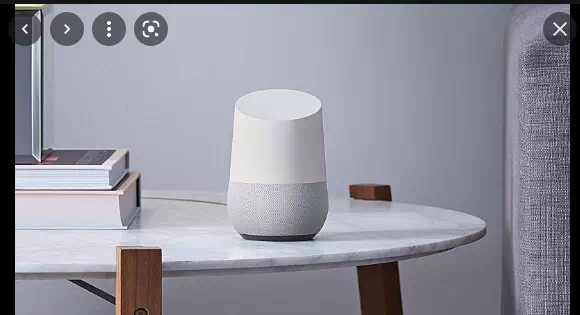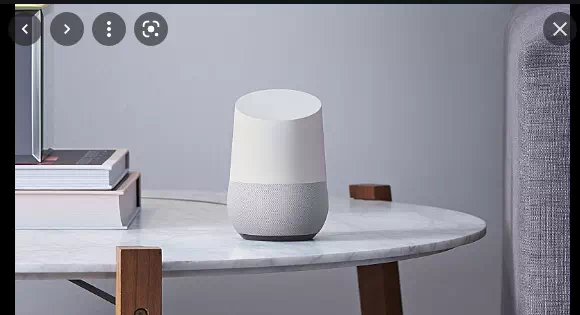ລໍາໂພງອັດສະລິຍະທີ່ໃຫ້ພະລັງຂອງ Google Search ແລະການບໍລິການທີ່ກ່ຽວຂ້ອງຢູ່ໃນເຮືອນຂອງທ່ານທີ່ຄອບຄົວທັງຫມົດສາມາດໄດ້ຮັບຜົນປະໂຫຍດຈາກ, Google Home ແມ່ນຫນຶ່ງໃນອຸປະກອນຜູ້ບໍລິໂພກທີ່ດີທີ່ສຸດ.
ການຮູ້ຈັກກັບ Google Home ແລະສິ່ງທີ່ເຈົ້າສາມາດແລະບໍ່ສາມາດເຮັດໄດ້ກັບຜູ້ຊ່ວຍ Google ຮຽກຮ້ອງໃຫ້ມີການທົດລອງແລະຄວາມຜິດພາດເລັກນ້ອຍແລະຮູ້ຈັກກັນແລະກັນ. ກວດເບິ່ງສິ່ງທີ່ທ່ານອາດຈະຂາດຫາຍໄປໃນຄູ່ມືຂອງພວກເຮົາກ່ຽວກັບຄໍາແນະນໍາແລະຄໍາແນະນໍາທີ່ດີທີ່ສຸດຂອງ Google Home
ເຈົ້າສາມາດເປັນໃຜກໍຕາມທີ່ເຈົ້າຢາກເປັນ
ຖ້າທ່ານເຊື່ອມຕໍ່ ບັນຊີ google ບັນຊີ Google Home ຂອງທ່ານ (ຫຼືຫຼາຍອັນ), ມັນສາມາດຮັບຮູ້ສຽງຂອງທ່ານແລະຮູ້ຈັກຊື່ຂອງທ່ານ. ຖາມລາວວ່າ "Ok Google, ຂ້ອຍແມ່ນໃຜ?" ລາວຈະບອກຊື່ຂອງເຈົ້າ.
ແຕ່ນັ້ນບໍ່ມ່ວນຫຼາຍ. ເຈົ້າຈະບໍ່ໄດ້ເປັນກະສັດ, ເຈົ້ານາຍ, ເຈົ້ານາຍຂອງເຮືອນ, Superman...? ເຈົ້າສາມາດເປັນໃຜກໍຕາມທີ່ເຈົ້າຢາກເປັນ.
ເປີດໃຊ້ແອັບ Google Home, ແຕະໄອຄອນການຕັ້ງຄ່າ, ຈາກນັ້ນເລື່ອນລົງໄປທີ່ “ບໍລິການຜູ້ຊ່ວຍ Google” ແລະເລືອກ “ການຕັ້ງຄ່າເພີ່ມເຕີມ.” ໃນແຖບ "ຂໍ້ມູນຂອງທ່ານ", ທ່ານຈະເຫັນທາງເລືອກສໍາລັບ "ຂໍ້ມູນພື້ນຖານ", ດັ່ງນັ້ນເລືອກອັນນີ້ແລະຊອກຫາ "Alias", ເຊິ່ງແມ່ນ "ຜູ້ຊ່ວຍ" ຂອງທ່ານຈະໂທຫາທ່ານ.
ໃຫ້ຄລິກໃສ່ນີ້, ໃຫ້ຄລິກໃສ່ຮູບສັນຍາລັກ pencil ແລະໃສ່ຊື່ໃຫມ່.
ຫຼືພຽງແຕ່ບອກ Google ສິ່ງທີ່ທ່ານຕ້ອງການໃຫ້ມັນຕິດຕໍ່ທ່ານ, ແລະມັນຈະຈື່ຈໍາມັນ.
ຮັບສຽງທີ່ດີກວ່າດ້ວຍລຳໂພງ Bluetooth
ຕອນນີ້ສາມາດໃຊ້ການເຊື່ອມຕໍ່ Bluetooth ຂອງ Google Home ເພື່ອຈັບຄູ່ມັນກັບລຳໂພງ Bluetooth ໄດ້, ເຊິ່ງເປັນສິ່ງທີ່ໜ້າຕື່ນເຕັ້ນເປັນພິເສດສຳລັບເຈົ້າຂອງ Google Home Mini. ຈາກນັ້ນ ລຳໂພງສາມາດຖືກຕັ້ງເປັນອຸປະກອນຫຼິ້ນເລີ່ມຕົ້ນ, ຫຼືເພີ່ມໃສ່ Homegroup ສໍາລັບສຽງຫຼາຍຫ້ອງທັນທີ.
ໃຫ້ເຈົ້າມີລຳໂພງ Bluetooth 2.1 (ຫຼືສູງກວ່າ), ຕັ້ງມັນໃຫ້ເປັນໂໝດການຈັບຄູ່ຈາກນັ້ນ ປະຕິບັດຕາມຄໍາແນະນໍາທີ່ນີ້
ໄດ້ຮັບລະບົບ intercom ເຮືອນ
ຖ້າທ່ານມີອຸປະກອນ Google Home ຫຼາຍກວ່າໜຶ່ງອັນ, ທ່ານສາມາດໃຊ້ພວກມັນເພື່ອກະຈາຍຂໍ້ຄວາມໄປຫາທຸກໆລຳໂພງໃນກຸ່ມ (ໜ້າເສຍໃຈ, ມັນຍັງບໍ່ທັນສາມາດອອກອາກາດໄປຫາລຳໂພງສະເພາະໄດ້).
ພຽງແຕ່ເວົ້າວ່າ "Okay Google, ອອກອາກາດ" ແລະມັນຈະເຮັດຊ້ໍາທຸກຄໍາທີ່ທ່ານເວົ້າຕໍ່ໄປ.
ຖ້າຂໍ້ຄວາມຂອງທ່ານເວົ້າບາງຢ່າງເຊັ່ນ: “ອາຫານຄ່ຳພ້ອມແລ້ວ” ຫຼື “ເຂົ້ານອນ”, ຜູ້ຊ່ວຍ Google ມີຄວາມສະຫຼາດພໍທີ່ຈະຮັບຮູ້ສິ່ງນີ້ໄດ້, ກະດິ່ງ ແລະຮ້ອງວ່າ “ເວລາອາຫານຄ່ຳ!” ຫຼື “ເວລານອນ!”
ທ່ານສາມາດໂທຫາຫມູ່ເພື່ອນຂອງທ່ານໄດ້ຟຣີ
ຜູ້ຊ່ວຍ Google ໃຫ້ທ່ານໂທຫາໂທລະສັບຕັ້ງໂຕະ ແລະ ເບີໂທລະສັບ (ແຕ່ບໍ່ແມ່ນບໍລິການສຸກເສີນ ຫຼື ເບີພຣີມຽມ) ໂດຍບໍ່ເສຍຄ່າຜ່ານອິນເຕີເນັດ.
ລອງໃຊ້ມັນ: ພຽງແຕ່ເວົ້າວ່າ “Okay Google, call [contact],” ແລະເມື່ອທ່ານເຮັດແລ້ວ, “Okay Google, ວາງສາຍ.”
ທ່ານສາມາດຕັ້ງຄ່າ Google Home ເພື່ອສະແດງເບີໂທລະສັບຂອງທ່ານເອງເພື່ອໃຫ້ຜູ້ຮັບຮູ້ວ່າທ່ານແມ່ນໃຜ, ແຕ່ຈື່ໄວ້ວ່າຄຸນສົມບັດການໂທໃຊ້ໄດ້ດີທີ່ສຸດເມື່ອທ່ານຕັ້ງຄ່າຜູ້ຊ່ວຍ Google ເພື່ອຮັບຮູ້ສຽງຂອງທ່ານ ເພາະວ່າມັນຈະຮັບຮູ້ລາຍຊື່ຕິດຕໍ່ຂອງທ່ານ.
ຜູ້ຊ່ວຍ Google ສາມາດເປັນສາວຕະຫລົກແທ້ໆ
ລໍາໂພງອັດສະລິຍະຂອງ Google ບໍ່ແມ່ນກ່ຽວກັບການຕອບຄໍາຖາມຂອງທ່ານ, ບອກທ່ານສິ່ງທີ່ຄາດຫວັງຈາກສະພາບອາກາດແລະການຈັດສົ່ງສື່. ນາງຍັງມີຄວາມຮູ້ສຶກຂອງ humor ໄດ້.
ຂໍໃຫ້ລາວມ່ວນຊື່ນກັບເຈົ້າ, ບອກເຈົ້າເລື່ອງຕະຫລົກ, ເຮັດໃຫ້ເຈົ້າຫົວ ຫຼືຫລິ້ນເກມ. ຫນຶ່ງໃນຄວາມມັກສ່ວນຕົວຂອງພວກເຮົາ, ຂໍໃຫ້ລາວເວົ້າເປື້ອນກັບທ່ານ. ດ້ວຍຄວາມຊື່ສັດ, ພະຍາຍາມມັນ!
ພວກເຮົາໄດ້ຮວບຮວມເອົາ 150 ເລື່ອງຕະຫຼົກທີ່ທ່ານສາມາດຖາມຜູ້ຊ່ວຍ Google ເພື່ອໃຫ້ໄດ້ຄຳຕອບທີ່ບັນເທີງ.
ທ່ານບໍ່ ຈຳ ເປັນຕ້ອງໃຊ້ເງິນເພື່ອຟັງເພງ
ສິ່ງໜຶ່ງທີ່ໜ້າສົນໃຈທີ່ສຸດກ່ຽວກັບ Google Home ແມ່ນຄວາມສາມາດໃນການຫຼິ້ນເພງທີ່ທ່ານຕ້ອງການ, ທຸກເວລາທີ່ທ່ານຕ້ອງການ – ພຽງແຕ່ຖາມ. ຈົນກ່ວາບໍ່ດົນມານີ້, ນີ້ໃຊ້ໄດ້ພຽງແຕ່ຖ້າທ່ານລົງທະບຽນ Google Play Music, ເຊິ່ງຫຼັງຈາກການທົດລອງໃຊ້ຟຣີມີຄ່າໃຊ້ຈ່າຍ £9.99 ຕໍ່ເດືອນ.
ມີການແກ້ໄຂສອງສາມອັນສໍາລັບເລື່ອງນີ້, ແຕ່ບໍ່ມີອັນໃດສົມບູນແບບ, ແຕ່ຕອນນີ້ມັນເປັນໄປໄດ້ທີ່ຈະຖ່າຍທອດເພງທີ່ທ່ານມັກທັງໝົດຕາມຄວາມຕ້ອງການໄດ້ໂດຍບໍ່ເສຍຄ່າຜ່ານເວີຊັນທີ່ຮອງຮັບການໂຄສະນາຂອງ YouTube Music ຫຼື Spotify. ອຸປະກອນ Google Home ສາມາດເຮັດໜ້າທີ່ເປັນລຳໂພງ Bluetooth ໄດ້.
ເອົາໃສ່ໃນຫນ້າຈໍຂະຫນາດໃຫຍ່
Google Home ສາມາດເຊື່ອມຕໍ່ກັບອຸປະກອນ Google ອື່ນໆເຊັ່ນ Chromecast, ແລະສາມາດປະຕິບັດໄດ້ — ໃນບາງຂອບເຂດ — ເປັນການຄວບຄຸມໄລຍະໄກ. ເປັນຫຍັງຈຶ່ງບໍ່ບອກໃຫ້ມັນຄາສທ໌ໂທລະພາບສະເພາະໃດຫນຶ່ງຫຼືຮູບເງົາໄປໂທລະພາບຂອງທ່ານ?
ອັນນີ້ໃຊ້ໄດ້ດີທີ່ສຸດກັບ Netflix (ໃຫ້ເຈົ້າມີການສະໝັກໃຊ້) ແລະ YouTube.
ສິດທິພິເສດ ລົງທະບຽນສໍາລັບ Netflix ທີ່ນີ້ .
ຄວບຄຸມທຸກສິ່ງ
ອຸປະກອນເຮືອນອັດສະລິຍະຂອງທ່ານບໍ່ຈໍາເປັນຕ້ອງຮອງຮັບ Google Home ໂດຍສະເພາະເພື່ອເຮັດວຽກກັບ Google Home. ຖ້າອຸປະກອນນັ້ນຮອງຮັບ IFTTT - ແລະຫຼາຍອັນຂອງພວກມັນເຮັດ - ຫຼັງຈາກນັ້ນທ່ານພຽງແຕ່ສ້າງ applet ຂອງທ່ານເອງ.
ດາວໂຫຼດແອັບຟຣີຈາກ Play Store ແລະສະໝັກບັນຊີຟຣີ. ເລື່ອນລົງລຸ່ມເພື່ອເບິ່ງວ່າມີຫຍັງແດ່, ແຕ່ເພື່ອສ້າງແອັບຯຂອງທ່ານເອງ, ເລືອກ ເອົາຫຼາຍຂື້ນ, ຈາກນັ້ນຄລິກທີ່ເຄື່ອງໝາຍບວກທີ່ຢູ່ຖັດຈາກ "ສ້າງແອັບເປິ້ນຂອງເຈົ້າເອງຕັ້ງແຕ່ເລີ່ມຕົ້ນ."
ເລືອກເຄື່ອງໝາຍບວກຖັດຈາກ “ນີ້,” ຈາກນັ້ນຊອກຫາ ແລະເລືອກຜູ້ຊ່ວຍ Google. ທ່ານຈະຈໍາເປັນຕ້ອງໄດ້ອະນຸຍາດໃຫ້ IFTTT ເຊື່ອມຕໍ່ກັບບັນຊີ Google ຂອງທ່ານຖ້າຫາກວ່ານີ້ແມ່ນຄັ້ງທໍາອິດຂອງທ່ານທີ່ໃຊ້ app.
ໃຫ້ຄລິກໃສ່ພາກສະຫນາມເທິງ, "ເວົ້າປະໂຫຍກທີ່ງ່າຍດາຍ," ແລະໃນຫນ້າຈໍຕໍ່ໄປ, ໃສ່ຄໍາສັ່ງທີ່ທ່ານຕ້ອງການໃຫ້ Google Home ປະຕິບັດ, ຕົວຢ່າງ "Hall light on."
ໃນຊ່ອງລຸ່ມສຸດ, ທ່ານສາມາດເລືອກສິ່ງທີ່ທ່ານຕ້ອງການໃຫ້ຜູ້ຊ່ວຍ Google ເວົ້າໃນການຕອບ. ບາງສິ່ງບາງຢ່າງທີ່ງ່າຍດາຍເຊັ່ນ "Okay," ຫຼືແນວໃດກ່ຽວກັບ "ແມ່ນແລ້ວ, ນາຍຈ້າງ"? ຈິນຕະນາການຂອງເຈົ້າມີຂອບເຂດຈໍາກັດ, ແລະຖ້າທ່ານຕ້ອງການໃຫ້ Google Home ຖາມເຈົ້າວ່າເປັນຫຍັງທາດສຸດທ້າຍຂອງເຈົ້າຕາຍ, ພຽງແຕ່ໃສ່ໃນຊ່ອງຕອບ. ເລືອກພາສາ, ຈາກນັ້ນເລືອກ Next.
ຕອນນີ້ຄລິກໃສ່ເຄື່ອງໝາຍບວກຖັດຈາກ “ນັ້ນ” ແລະຊອກຫາບໍລິການພາກສ່ວນທີສາມຈາກຖານຂໍ້ມູນ. ຕົວຢ່າງ, ພວກເຮົາເລືອກແສງສະຫວ່າງໃນຫ້ອງໂຖງ, ບອກມັນໃຫ້ "ເປີດແສງສະຫວ່າງ" ໃນຫນ້າຈໍຕໍ່ໄປ, ເລືອກແສງສະຫວ່າງສະເພາະໃນເຮືອນຂອງພວກເຮົາທີ່ພວກເຮົາຕ້ອງການຄວບຄຸມ, ແລະຫຼັງຈາກນັ້ນໃຫ້ຄລິກໃສ່ "ສືບຕໍ່."
ໃຫ້ແນ່ໃຈວ່າຕົວເລື່ອນທີ່ຢູ່ຂ້າງ “ຮັບການແຈ້ງເຕືອນເມື່ອເປີດຢູ່” ຖືກປິດໃຊ້ງານ, ຈາກນັ້ນຄລິກ ສໍາເລັດຮູບ.
(ປະຈຸບັນນີ້ Lightwave ໄດ້ຮັບການສະໜັບສະໜູນຢ່າງເປັນທາງການໂດຍ Google Assistant, ແຕ່ຂັ້ນຕອນເຫຼົ່ານີ້ຍັງໃຊ້ໄດ້ກັບການບໍລິການທີ່ບໍ່ຮອງຮັບ.)
ສົ່ງຂໍ້ຄວາມໃນການເຄື່ອນໄຫວຊ້າ
ທ່ານອາດຈະເຄີຍໃຊ້ Google Assistant ເພື່ອກໍານົດຂໍ້ຄວາມຢູ່ໃນໂມງ WearOS ຂອງທ່ານມາກ່ອນ, ແຕ່ທ່ານຮູ້ບໍ່ວ່າທ່ານສາມາດເອົາມັນຈາກ Google Home ຂອງທ່ານໄດ້ບໍ? ທ່ານຈະຕ້ອງຕັ້ງຄ່າອັນນີ້ລ່ວງໜ້າ, ສະນັ້ນມັນເປັນປະໂຫຍດແທ້ໆສຳລັບຜູ້ຕິດຕໍ່ເລື້ອຍໆທີ່ສຸດຂອງເຈົ້າ. )
ເຊັ່ນດຽວກັນກັບຄໍາແນະນໍາທີ່ຜ່ານມາ, ທ່ານຈະຕ້ອງໃຊ້ IFTTT ເພື່ອເຮັດໃຫ້ວຽກງານນີ້. ດາວໂຫຼດແອັບຟຣີຈາກ Play Store ແລະສະໝັກບັນຊີຟຣີ. ເປີດໃຊ້ແອັບ, ເລືອກ ເອົາເພີ່ມເຕີມ, ແລະຈາກນັ້ນຄລິກທີ່ເຄື່ອງໝາຍບວກຖັດຈາກ “ສ້າງແອັບເປິ້ນຂອງເຈົ້າເອງຕັ້ງແຕ່ເລີ່ມຕົ້ນ.” ອີກເທື່ອໜຶ່ງ, ເລືອກເຄື່ອງໝາຍບວກຖັດຈາກ “ນີ້,” ຈາກນັ້ນຊອກຫາ ແລະເລືອກຜູ້ຊ່ວຍ Google.
ເວລານີ້, ແຕະໃສ່ພາກສະຫນາມທີ່ກ່າວວ່າ "ເວົ້າປະໂຫຍກທີ່ມີອົງປະກອບຂໍ້ຄວາມ," ແລະໃນຫນ້າຈໍຕໍ່ໄປໃສ່ຄໍາສັ່ງທີ່ທ່ານຕ້ອງການໃຫ້ Google Home ປະຕິບັດ, ຕົວຢ່າງ: "ສົ່ງຂໍ້ຄວາມໄປຫາ $ HEMA."
ທີ່ນີ້ $ ແມ່ນສໍາຄັນແທ້ໆ, ເພາະວ່າມັນຊ່ວຍໃຫ້ທ່ານສາມາດກໍານົດຂໍ້ຄວາມຂອງທ່ານ. ໃນຄໍາສັບຕ່າງໆອື່ນໆ, ຢ່າເວົ້າວ່າ "Text $Hima", ພຽງແຕ່ເວົ້າວ່າ "Text $Hima" ຕາມດ້ວຍຂໍ້ຄວາມຂອງທ່ານ.
ອີກເທື່ອຫນຶ່ງ, ໃນພາກສະຫນາມລຸ່ມສຸດ, ທ່ານສາມາດເລືອກສິ່ງທີ່ທ່ານຕ້ອງການໃຫ້ Google Assistant ເວົ້າໃນການຕອບ, ເຊັ່ນ OK, ແລະເລືອກພາສາ. ຈາກນັ້ນເລືອກສືບຕໍ່, ແລະໃນໜ້າຈໍຖັດໄປ, ແຕະໄອຄອນບວກຖັດຈາກ “ມັນ.”
ທ່ານຈະເຫັນລາຍຊື່ການບໍລິການທີ່ເຮັດວຽກກັບ IFTTT; ຊອກຫາ Android SMS, ຈາກນັ້ນ “ສົ່ງ SMS.” ທ່ານຈະຖືກຮ້ອງຂໍໃຫ້ເພີ່ມເບີໂທລະສັບທີ່ມີລະຫັດປະເທດ, ຈາກນັ້ນຄລິກສືບຕໍ່.
ກະລຸນາຮັບຊາບວ່າເມື່ອໃຊ້ແອັບເປິ້ນນີ້, ຂໍ້ຄວາມຈະຖືກສົ່ງມາຈາກເບີໂທລະສັບຂອງເຈົ້າຂອງບັນຊີ Google Home ຫຼັກ.
ຖ້າ Google Home ລາຍງານວ່າມັນບໍ່ຮູ້ວິທີສົ່ງຂໍ້ຄວາມເທື່ອ, ທ່ານກໍາລັງຢຸດດົນເກີນໄປລະຫວ່າງການຂໍໃຫ້ທ່ານສົ່ງຂໍ້ຄວາມແລະສົ່ງຕໍ່ຂໍ້ຄວາມຂອງທ່ານ.
ບໍ່ເສຍເວລາ
ຖ້າ Google Home ຂອງທ່ານຢູ່ໃນເຮືອນຄົວ, ທ່ານບໍ່ຈໍາເປັນຕ້ອງກັງວົນກ່ຽວກັບການຕິດປຸ່ມທີ່ຫນ້າເສົ້າໃຈເຫຼົ່ານັ້ນຢູ່ໃນເຕົາອົບເພື່ອຕັ້ງໂມງຈັບເວລາໃນເວລາທີ່ທ່ານເຮັດອາຫານຄ່ໍາ. ແທນທີ່ຈະ, ພຽງແຕ່ເວົ້າວ່າ "Ok Google, ຕັ້ງເວລາ X ນາທີ." ໄວ, ງ່າຍແລະ, ພວກເຮົາໂຕ້ຖຽງ, ການປ່ຽນແປງຊີວິດ.
ຕັ້ງການແຈ້ງເຕືອນ
ຕອນນີ້ຮອງຮັບການແຈ້ງເຕືອນຢູ່ Google Home, ອະນຸຍາດໃຫ້ທ່ານຕັ້ງ, ຖາມກ່ຽວກັບ ແລະ ລຶບການແຈ້ງເຕືອນຜ່ານຜູ້ຊ່ວຍ Google. ການແຈ້ງເຕືອນຍັງຈະປາກົດຢູ່ໃນໂທລະສັບຂອງທ່ານ. ລອງມັນ – ພຽງແຕ່ຂໍໃຫ້ຜູ້ຊ່ວຍຕັ້ງການແຈ້ງເຕືອນ.
ໂດຍບໍ່ມີການບັນທຶກ
Google Home ສາມາດສ້າງລາຍຊື່ ຫຼືບັນທຶກຕາມຄຳຮ້ອງຂໍຂອງທ່ານໄດ້. ຖ້າທ່ານໝົດມ້ວນຫ້ອງນ້ຳ, ພຽງແຕ່ເວົ້າວ່າ “Ok Google, ເພີ່ມມ້ວນຫ້ອງນ້ຳໃສ່ລາຍການຊື້ເຄື່ອງຂອງຂ້ອຍ” ແລ້ວເຈົ້າຈະເຮັດມັນ. ຫຼັງຈາກນັ້ນ, ເມນູນີ້ຈະສາມາດໃຊ້ໄດ້ໃນເວລາທີ່ທ່ານເຫັນເມນູນໍາທາງຂອງທ່ານໃນເວລາທີ່ທ່ານຢູ່ໃນສັບພະສິນຄ້າ.
ໄດ້ຮັບທາງດ້ານຮ່າງກາຍ
ຖ້າສຽງຂອງທ່ານງຽບເປັນພິເສດ ຫຼືຄົນມັກຈົ່ມວ່າພວກເຂົາມີບັນຫາໃນການເຂົ້າໃຈທ່ານ, Google Home ບາງຄັ້ງຈະບໍ່ສົນໃຈການໂທຂອງທ່ານດ້ວຍ “Okay Google” ຫຼື “Hey Google.” ນີ້ແມ່ນທົ່ວໄປໂດຍສະເພາະໃນສະພາບແວດລ້ອມທີ່ບໍ່ມີສຽງແລະຫນ້າລໍາຄານ. ຕົບ.
ດີ, ມັນພຽງພໍທີ່ຈະແຕະໃສ່ພື້ນຜິວຂອງມັນຄ່ອຍໆ. Google HomeFi ຄວນເລີ່ມເຮັດວຽກ ແລະຟັງຄຳຮ້ອງຂໍຂອງເຈົ້າ. ອັນນີ້ຍັງສາມາດຢຸດຊົ່ວຄາວ ແລະສືບຕໍ່ການຫຼິ້ນຄືນໄດ້.
ພວກເຮົາຍັງໄດ້ຄົ້ນພົບວ່າເມື່ອຫຼິ້ນເພງໃນປະລິມານ 100 ເປີເຊັນ, Google Home ຈະມີຄວາມຫຍຸ້ງຍາກໃນການໄດ້ຍິນຄຳຮ້ອງຂໍຂອງທ່ານທີ່ຈະປະຕິເສດ. ເລື່ອນນິ້ວມືຂອງທ່ານຕາມເຂັມໂມງ ຫຼື ທວນເຂັມໂມງຜ່ານທາງເທິງເພື່ອເພີ່ມ ຫຼືຫຼຸດລະດັບສຽງ.
ຕິດຕາມເບິ່ງວ່າມັນເປັນແນວໃດ
Google ຕິດຕາມທຸກຄຳຮ້ອງຂໍທີ່ທ່ານ ແລະຄອບຄົວຂອງທ່ານເຮັດຕໍ່ Google Home. ທ່ານສາມາດເບິ່ງວ່າໃຜຖາມຫຍັງໄດ້ທຸກເວລາໂດຍການເປີດແອັບ Home, ແຕະທີ່ໄອຄອນການຕັ້ງຄ່າ, ເລື່ອນລົງໄປຫາບໍລິການຜູ້ຊ່ວຍ Google ແລະເລືອກການຕັ້ງຄ່າເພີ່ມເຕີມ, ຈາກນັ້ນເລືອກຂໍ້ມູນຜູ້ຊ່ວຍຂອງທ່ານໃນແຖບຂໍ້ມູນຂອງທ່ານ.
ສະແດງໃຫ້ເຫັນນາງຜູ້ທີ່ເປັນນາຍຈ້າງ
ໃນບາງເວລາ, Google Home ຈະເປີດ. ທ່ານພຽງແຕ່ສາມາດຕັດໄຟສໍາລັບສອງສາມວິນາທີເພື່ອບັງຄັບໃຫ້ມັນ restart, ແຕ່ວິທີທີ່ຖືກຕ້ອງແມ່ນເປີດ app Home ໃນໂທລະສັບຫຼືແທັບເລັດຂອງທ່ານ, ເລືອກອຸປະກອນຈາກຫນ້າຈໍເຮືອນ, ຫຼັງຈາກນັ້ນແຕະທີ່ Settings cog ທີ່ຢູ່ເບື້ອງຂວາເທິງ. , ຈາກນັ້ນແຕະສາມຈຸດຢູ່ເບື້ອງຂວາເທິງ ແລະເລືອກ Restart Employment.
ຖ້າຫາກວ່າມັນ naughty ໂດຍສະເພາະ, Google Home ສາມາດຖືກຣີເຊັດເປັນການຕັ້ງຄ່າໂຮງງານໄດ້ ກົດປຸ່ມໄມໂຄຣໂຟນຢູ່ດ້ານຫຼັງຄ້າງໄວ້ 15 ວິນາທີ.