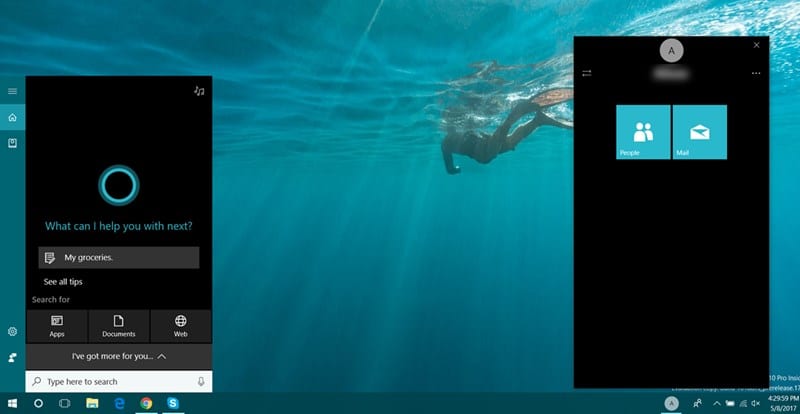ວິທີການໃຊ້ຄຸນສົມບັດ My People ໃນ Windows 10
ໃຫ້ພິຈາລະນາວິທີການ ໃຊ້ຄຸນສົມບັດ My People ໃນ Windows 10 ເຊິ່ງຈະຊ່ວຍໃຫ້ທ່ານເຂົ້າເຖິງຜູ້ຕິດຕໍ່ທີ່ທ່ານມັກໄດ້ຢ່າງງ່າຍດາຍໃນແຖບວຽກໂດຍໃຊ້ການຕັ້ງຄ່າໃນຕົວ ແລະບັນຊີທີ່ກ່ຽວຂ້ອງກັບອີເມວທີ່ທ່ານໃຊ້ໃນ Windows. . ສະນັ້ນເບິ່ງຄູ່ມືສະບັບສົມບູນທີ່ສົນທະນາຂ້າງລຸ່ມນີ້ເພື່ອສືບຕໍ່.
Windows 10 ເປັນລະບົບປະຕິບັດການທີ່ມີການປັບປຸງຢູ່ສະເໝີໃນແຕ່ລະມື້ ແລະ ມີການເພີ່ມຄຸນສົມບັດໃໝ່ທັງໝົດທີ່ຊ່ວຍໃຫ້ຜູ້ໃຊ້ສາມາດນຳໃຊ້ລະບົບປະຕິບັດການນີ້ໄດ້ງ່າຍຂຶ້ນ ທັງໃນການເຮັດວຽກສ່ວນຕົວ ແລະ ທຸລະກິດ. ມາຮອດປະຈຸບັນ, ເຈົ້າຄົງຕ້ອງອ່ານຫຼາຍຄູ່ມືທີ່ກ່ຽວຂ້ອງກັບ Windows 10 ເພາະວ່າມີຫຼາຍຢ່າງໃນລະບົບປະຕິບັດການນີ້, ແຕ່ຜູ້ໃຊ້ບໍ່ຮູ້ວ່າແລະເປັນທີມງານຂອງ mekan0.com ຂ້ອຍສືບຕໍ່ອັບເດດຜູ້ເຂົ້າຊົມຂອງຂ້ອຍດ້ວຍຫລ້າສຸດ. ຄຸນນະສົມບັດທີ່ເຂົາເຈົ້າສາມາດນໍາໃຊ້.
ດັ່ງນັ້ນ, ຂ້າພະເຈົ້າຢູ່ທີ່ນີ້ອີກເທື່ອຫນຶ່ງກັບຄຸນນະສົມບັດທີ່ຍິ່ງໃຫຍ່ຫນຶ່ງທີ່ທ່ານຈະຕ້ອງການທີ່ຈະສໍາຫຼວດໃນ Windows 10. ມັນເປັນ "ປະຊາຊົນຂອງຂ້າພະເຈົ້າ" ຄຸນນະສົມບັດທີ່ຈະຊ່ວຍໃຫ້ທ່ານໃນການເຂົ້າເຖິງງ່າຍຕິດຕໍ່ພົວພັນ favorite ຂອງທ່ານທັນທີຈາກແຖບ taskbar ໄດ້. ແມ່ນແລ້ວ, ນີ້ແມ່ນຄຸນສົມບັດທີ່ທ່ານຄວນຮູ້ກ່ຽວກັບ. ດ້ວຍນີ້, ທ່ານສາມາດຊອກຫາລາຍຊື່ຕິດຕໍ່ຈາກອີເມລ໌ຂອງທ່ານທີ່ຕິດກັບບັນຊີ Windows ຂອງທ່ານແລະຫຼັງຈາກນັ້ນນໍາໃຊ້ພວກມັນເປັນຄົນຢູ່ໃນແຖບວຽກ. ແລະທ່ານສາມາດເຮັດສິ່ງນີ້ໄດ້ຢ່າງງ່າຍດາຍໂດຍບໍ່ຕ້ອງໃຊ້ເຄື່ອງມືພາກສ່ວນທີສາມໃດໆເພາະວ່າທ່ານພຽງແຕ່ຕ້ອງການ tweaks ການຕັ້ງຄ່າບາງຢ່າງທີ່ຊ່ວຍໃຫ້ທ່ານສາມາດປະຕິບັດມັນໄດ້ໃນລະບົບປະຕິບັດການຂອງທ່ານ. ສະນັ້ນເບິ່ງຄູ່ມືສະບັບສົມບູນທີ່ສົນທະນາຂ້າງລຸ່ມນີ້ເພື່ອສືບຕໍ່.
ວິທີການໃຊ້ຄຸນສົມບັດ My People ໃນ Windows 10
ວິທີການແມ່ນງ່າຍດາຍຫຼາຍແລະກົງໄປກົງມາແລະທ່ານພຽງແຕ່ຕ້ອງການທີ່ຈະປະຕິບັດຕາມຂັ້ນຕອນທີ່ງ່າຍດາຍໂດຍຄໍາແນະນໍາຂັ້ນຕອນທີ່ຈະຊ່ວຍໃຫ້ທ່ານສາມາດກະຕຸ້ນນີ້. ແລະເຖິງແມ່ນວ່າຜູ້ທີ່ບໍ່ມີເຕັກນິກກໍ່ສາມາດປະຕິບັດໄດ້ເພາະວ່າຂ້ອຍພຽງແຕ່ຂຽນວິທີການເພື່ອໃຫ້ທຸກຄົນສາມາດນໍາໃຊ້ຄໍາແນະນໍາຂອງຂ້ອຍ. ສະນັ້ນປະຕິບັດຕາມຂັ້ນຕອນຂ້າງລຸ່ມນີ້ເພື່ອດໍາເນີນການ.
ຂັ້ນຕອນການນໍາໃຊ້ຄຸນສົມບັດ My People ໃນ Windows 10:
#1, ກ່ອນອື່ນໝົດ, ເຈົ້າຕ້ອງກວດເບິ່ງແຖບໜ້າວຽກຂອງເຈົ້າຫາກມີໄອຄອນຢູ່” ຄົນ” ຢູ່ທີ່ນັ້ນຫຼືບໍ່.
#2 ຖ້າຫາກວ່າທ່ານບໍ່ມີລະຫັດ, ທ່ານຈໍາເປັນຕ້ອງໄດ້ເປີດການທໍາອິດກ່ອນທີ່ທ່ານຈະເລີ່ມຕົ້ນແລະສໍາລັບການທີ່, ພຽງແຕ່ຄລິກໃສ່ "ໄອຄອນ. ການຕັ້ງຄ່າ ໃນປ່ອງຢ້ຽມຂອງທ່ານຫຼັງຈາກນັ້ນເລືອກ يص ".
#3 ໃນປັດຈຸບັນມີຢູ່ເບື້ອງຊ້າຍ, ພຽງແຕ່ແຕະ ແຖບໜ້າວຽກ ທາງເລືອກແລະເປີດໃຊ້ຕົວເລືອກ” ສະແດງລາຍຊື່ຜູ່ຕິດຕໍ່ໃນແຖບໜ້າວຽກ ".
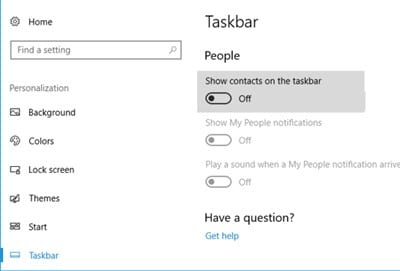
#4 ເມື່ອອັນນີ້ຖືກເປີດໃຊ້ແລ້ວ, ເຈົ້າຈະເຫັນໄອຄອນຄົນຢູ່ໃນແຖບໜ້າວຽກ, ພຽງແຕ່ຄລິກໃສ່ມັນແລ້ວຄລິກທີ່ຕົວເລືອກ” ເລີ່ມຕົ້ນ ດ້ວຍວ່າ, ກະດານປະຊາຊົນຂອງຂ້ອຍຈະປາກົດຢູ່ຂ້າງເທິງນັ້ນ. ຄືກັບວ່າທ່ານມີບັນຊີ Microsoft, ທ່ານຈະເຫັນພຽງແຕ່ອີເມວ, Skype ແລະອື່ນໆ.
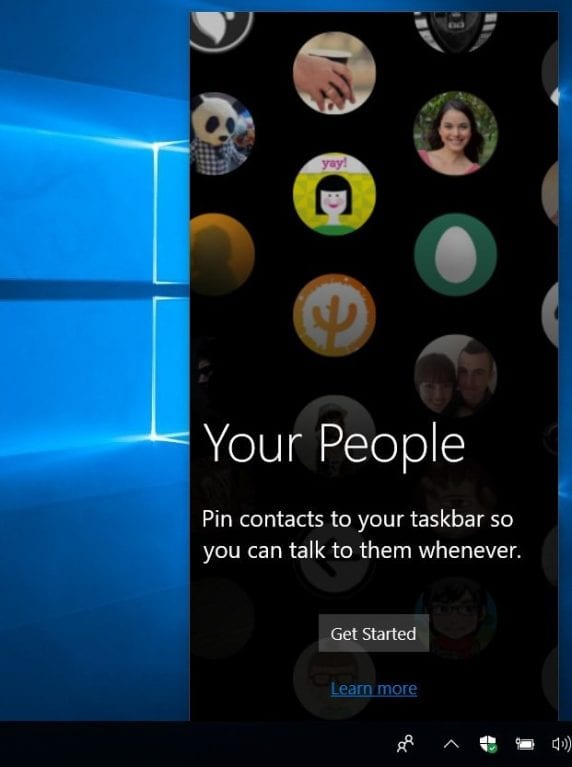
#5 ໃນປັດຈຸບັນທ່ານຈໍາເປັນຕ້ອງເລືອກເອົາກິດທີ່ທ່ານຕ້ອງການເຊື່ອມໂຍງກັບການຕິດຕໍ່ພົວພັນ, ກິດເຫຼົ່ານີ້ຈະໄດ້ຮັບການສະແດງໂດຍອີງໃສ່ບັນຊີທີ່ທ່ານກໍາລັງໃຊ້ໃນ Windows.
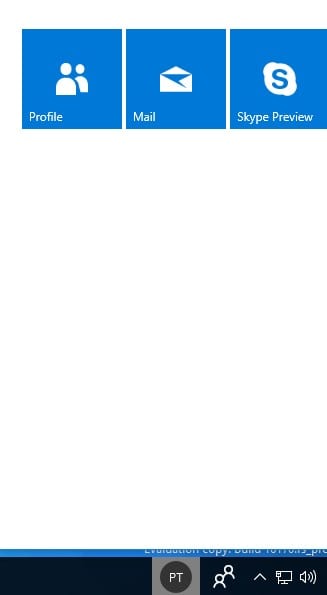
#6 ເມື່ອບັນຊີຖືກເລືອກ, ແຕະໃສ່ “ ຊອກຫາ ແລະເພີ່ມຄົນ ຈາກນັ້ນເລືອກຄົນທີ່ທ່ານຕ້ອງການເພີ່ມໃສ່ແຖບໜ້າວຽກ. ທ່ານສາມາດຮວມບັນຊີຫຼາຍອັນຂອງເຂົາເຈົ້າໂດຍກົງໄດ້ເຊັ່ນກັນ.
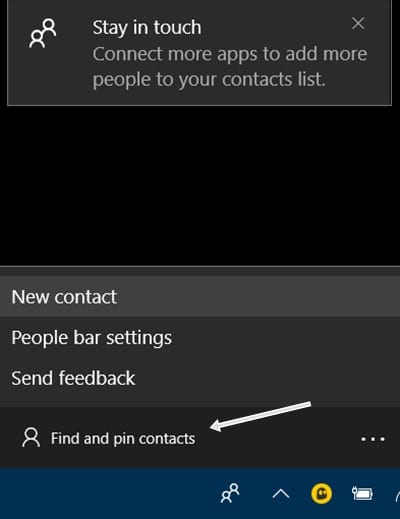
#7 ຕອນນີ້ທ່ານສາມາດເພີ່ມຜູ້ຕິດຕໍ່ຫຼາຍອັນໃນແຖບວຽກດ້ວຍບັນຊີຫຼາຍບັນຊີຂອງເຂົາເຈົ້າ ແລະຍັງປັກໝຸດ ແລະຖອດປັກໝຸດພວກມັນອອກຈາກແຖບວຽກໄດ້.
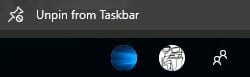
#8 ທ່ານສໍາເລັດແລ້ວ, ທ່ານໄດ້ດໍາເນີນການສົບຜົນສໍາເລັດນີ້ແລະໃນປັດຈຸບັນທ່ານມີຕິດຕໍ່ພົວພັນຂອງທ່ານໃນແຖບ taskbar ໄດ້.
ດັ່ງນັ້ນຄໍາແນະນໍານີ້ແມ່ນທັງຫມົດກ່ຽວກັບວິທີການນໍາໃຊ້ຄຸນສົມບັດ My People ໃນ Windows 10. ດ້ວຍນີ້, ທ່ານສາມາດເຂົ້າເຖິງການຕິດຕໍ່ favorite ທັງຫມົດຂອງທ່ານໄດ້ຢ່າງງ່າຍດາຍທັນທີຈາກ desktop taskbar ໃນ windows 10. ມັນຫມາຍຄວາມວ່າການປະຕິບັດແມ່ນງ່າຍຫຼາຍທີ່ທຸກຄົນສາມາດເຮັດໄດ້. . ຫວັງວ່າເຈົ້າຈະມັກຄໍາແນະນໍາ, ແບ່ງປັນກັບຄົນອື່ນເຊັ່ນກັນ. ຂຽນຄໍາເຫັນຂ້າງລຸ່ມນີ້ຖ້າທ່ານມີຄໍາຖາມໃດໆທີ່ກ່ຽວຂ້ອງກັບເລື່ອງນີ້ຍ້ອນວ່າທີມງານ techviral ຈະຢູ່ສະເຫມີເພື່ອຊ່ວຍທ່ານແກ້ໄຂບັນຫາຂອງທ່ານ.