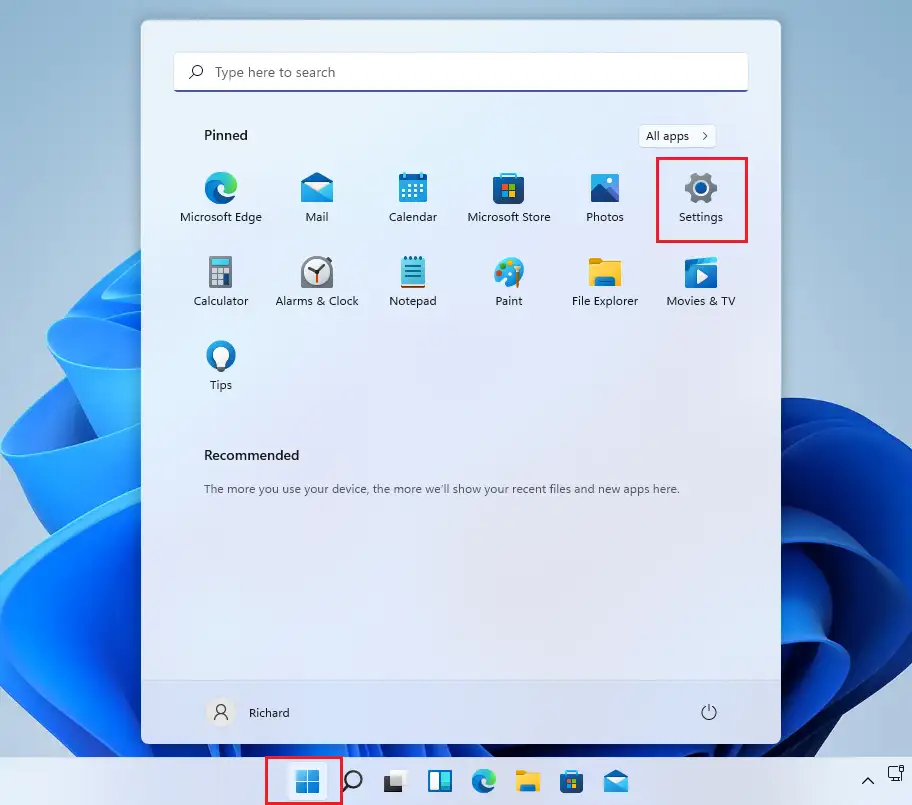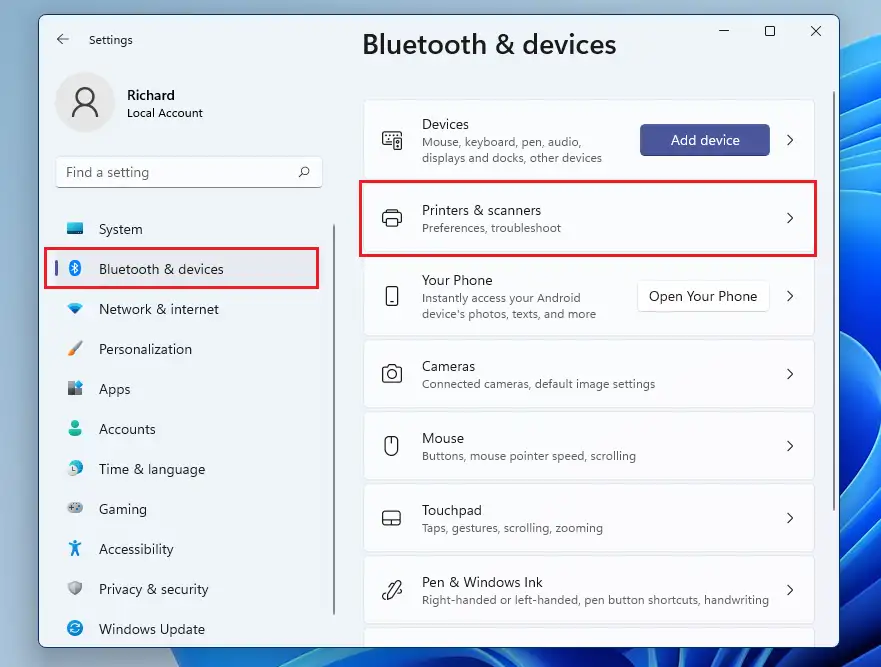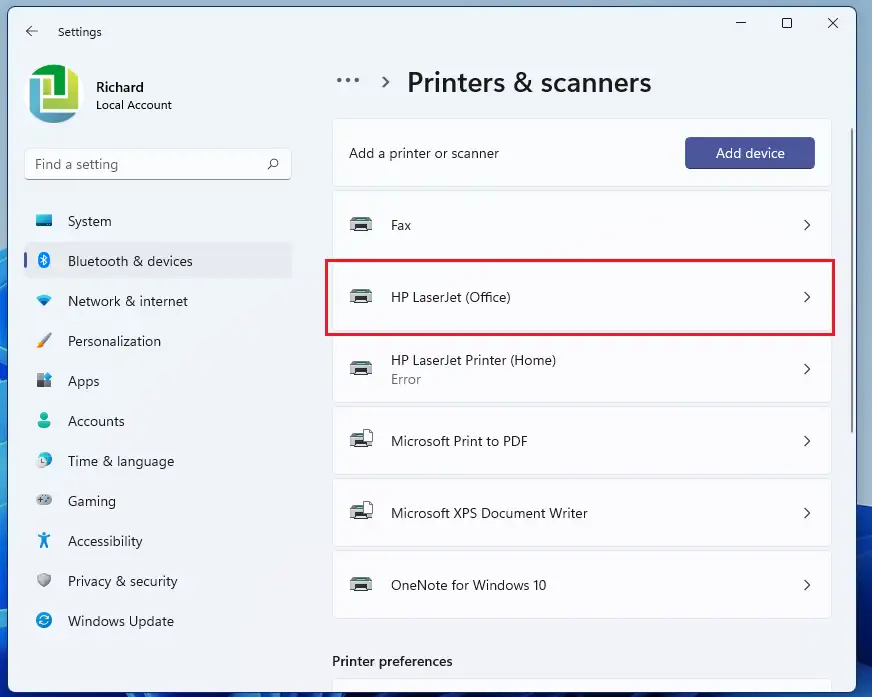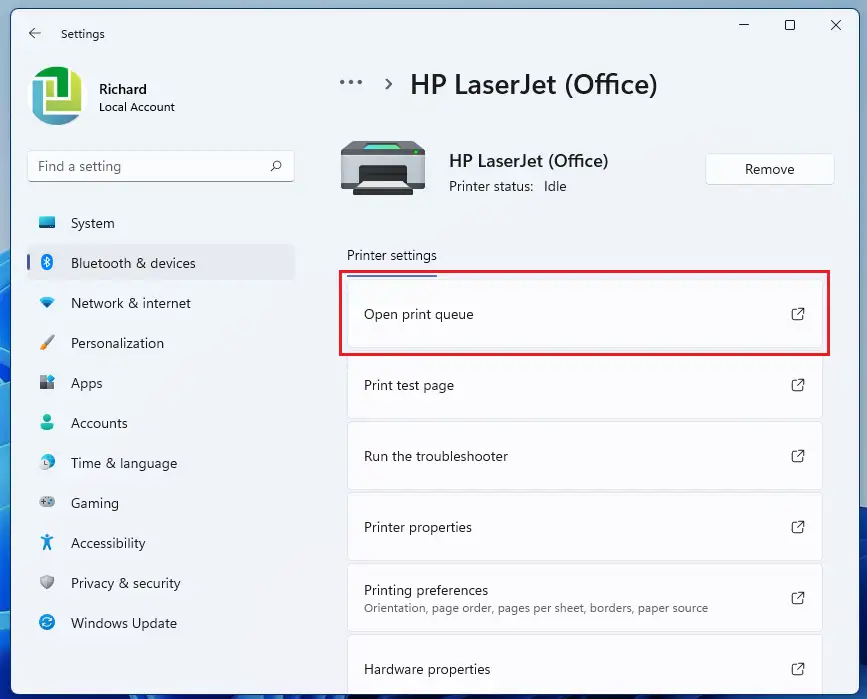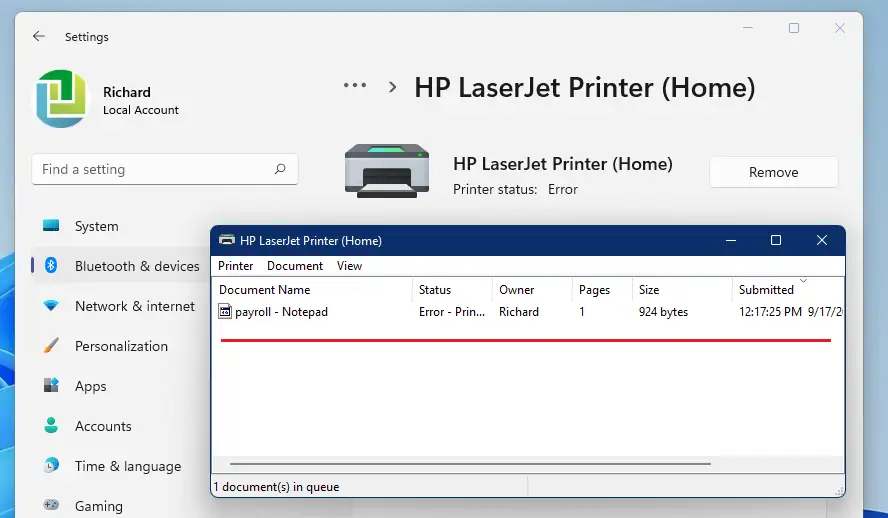ຂັ້ນຕອນໃນການສະແດງຄິວພິມໃນເວລາທີ່ການນໍາໃຊ້ Windows 11. ໃນເວລາທີ່ທ່ານພິມໃນ Windows, ສິ່ງທີ່ທ່ານພິມຄັ້ງທໍາອິດໄປກັບແຖວພິມ. ວຽກ ຫຼືລາຍການໃນແຖວຖືກປ່ອຍອອກມາເພື່ອພິມອອກທັນທີທີ່ເຄື່ອງພິມມີໃຫ້.
ໃນກໍລະນີຫຼາຍທີ່ສຸດ, ນີ້ແມ່ນໄວເກີນໄປແລະທ່ານຈະບໍ່ຮູ້ວ່າທ່ານກໍາລັງພິມພຽງແຕ່ສອງສາມຫນ້າ. ຢ່າງໃດກໍຕາມ, ຖ້າທ່ານກໍາລັງພິມເອກະສານຂະຫນາດໃຫຍ່ໃນປະລິມານຫຼາຍ, ທ່ານອາດຈະຕ້ອງລໍຖ້າເວລາຫນຶ່ງສໍາລັບວຽກພິມເພື່ອໄປຫາເຄື່ອງພິມເພື່ອພິມ.
ພິມຄິວໃນ Windows 11
ຖ້າທ່ານຕ້ອງການຮູ້ວິທີການເບິ່ງແຖວພິມໃນ Windows 11, ສືບຕໍ່ຂ້າງລຸ່ມນີ້. ພວກເຮົາຈະສະແດງໃຫ້ທ່ານວິທີການເຂົ້າເຖິງເຄື່ອງພິມທີ່ຕິດຕັ້ງໃນ Windows ເພື່ອເບິ່ງຄິວຂອງຕົນ.
Windows 11 ໃໝ່ ມາພ້ອມກັບຄຸນສົມບັດໃໝ່ຫຼາຍຢ່າງ ແລະ ເດັສທັອບຜູ້ໃຊ້ໃໝ່, ລວມທັງເມນູເລີ່ມຕົ້ນກາງ, ແຖບໜ້າວຽກ, ປ່ອງຢ້ຽມທີ່ມີມຸມມົນ, ຮູບແບບສີສັນ ແລະສີທີ່ຈະເຮັດໃຫ້ເຄື່ອງຄອມພິວເຕີໃດນຶ່ງເບິ່ງ ແລະມີຄວາມທັນສະໄໝ.
ຖ້າຫາກວ່າທ່ານບໍ່ສາມາດຈັດການ Windows 11, ໃຫ້ອ່ານຂໍ້ຄວາມຂອງພວກເຮົາກ່ຽວກັບມັນ.
ເພື່ອເລີ່ມຕົ້ນການສະແດງແຖວພິມໃນ Windows 11, ປະຕິບັດຕາມຂັ້ນຕອນຂ້າງລຸ່ມນີ້.
ວິທີການປະຕິບັດວຽກງານໃນແຖວພິມໃນ Windows 11
ຖ້າທ່ານກໍາລັງລໍຖ້າເອກະສານທີ່ສົ່ງໄປຫາເຄື່ອງພິມແລະບໍ່ມີຫຍັງຖືກພິມ, ທ່ານອາດຈະຊອກຫາເຫດຜົນໃນແຖວພິມ. ເຄື່ອງພິມ Windows ມີແຖວວຽກພ້ອມທີ່ຈະພິມ. ເມື່ອເຄື່ອງພິມມີຢູ່ແລ້ວ, ວຽກຈະຖືກປ່ອຍອອກມາເພື່ອກາຍເປັນເຄື່ອງພິມ.
ເພື່ອເບິ່ງລາຍການລາຍການທີ່ລໍຖ້າການພິມໃນ Windows 11, ເລືອກລາຍການ ເລີ່ມ , ຈາກນັ້ນຄລິກການຕັ້ງຄ່າ.
ໃນແຖບການຕັ້ງຄ່າ, ແຕະ Bluetooth & ອຸປະກອນ ==> ເຄື່ອງພິມ ແລະເຄື່ອງສະແກນ ດັ່ງທີ່ສະແດງຢູ່ໃນຮູບຂ້າງລຸ່ມນີ້.
ໃນແຖບການຕັ້ງຄ່າເຄື່ອງພິມ ແລະເຄື່ອງສະແກນ, ຄລິກເຄື່ອງພິມທີ່ທ່ານສົ່ງວຽກພິມໄປໃຫ້ຈາກລາຍການ.
ໃນແຖບການຕັ້ງຄ່າເຄື່ອງພິມ, ເລືອກ ເປີດແຖວພິມ ເພື່ອເບິ່ງສິ່ງທີ່ຖືກພິມອອກແລະຄໍາສັ່ງພິມຕໍ່ໄປ.
ທ່ານຈະເຫັນລາຍການທີ່ກຽມພ້ອມທີ່ຈະພິມຖ້າມີ.
ນັ້ນເອງ!
ສະຫຼຸບ:
ໂພສນີ້ສະແດງໃຫ້ທ່ານເຫັນວິທີເບິ່ງຄິວພິມ Windows 11. ຖ້າທ່ານພົບຂໍ້ຜິດພາດຂ້າງເທິງຫຼືມີບາງສິ່ງບາງຢ່າງທີ່ຈະເພີ່ມ, ກະລຸນາໃຊ້ແບບຟອມຄໍາເຫັນຂ້າງລຸ່ມນີ້.