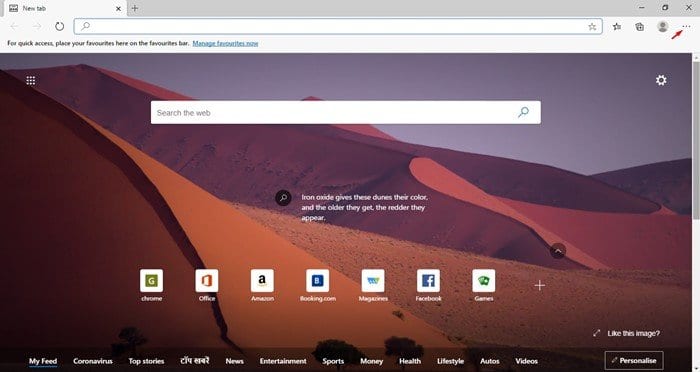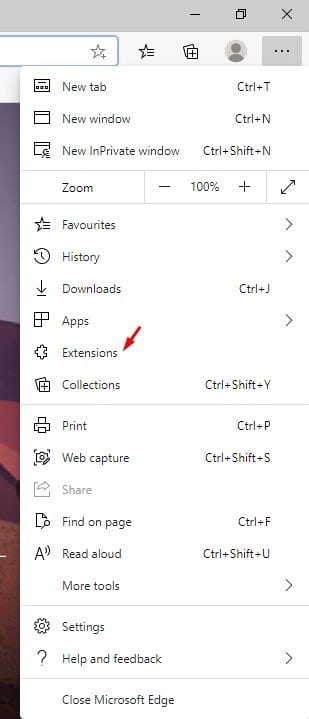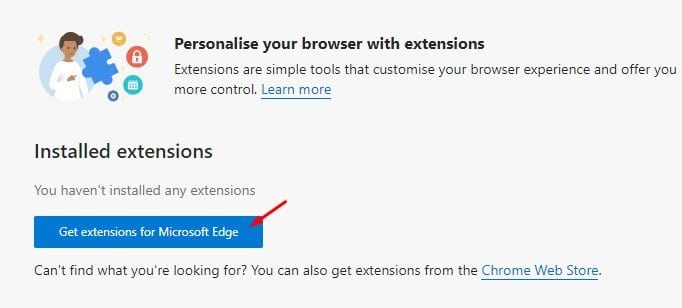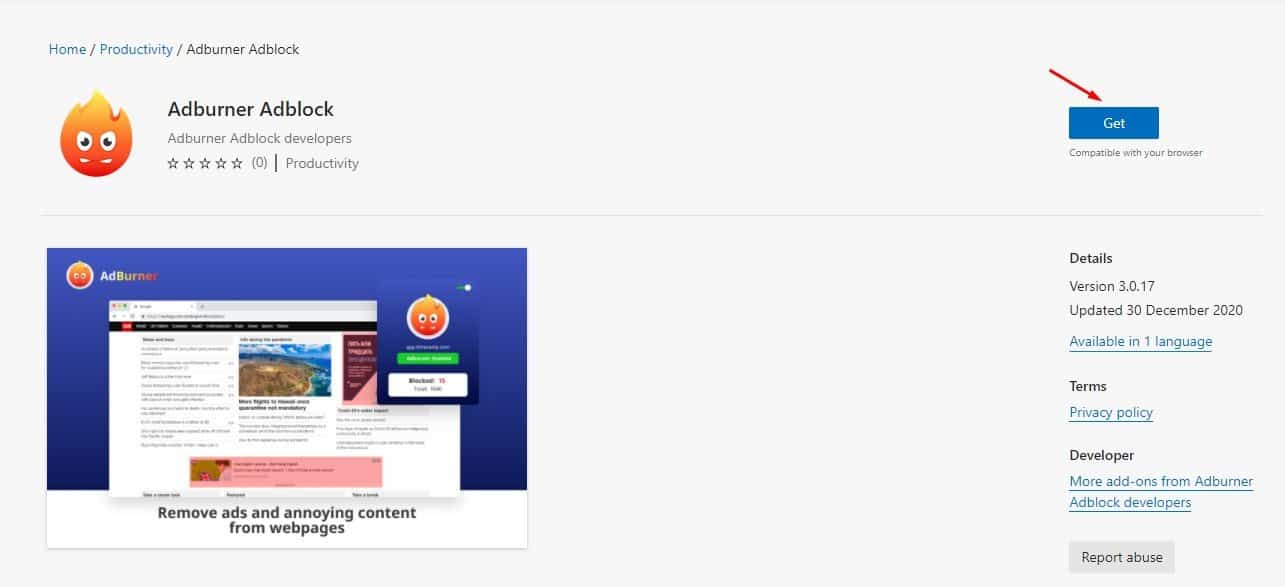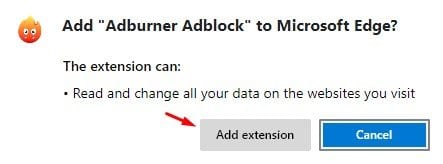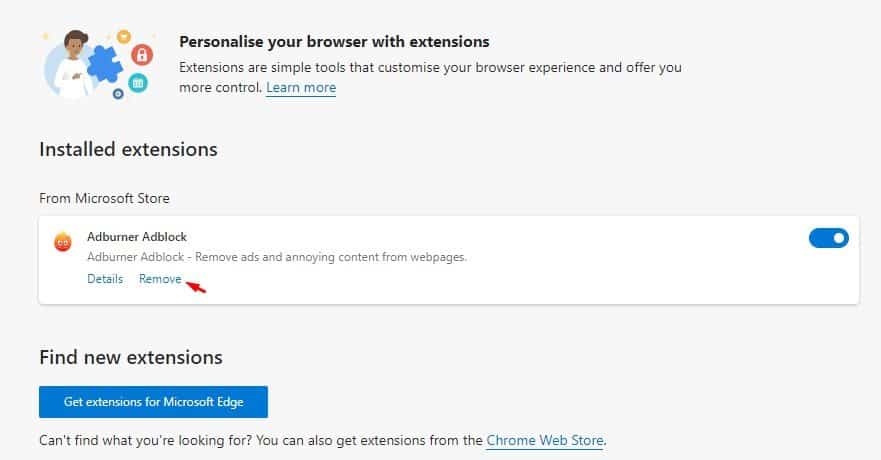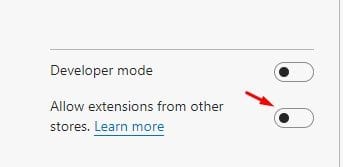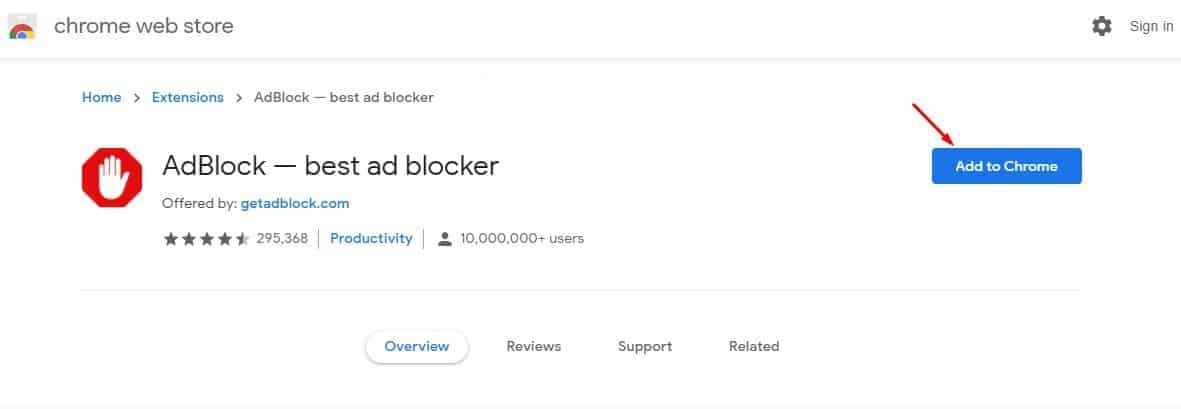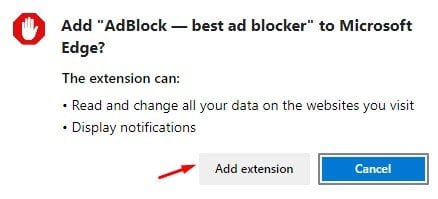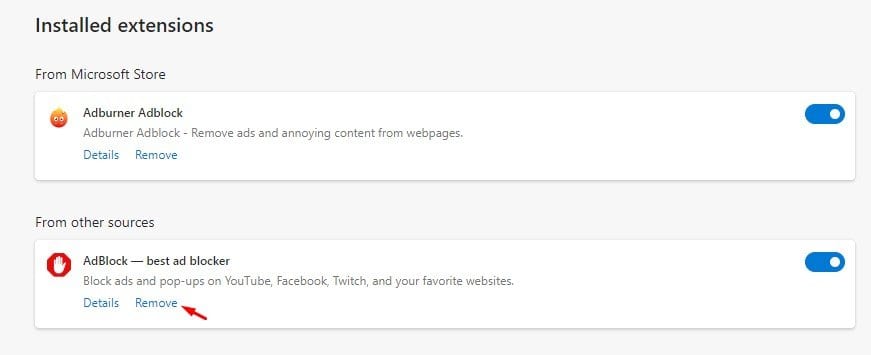ຕິດຕັ້ງສ່ວນຂະຫຍາຍຢູ່ໃນບຣາວເຊີ Microsoft Edge ໃໝ່!

ໃນປັດຈຸບັນ, ມີຕົວທ່ອງເວັບຫຼາຍສໍາລັບ Windows 10. ໃນບັນດາສິ່ງເຫຼົ່ານີ້, Firefox, Google Chrome, ແລະຕົວທ່ອງເວັບ Microsoft Edge ໃຫມ່ແມ່ນໂດດເດັ່ນຈາກຄົນອື່ນ. ຖ້າພວກເຮົາສົນທະນາສ່ວນໃຫຍ່ກ່ຽວກັບຕົວທ່ອງເວັບ Edge ໃຫມ່, Microsoft ໄດ້ປັບປຸງການເຮັດວຽກແລະການປະຕິບັດຂອງມັນ.
ສິ່ງທີ່ເຮັດໃຫ້ຕົວທ່ອງເວັບ Edge ໃຫມ່ເປັນເອກະລັກແມ່ນເຄື່ອງຈັກທີ່ອີງໃສ່ Chromium ແລະສ່ວນຕິດຕໍ່ຜູ້ໃຊ້ໃຫມ່. ເນື່ອງຈາກໂປຣແກຣມທ່ອງເວັບໃໝ່ຈາກ Microsoft ແມ່ນອີງໃສ່ Chromium, ມັນເຂົ້າກັນໄດ້ກັບທຸກສ່ວນຂະຫຍາຍ ແລະຮູບແບບສີສັນຂອງ Chrome. ເຖິງແມ່ນວ່າໃນປັດຈຸບັນມັນສະຫນັບສະຫນູນ Chrome extensions, ຜູ້ໃຊ້ຈໍານວນຫຼາຍບໍ່ຮູ້ວິທີການຕິດຕັ້ງ / ຖອນການຕິດຕັ້ງສ່ວນຂະຫຍາຍ.
ຂັ້ນຕອນການຕິດຕັ້ງແລະຖອນການຕິດຕັ້ງສ່ວນຂະຫຍາຍໃນຕົວທ່ອງເວັບ Microsoft Edge
ບົດຄວາມນີ້ຈະແບ່ງປັນຄູ່ມືລະອຽດກ່ຽວກັບວິທີການຕິດຕັ້ງແລະຖອນການຕິດຕັ້ງສ່ວນຂະຫຍາຍໃນຕົວທ່ອງເວັບ Microsoft Edge. ໃຫ້ກວດເບິ່ງ.
ຂັ້ນຕອນ ທໍາອິດ. ຫນ້າທໍາອິດ, ເປີດຕົວທ່ອງເວັບ Microsoft Edge ໃຫ້ຄລິກໃສ່ສາມຈຸດ.
ຂັ້ນຕອນທີສອງ. ຈາກເມນູເລື່ອນລົງ, ເລືອກ "ພິເສດ".
ຂັ້ນຕອນທີສາມ. ໃນ ໜ້າ ຕໍ່ໄປ, ຄລິກ "ຮັບສ່ວນຂະຫຍາຍສໍາລັບ Microsoft Edge."
ຂັ້ນຕອນທີ 4. ນີ້ຈະເປີດຫນ້າ Microsoft Edge Addons. ຊອກຫາສ່ວນຂະຫຍາຍທີ່ທ່ານຕ້ອງການທີ່ຈະຕິດຕັ້ງແລະຄລິກໃສ່ປຸ່ມ "ຮັບ" .
ຂັ້ນຕອນທີ 5. ໃນປັດຈຸບັນຢູ່ໃນປ່ອງຢ້ຽມບໍ່ເຖິງການຢືນຢັນ, ໃຫ້ຄລິກໃສ່ປຸ່ມ "ເພີ່ມສ່ວນຂະຫຍາຍ" .
ຂັ້ນຕອນທີ 6. ເພື່ອເອົາສ່ວນຂະຫຍາຍອອກ, ໃຫ້ໄປທີ່ໜ້າສ່ວນຂະຫຍາຍ ແລະຄລິກທີ່ປຸ່ມ "ການໂຍກຍ້າຍ" .
ວິທີການຕິດຕັ້ງສ່ວນຂະຫຍາຍ Google Chrome
ດີ, ທ່ານສາມາດຕິດຕັ້ງສ່ວນຂະຫຍາຍ Chrome ໂດຍກົງໃນຕົວທ່ອງເວັບ Microsoft Edge. ດັ່ງນັ້ນ, ປະຕິບັດຕາມຂັ້ນຕອນທີ່ໄດ້ກ່າວມາຂ້າງລຸ່ມນີ້.
ຂັ້ນຕອນທີ 1. ກ່ອນອື່ນ ໝົດ, ເປີດ browser Edge ແລະເປີດລິ້ງນີ້ - edge://extensions/
ຂັ້ນຕອນທີ 2. ນີ້ຈະເປີດຫນ້າການຂະຫຍາຍ Edge. ເປີດໃຊ້ຕົວເລືອກ "ອະນຸຍາດໃຫ້ຂະຫຍາຍຈາກຮ້ານອື່ນ"
ຂັ້ນຕອນທີ 3. ໄປ ຕອນນີ້ໄປທີ່ຮ້ານຄ້າເວັບ Chrome ແລະຊອກຫາສ່ວນຂະຫຍາຍທີ່ທ່ານຕ້ອງການຕິດຕັ້ງ.
ຂັ້ນຕອນທີ 4. ໃນຫນ້າການຂະຫຍາຍ, ໃຫ້ຄລິກໃສ່ປຸ່ມ "ເພີ່ມໃສ່ Chrome" .
ຂັ້ນຕອນທີ 5. ໃນປ່ອງຢ້ຽມບໍ່ເຖິງການຢືນຢັນ, ໃຫ້ຄລິກໃສ່ປຸ່ມ "ເພີ່ມສ່ວນຂະຫຍາຍ" .
ຂັ້ນຕອນທີ 6. ສ່ວນຂະຫຍາຍຈະຖືກເພີ່ມໃສ່ຕົວທ່ອງເວັບຂອງທ່ານ. ເພື່ອຖອນການຕິດຕັ້ງສ່ວນຂະຫຍາຍ, ເປີດໜ້າສ່ວນຂະຫຍາຍຂອບ, ແລະຄລິກທີ່ປຸ່ມ "ການໂຍກຍ້າຍ" ຫລັງການຂະຫຍາຍ.
ນີ້ແມ່ນມັນ! ຂ້ອຍສໍາເລັດແລ້ວ. ນີ້ແມ່ນວິທີທີ່ທ່ານສາມາດຕິດຕັ້ງແລະຖອນການຕິດຕັ້ງສ່ວນຂະຫຍາຍໃນ Edge browser. ຂ້ອຍຫວັງວ່າບົດຄວາມນີ້ຊ່ວຍເຈົ້າໄດ້! ກະລຸນາແບ່ງປັນມັນກັບຫມູ່ເພື່ອນຂອງທ່ານເຊັ່ນດຽວກັນ. ຖ້າທ່ານມີຂໍ້ສົງໄສກ່ຽວກັບເລື່ອງນີ້, ໃຫ້ພວກເຮົາຮູ້ໃນປ່ອງຄໍາເຫັນຂ້າງລຸ່ມນີ້.