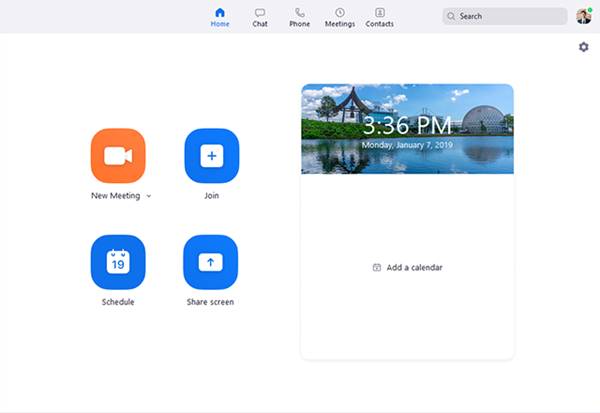ການເຮັດວຽກທາງໄກແລະການປະຊຸມທາງວິດີໂອໄດ້ກາຍເປັນສ່ວນຫນຶ່ງທີ່ສໍາຄັນຂອງທຸລະກິດອອນໄລນ໌ແລະອອຟໄລໃນລະຫວ່າງການແຜ່ລະບາດ. ມາຮອດປະຈຸບັນ, ມີເຄື່ອງມືການປະຊຸມທາງວີດີໂອຫຼາຍຮ້ອຍອັນສຳລັບຄອມພິວເຕີຕັ້ງໂຕະ. ຢ່າງໃດກໍຕາມ, ໃນບັນດາສິ່ງເຫຼົ່ານີ້, ມີພຽງແຕ່ຈໍານວນຫນ້ອຍທີ່ໂດດເດັ່ນຈາກຝູງຊົນ.
ຖ້າພວກເຮົາຕ້ອງເລືອກຊອບແວການປະຊຸມວິດີໂອທີ່ດີທີ່ສຸດສໍາລັບ Windows, ພວກເຮົາຈະເລືອກ Zoom. ຊູມແມ່ນຫນຶ່ງໃນເຄື່ອງມືການສື່ສານທີ່ດີທີ່ສຸດສໍາລັບການປະຊຸມວິດີໂອໃນເວລາຈິງ. ມັນມີຄຸນສົມບັດທັງໝົດທີ່ເຈົ້າຕ້ອງການເພື່ອຕອບສະໜອງຄວາມຕ້ອງການການປະຊຸມວິດີໂອຂອງທ່ານ.
Zoom ແມ່ນຫຍັງ?
ດີ, Zoom ເປັນທີ່ຮູ້ຈັກກັນມາດົນນານແລ້ວວ່າເປັນຊອບແວການປະຊຸມວິດີໂອ. ຢ່າງໃດກໍຕາມ, ມັນແມ່ນຫຼາຍກ່ວານັ້ນ. ມັນຕົ້ນຕໍແມ່ນເຄື່ອງມືສໍາລັບທີມງານຂະຫນາດນ້ອຍ, ຂະຫນາດກາງແລະຂະຫນາດໃຫຍ່ທີ່ຕ້ອງການເຊື່ອມຕໍ່ກັບຂະບວນການເຮັດວຽກປະຈໍາວັນຂອງພວກເຂົາ. .
ແພລະຕະຟອມອະນຸຍາດໃຫ້ທ່ານສາມາດພົວພັນກັບຜູ້ຮ່ວມງານຂອງທ່ານຢ່າງຈິງຈັງໃນເວລາທີ່ການປະຊຸມດ້ວຍຕົນເອງເປັນໄປບໍ່ໄດ້. ແພລະຕະຟອມໄດ້ຮັບຜູ້ໃຊ້ຫຼາຍໃນລະຫວ່າງການແຜ່ລະບາດ.
ມີສອງວິທີທີ່ຈະໃຊ້ Zoom - ວິທີຫນຶ່ງແມ່ນຜ່ານຕົວທ່ອງເວັບຫຼືຜ່ານລູກຄ້າ desktop Zoom ທີ່ອຸທິດຕົນ. ຫນຶ່ງຍັງສາມາດໃຊ້ Zoom ຈາກລະບົບປະຕິບັດການມືຖືເຊັ່ນ Android ແລະ iOS.
ຄຸນສົມບັດການຊູມ

ໃນປັດຈຸບັນທີ່ທ່ານຮູ້ຈັກດີກັບ Zoom, ທ່ານອາດຈະສົນໃຈຢາກຮູ້ກ່ຽວກັບຄຸນສົມບັດບາງຢ່າງຂອງມັນ. ຂ້າງລຸ່ມນີ້, ພວກເຮົາໄດ້ລະບຸບາງລັກສະນະທີ່ສໍາຄັນຂອງຊອບແວ desktop ຊູມ.
- ເຮັດວຽກຮ່ວມກັນໃນອຸປະກອນໃດກໍໄດ້
ດ້ວຍ Zoom Meetings, ທ່ານສາມາດຈັດກອງປະຊຸມວິດີໂອທີ່ທຸກຄົນສາມາດເຂົ້າຮ່ວມແລະແບ່ງປັນວຽກງານຂອງເຂົາເຈົ້າ. ມັນງ່າຍທີ່ຈະເລີ່ມຕົ້ນ, ເຂົ້າຮ່ວມ ແລະເຮັດວຽກຮ່ວມກັນທົ່ວທຸກອຸປະກອນດ້ວຍ Zoom Meetings.
- ໃຊ້ຈາກອຸປະກອນໃດກໍໄດ້
ຊູມການປະຊຸມຊິ້ງກັບອຸປະກອນອື່ນໄດ້ຢ່າງງ່າຍດາຍ. ບໍ່ວ່າທ່ານກໍາລັງໃຊ້ອຸປະກອນໃດກໍ່ຕາມ, ທ່ານສາມາດໃຊ້ Zoom desktop client ເພື່ອເຂົ້າຮ່ວມກອງປະຊຸມທີ່ໂຮດຢູ່ໃນ Zoom. Zoom ສະໜອງການປະຊຸມວິດີໂອລະດັບວິສາຫະກິດທີ່ງ່າຍດາຍຈາກເດັສທັອບ ແລະມືຖື, ແລະຊູມສຳລັບອຸປະກອນໃນເຮືອນ.
- ຄວາມປອດໄພທີ່ເຂັ້ມແຂງ
Zoom ແມ່ນເປັນທີ່ຮູ້ຈັກສໍາລັບການສະຫນອງການຕັ້ງຄ່າຄວາມປອດໄພທີ່ເຂັ້ມແຂງເພື່ອຮັບປະກັນການປະຊຸມທີ່ບໍ່ມີການລົບກວນ. ຜູ້ໃຊ້ສາມາດລະຫັດຜ່ານປົກປ້ອງການປະຊຸມ Zoom ເພື່ອບໍ່ໃຫ້ຄົນພາຍນອກສາມາດເຂົ້າຮ່ວມໄດ້. Zoom ຍັງສະຫນອງການເຂົ້າລະຫັດ end-to-end ເປັນທາງເລືອກທີ່ສາມາດເປີດແລະປິດການໃຊ້ງານດ້ວຍຕົນເອງ.
- ເຄື່ອງມືຮ່ວມມື
Zoom ໃຫ້ທ່ານມີເຄື່ອງມືຮ່ວມມືຫຼາຍຢ່າງ. ຜູ້ເຂົ້າຮ່ວມຫຼາຍຄົນສາມາດແບ່ງປັນຫນ້າຈໍຂອງເຂົາເຈົ້າພ້ອມໆກັນແລະເຂົ້າຮ່ວມໃນຄໍາບັນຍາຍສໍາລັບການປະຊຸມທີ່ມີການໂຕ້ຕອບຫຼາຍຂຶ້ນ.
- ການປະຊຸມຫນຶ່ງຕໍ່ຫນຶ່ງບໍ່ຈໍາກັດ
ແລ້ວ, ດ້ວຍແພັກເກດ Zoom ຟຣີ, ທ່ານຈະໄດ້ຮັບກອງປະຊຸມແບບບໍ່ຈຳກັດ. ທ່ານຍັງສາມາດເປັນເຈົ້າພາບກອງປະຊຸມກຸ່ມໃນແຜນການຟຣີທີ່ມີຜູ້ເຂົ້າຮ່ວມເຖິງ 100 ຄົນ. ຢ່າງໃດກໍຕາມ, ສະບັບຟຣີພຽງແຕ່ອະນຸຍາດໃຫ້ 40 ນາທີຂອງກອງປະຊຸມກຸ່ມ.
- ບັນທຶກ ແລະສຳເນົາ
ຊູມຍັງຊ່ວຍໃຫ້ທ່ານບັນທຶກການປະຊຸມທັງໝົດຂອງທ່ານຢູ່ໃນທ້ອງຖິ່ນ ຫຼືເທິງຄລາວ. ນອກເໜືອໄປຈາກການບັນທຶກ, ມັນຍັງສະໜອງການຖອດຂໍ້ຄວາມທີ່ສາມາດຊອກຫາໄດ້ສຳລັບກອງປະຊຸມທີ່ເປັນເຈົ້າພາບທັງໝົດຂອງເຈົ້າ. ຢ່າງໃດກໍຕາມ, ຄຸນນະສົມບັດການບັນທຶກແລະການສໍາເນົາມີຂໍ້ຈໍາກັດບາງຢ່າງໃນບັນຊີຟຣີ.
ດັ່ງນັ້ນ, ເຫຼົ່ານີ້ແມ່ນບາງລັກສະນະທີ່ດີທີ່ສຸດຂອງກອງປະຊຸມ Zoom ສໍາລັບ desktop. ທ່ານຕ້ອງເລີ່ມໃຊ້ແອັບເພື່ອສຳຫຼວດຄຸນສົມບັດເພີ່ມເຕີມ.
ດາວໂຫລດເວີຊັນຫຼ້າສຸດຂອງ Zoom Meetings ສໍາລັບ PC
ໃນປັດຈຸບັນທີ່ທ່ານຄຸ້ນເຄີຍກັບ Zoom Meetings, ທ່ານອາດຈະຕ້ອງການຕິດຕັ້ງມັນຢູ່ໃນລະບົບຂອງທ່ານ. ດັ່ງທີ່ພວກເຮົາໄດ້ກ່າວມາໃນຕອນຕົ້ນ, ມີສອງວິທີທີ່ຈະໃຊ້ Zoom: ຜ່ານລູກຄ້າ Zoom ທີ່ອຸທິດຕົນຫຼືຜ່ານຕົວທ່ອງເວັບ.
ຖ້າທ່ານຕ້ອງການໃຊ້ Zoom ຈາກຕົວທ່ອງເວັບຂອງທ່ານ, ທ່ານບໍ່ຈໍາເປັນຕ້ອງຕິດຕັ້ງຫຍັງ. ສິ່ງທີ່ທ່ານຕ້ອງເຮັດແມ່ນໄປຫາເວັບໄຊຂອງລາວ ທາງການ ແລະກົດປຸ່ມ "ເປັນເຈົ້າພາບຈັດກອງປະຊຸມ" . ຕໍ່ໄປ, ເຂົ້າສູ່ລະບົບດ້ວຍທີ່ຢູ່ອີເມວແລະລະຫັດຜ່ານຂອງທ່ານ.
ຢ່າງໃດກໍຕາມ, ຖ້າທ່ານຕ້ອງການໃຊ້ Zoom ໃນລະບົບປະຕິບັດການ desktop ຂອງທ່ານ, ທ່ານຈໍາເປັນຕ້ອງຕິດຕັ້ງ Zoom client. ລູກຄ້າ Zoom desktop ສາມາດໃຊ້ໄດ້ສໍາລັບ Windows ແລະ macOS. ຂ້າງລຸ່ມນີ້, ພວກເຮົາໄດ້ແບ່ງປັນລິ້ງດາວໂຫຼດ Zoom Meetings ສໍາລັບ Windows 10 ແລະ macOS.
ວິທີການຕິດຕັ້ງ Zoom Meetings ໃນ PC?
ດີ, ສ່ວນການຕິດຕັ້ງແມ່ນງ່າຍດາຍຫຼາຍ. ທ່ານຈໍາເປັນຕ້ອງແລ່ນໄຟລ໌ທີ່ສາມາດປະຕິບັດໄດ້ໃນ Windows 10. ເມື່ອເປີດຕົວ, ທ່ານຈະຕ້ອງປະຕິບັດຕາມຄໍາແນະນໍາໃນຫນ້າຈໍ.
ຫຼັງຈາກການຕິດຕັ້ງ, ເປີດໃຊ້ແອັບ Zoom ໃນຄອມພິວເຕີຂອງທ່ານ ແລະເຂົ້າສູ່ລະບົບດ້ວຍບັນຊີຂອງທ່ານ . ຖ້າຫາກວ່າທ່ານບໍ່ມີບັນຊີ, ທ່ານສາມາດເຂົ້າສູ່ລະບົບດ້ວຍແອັບ Google ຫຼື Facebook ໂດຍກົງຈາກລູກຄ້າ Zoom.
ເມື່ອເຂົ້າສູ່ລະບົບ, ໃຫ້ຄລິກໃສ່ຕົວເລືອກ "ກອງປະຊຸມໃຫມ່" ແລະເລືອກຕິດຕໍ່ພົວພັນ. ນີ້ແມ່ນ! ຂ້ອຍສຳເລັດແລ້ວ. ກອງປະຊຸມຈະຖືກຈັດຂື້ນກັບຜູ້ຕິດຕໍ່ທີ່ທ່ານເລືອກ.
ດັ່ງນັ້ນ, ຄູ່ມືນີ້ແມ່ນກ່ຽວກັບວິທີການດາວໂຫລດ Zoom Meetings ໃນ PC. ຫວັງວ່າບົດຄວາມນີ້ຊ່ວຍເຈົ້າໄດ້! ກະລຸນາແບ່ງປັນກັບຫມູ່ເພື່ອນຂອງທ່ານເຊັ່ນດຽວກັນ. ຖ້າທ່ານມີຄວາມສົງໃສກ່ຽວກັບເລື່ອງນີ້, ໃຫ້ພວກເຮົາຮູ້ໃນປ່ອງຄໍາເຫັນຂ້າງລຸ່ມນີ້.