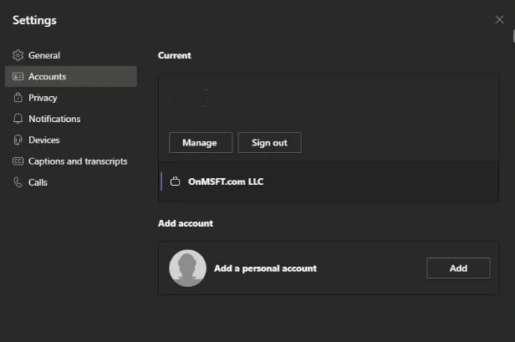ວິທີການເພີ່ມບັນຊີສ່ວນຕົວໃຫ້ກັບ Microsoft Teams
ວິທີເພີ່ມບັນຊີສ່ວນຕົວ ແລະບັນຊີແຂກໃສ່ແອັບ Microsoft Teams
Microsoft ເຮັດໃຫ້ມັນງ່າຍເປັນບັນຊີສ່ວນຕົວໃນ Microsoft Teams. ນີ້ແມ່ນວິທີການເຮັດມັນໃນສອງສາມຂັ້ນຕອນງ່າຍໆ.
- ອອກຈາກບັນຊີທັງໝົດຂອງເຈົ້າ
- ກັບຄືນສູ່ Teams ດ້ວຍບັນຊີສ່ວນຕົວຂອງທ່ານ
- ໃໝ່ ນອກຈາກນັ້ນ ຄິດໄລ່ວຽກງານຂອງທ່ານໂດຍການໄປຢ້ຽມຢາມທາງເລືອກ ເພີ່ມບັນຊີບ່ອນເຮັດວຽກ ຫຼືໂຮງຮຽນ ໃນບັນຊີລາຍຊື່
ດ້ວຍ Microsoft ໃນປັດຈຸບັນຊຸກຍູ້ Teams ເປັນການແກ້ໄຂສໍາລັບຄອບຄົວແລະໃນຊີວິດສ່ວນຕົວຂອງທ່ານ, ທ່ານອາດຈະສົງໄສວ່າຈະເພີ່ມບັນຊີສ່ວນຕົວໃສ່ແອັບ Teams ຂອງເຈົ້າໄດ້ແນວໃດເພື່ອໃຫ້ເຈົ້າສາມາດໃຊ້ມັນຄຽງຄູ່ກັບວຽກປົກກະຕິຫຼືບັນຊີແຂກຂອງເຈົ້າ. ພວກເຮົາໄດ້ກັບຄືນໄປບ່ອນຂອງທ່ານແລະມື້ນີ້ພວກເຮົາຈະສະແດງໃຫ້ທ່ານວິທີທີ່ທ່ານສາມາດເພີ່ມແລະສະຫຼັບລະຫວ່າງບັນຊີສ່ວນບຸກຄົນແລະການເຮັດວຽກໃນ app Microsoft Teams.
ກ່ອນທີ່ພວກເຮົາຈະເລີ່ມຕົ້ນພວກເຮົາມີບັນທຶກທີ່ສໍາຄັນ. ຂັ້ນຕອນຂອງພວກເຮົາໃນບົດສອນນີ້ຈັດການກັບແອັບ Microsoft Teams ເວີຊັນທີ່ບໍ່ແມ່ນເບຕ້າສາທາລະນະໃນປະຈຸບັນ. ຖ້າທ່ານຢູ່ໃນ Windows Insider beta ແລະທົດສອບ Windows 11, ຂັ້ນຕອນເຫຼົ່ານີ້ຈະບໍ່ໃຊ້ກັບເຈົ້າເນື່ອງຈາກມີ Teams Personal ລຸ້ນໃໝ່ທີ່ສ້າງຂຶ້ນໃນແຖບໜ້າວຽກ (ເຊິ່ງຍັງບໍ່ສາມາດໃຊ້ໄດ້ກັບບັນຊີວຽກ/ໂຮງຮຽນ).
ຂັ້ນຕອນທີ 1: ເລີ່ມຕົ້ນແລະອອກຈາກບັນຊີອື່ນໆທັງຫມົດ
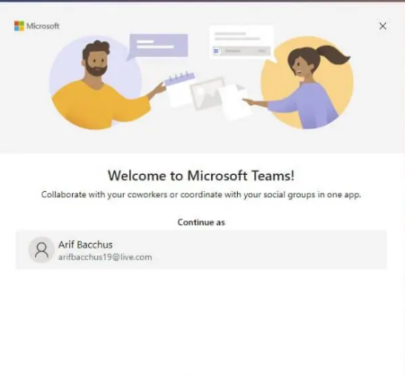
ເພື່ອເລີ່ມຕົ້ນຄັ້ງທໍາອິດ, ພວກເຮົາແນະນໍາໃຫ້ທ່ານເລີ່ມຕົ້ນໃຫມ່ເພື່ອເຮັດໃຫ້ສິ່ງຕ່າງໆງ່າຍຂຶ້ນ. ໃຫ້ແນ່ໃຈວ່າທ່ານໄດ້ອອກຈາກລະບົບບັນຊີທີມອື່ນທັງໝົດຂອງເຈົ້າແລ້ວຈາກນັ້ນອອກຈາກແອັບ. ທ່ານສາມາດເຮັດໄດ້ໂດຍການຄລິກໃສ່ໄອຄອນໂປຣໄຟລ໌ຂອງທ່ານແລະຫຼັງຈາກນັ້ນເລືອກ تسجيلالخروج .
ຫມາຍເຫດ: ຖ້າທ່ານບໍ່ຕ້ອງການອອກຈາກລະບົບບັນຊີບ່ອນເຮັດວຽກຂອງທ່ານເພື່ອເພີ່ມບັນຊີສ່ວນຕົວໃສ່ Teams, ທ່ານສາມາດແຕະໃສ່ໄອຄອນໂປຣໄຟລ໌, ຈາກນັ້ນເລືອກ ການຄຸ້ມຄອງບັນຊີ ແລະຄລິກ ເພີ່ມບັນຊີສ່ວນຕົວ ເພື່ອເພີ່ມບັນຊີສ່ວນຕົວດ້ວຍວິທີນີ້. ພວກເຮົາແນະນຳພຽງແຕ່ອອກຈາກລະບົບກ່ອນເພື່ອເຮັດໃຫ້ສິ່ງທີ່ສັບສົນໜ້ອຍລົງ.
ເມື່ອທ່ານອອກຈາກລະບົບ, ທ່ານຄວນປິດເປີດແອັບຯຄືນໃໝ່ ແລະເຫັນຂໍ້ຄວາມຕ້ອນຮັບຂອງ Microsoft Teams. ຖ້າຫາກທ່ານເຂົ້າສູ່ລະບົບຄອມພິວເຕີຂອງທ່ານດ້ວຍບັນຊີ Microsoft, ອີເມລ໌ເລີ່ມຕົ້ນສໍາລັບບັນຊີ Microsoft ຂອງທ່ານ (ຖ້າຫາກວ່າກ່ຽວຂ້ອງກັບທີມ) ຈະປາກົດຢູ່ໃນລາຍການ. ຖ້າອີເມວນີ້ເຊື່ອມໂຍງກັບບັນຊີທີມສ່ວນຕົວຂອງເຈົ້າ, ແຕະມັນເພື່ອສືບຕໍ່. ຖ້າບໍ່, ເລືອກ ໃຊ້ບັນຊີອື່ນ ຫຼືລົງທະບຽນ . ທ່ານຈະຖືກຮ້ອງຂໍໃຫ້ເຂົ້າສູ່ລະບົບແລະທ່ານຈະຖືກສົ່ງໂດຍກົງໄປຫາລັກສະນະສ່ວນບຸກຄົນຂອງທີມງານ.
ຂັ້ນຕອນທີ 2: ເພີ່ມທຸລະກິດ ຫຼືບັນຊີອື່ນຂອງທ່ານ
ເມື່ອທ່ານໄດ້ເພີ່ມບັນຊີສ່ວນຕົວໃສ່ Teams, ທ່ານສາມາດກັບຄືນໄປຫາມັນ ແລະແກ້ໄຂມັນເພື່ອເພີ່ມບັນຊີບ່ອນເຮັດວຽກຂອງທ່ານ. ພຽງແຕ່ແຕະໃສ່ໄອຄອນໂປຣໄຟລ໌, ແລະເລືອກທາງເລືອກ ນອກຈາກນັ້ນ ບັນທຶກການເຂົ້າ ເຮັດວຽກຫຼືໂຮງຮຽນ . ເຂົ້າສູ່ລະບົບດ້ວຍບັນຊີບ່ອນເຮັດວຽກຂອງທ່ານ, ຫຼັງຈາກນັ້ນມັນຈະປາກົດຢູ່ໃນພື້ນທີ່ສ່ວນຕົວຂອງມັນ! ທ່ານສາມາດອອກຈາກປ່ອງຢ້ຽມບັນຊີທຸລະກິດເປີດໄດ້ທຸກເວລາ, ແລະຫຼັງຈາກນັ້ນກັບຄືນໄປຫາມັນໂດຍການຄລິກໃສ່ໄອຄອນໂປຣໄຟລ໌ຂອງທ່ານ, ຈາກນັ້ນເລືອກບັນຊີສະເພາະນັ້ນ.
ສະຫຼັບ ແລະຈັດການບັນຊີ
ໃນປັດຈຸບັນ, ບໍ່ມີຫຼາຍກວ່າໜຶ່ງບັນຊີສ່ວນຕົວ ຫຼືຫຼາຍກວ່າໜຶ່ງບັນຊີບ່ອນເຮັດວຽກສາມາດນຳໃຊ້ໄດ້ໃນ Microsoft Teams. ທ່ານສາມາດໃຊ້ບັນຊີທຸລະກິດໜຶ່ງບັນຊີ ແລະບັນຊີສ່ວນຕົວໄດ້ເທື່ອລະອັນ. ຢ່າງໃດກໍຕາມ, ທ່ານສາມາດຈັດການບັນຊີໃດໆທີ່ເພີ່ມຜ່ານ Microsoft Teams. ໃຫ້ຄລິກໃສ່ຮູບສັນຍາລັກໂປຣໄຟລ໌ຂອງທ່ານແລະເລືອກ ການຄຸ້ມຄອງບັນຊີ . ຕໍ່ໄປ, ທ່ານສາມາດເບິ່ງບັນຊີລາຍຊື່ຂອງບັນຊີທັງຫມົດທີ່ເພີ່ມໃສ່ທີມງານ. ທ່ານສາມາດອອກຈາກບັນຊີສ່ວນຕົວ ແລະບັນຊີແຂກ ແລະຈັດການບັນຊີບ່ອນເຮັດວຽກ.
ມັນຈະງ່າຍຂຶ້ນຫຼາຍ
Microsoft ກໍາລັງເຮັດ ການທົດສອບເບຕ້າສຳລັບ Windows 11 . ດ້ວຍລຸ້ນ Windows ໃໝ່, Microsoft ການລວມທີມເຂົ້າໃນລະບົບປະຕິບັດການ . ໃນປັດຈຸບັນ, ທ່ານສາມາດລອງອັນນີ້ກັບບັນຊີສ່ວນຕົວຜ່ານແອັບ Chat ໃໝ່ໃນແຖບໜ້າວຽກ. ປະສົບການແມ່ນມີຈຳກັດໜ້ອຍໜຶ່ງ, ແຕ່ປະຈຸບັນທ່ານສາມາດໃຊ້ມັນຢູ່ເທິງແອັບ Teams ປົກກະຕິເພື່ອສົນທະນາກັບຄອບຄົວ ແລະ ໝູ່ເພື່ອນ.