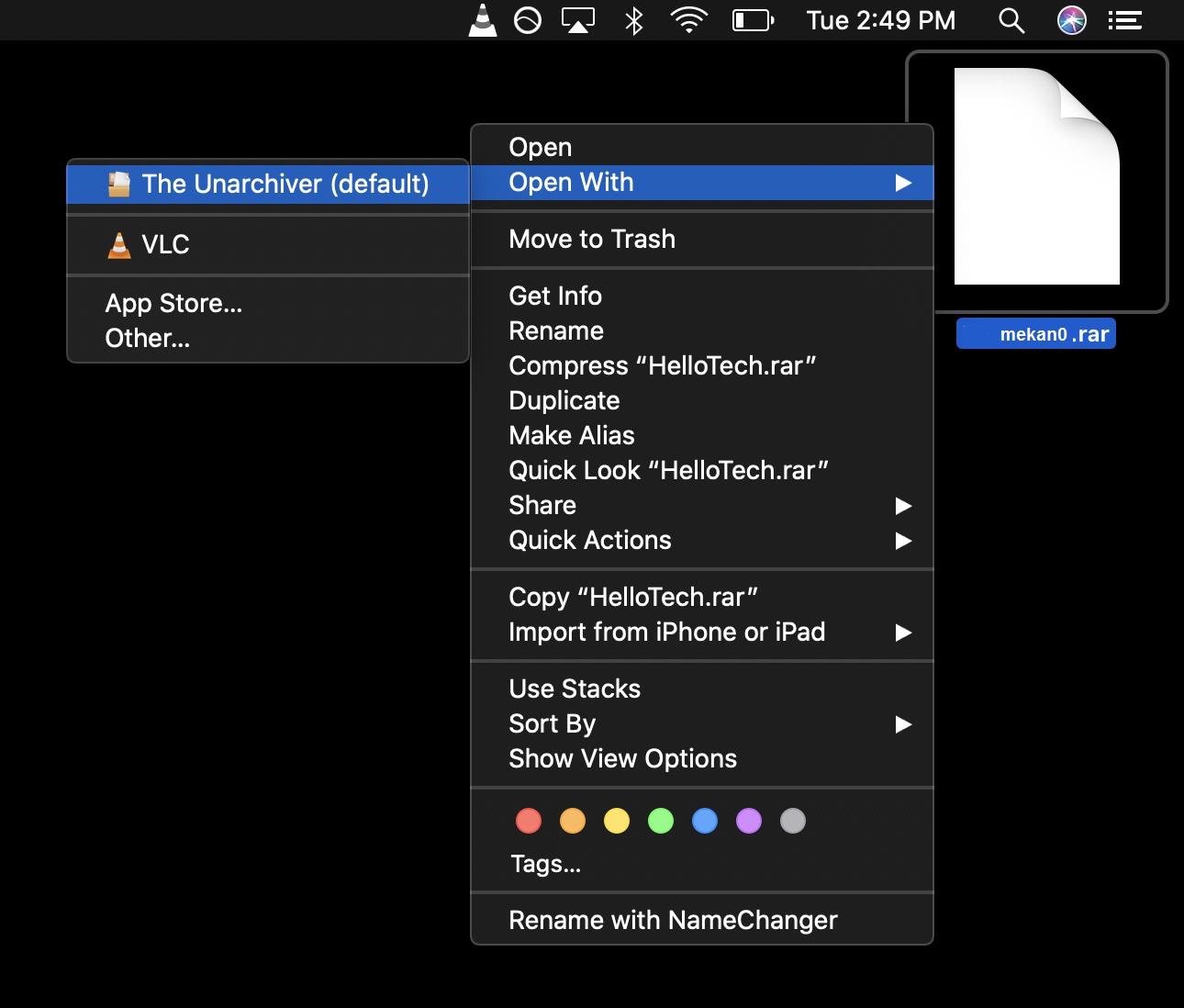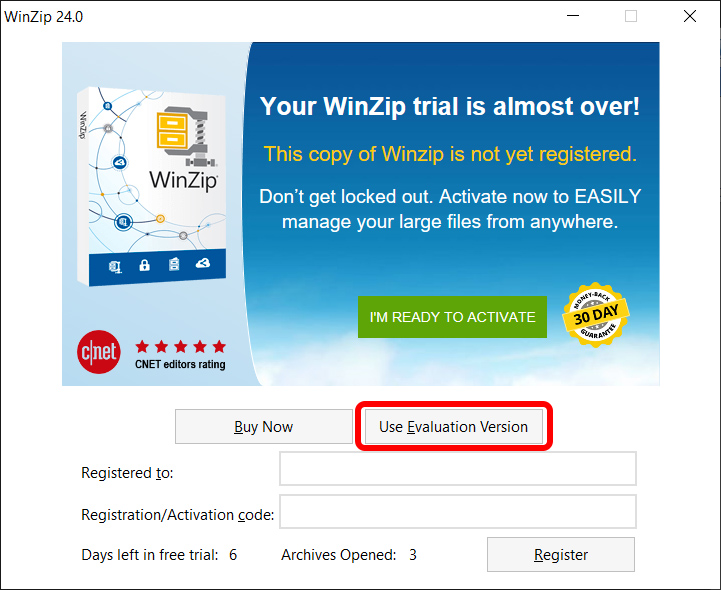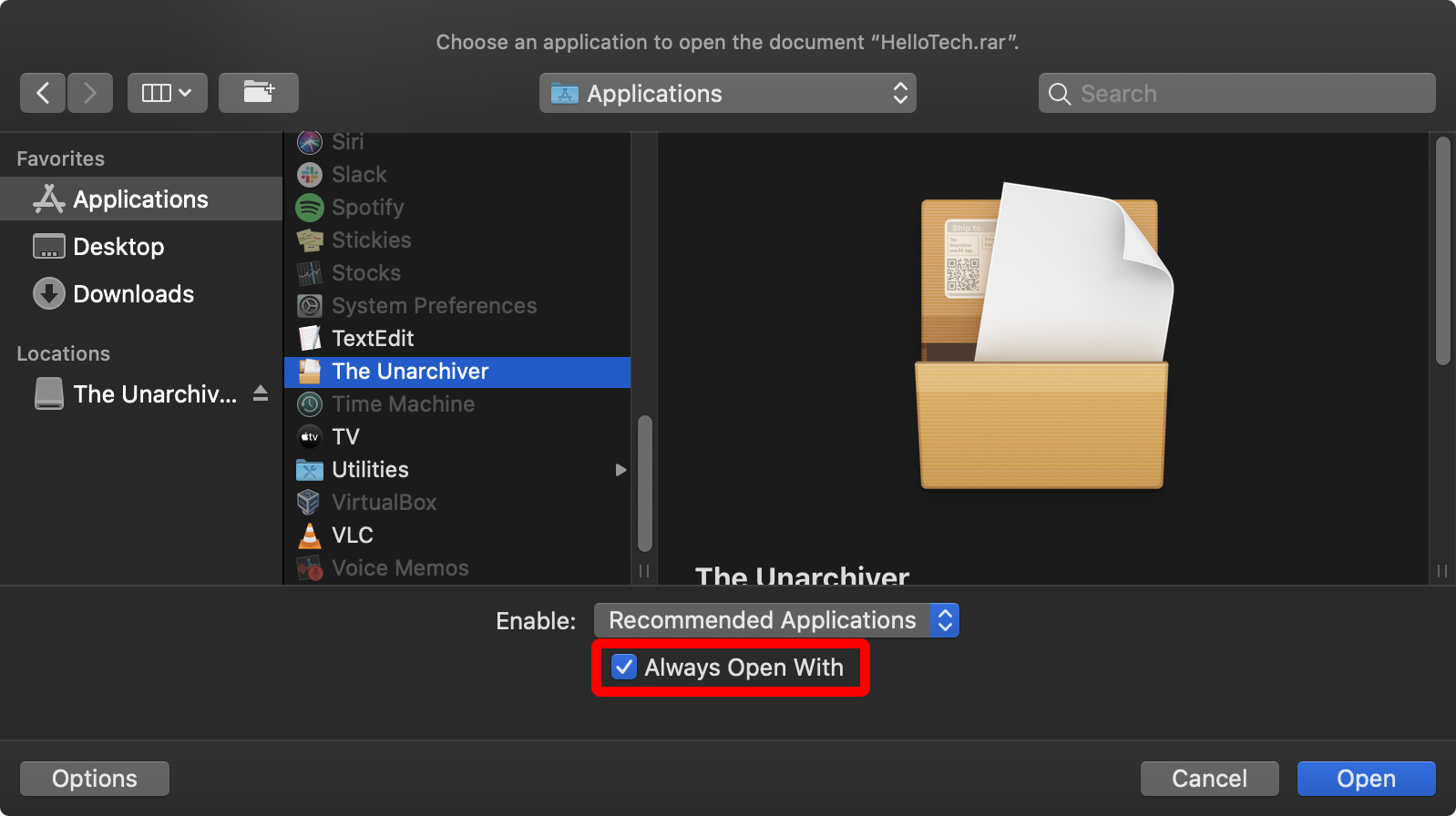ບາງຄັ້ງ, ເມື່ອທ່ານດາວໂຫລດແອັບຯໃສ່ຄອມພິວເຕີຂອງທ່ານ, ຫຼືເມື່ອທ່ານໄດ້ຮັບໄຟລ໌ແນບ, ທ່ານຈະໄດ້ຮັບໄຟລ໌ທີ່ມີນາມສະກຸນ ".rar". ຖ້າເຈົ້າບໍ່ຮູ້ວ່າໄຟລ໌ປະເພດນີ້ແມ່ນຫຍັງ, ນີ້ແມ່ນວິທີເປີດໄຟລ໌ RAR ໃນຄອມພິວເຕີ Mac ຫຼື Windows 10 ຂອງທ່ານ.
ໄຟລ໌ RAR ແມ່ນຫຍັງ?
ໄຟລ໌ RAR ເປັນບ່ອນເກັບຂໍ້ມູນທີ່ເກັບໄຟລ໌ທີ່ຖືກບີບອັດໜຶ່ງ ຫຼືຫຼາຍກວ່ານັ້ນ. ປະຊາຊົນແລະບໍລິສັດໃຊ້ໄຟລ໌ RAR ເພື່ອບີບອັດໄຟລ໌ຂອງພວກເຂົາເພື່ອເຮັດໃຫ້ພວກມັນນ້ອຍລົງ. ດ້ວຍວິທີນີ້, ແທນທີ່ຈະດາວໂຫຼດຫຼາຍໄຟລ໌ແຕ່ລະອັນ, ທ່ານສາມາດດາວໂຫລດໄດ້ທັງໝົດໃນເວລາດຽວກັນ.
ໃນຄໍາສັບຕ່າງໆອື່ນໆ, RAR (ເຊິ່ງສັ້ນສໍາລັບ Roshal Archive) ແມ່ນຄ້າຍຄືໂຟນເດີປົກກະຕິໃນຄອມພິວເຕີຂອງທ່ານ, ທີ່ທ່ານໃຊ້ເພື່ອຈັດລະບຽບໂຟນເດີຕ່າງໆ, ເອກະສານ, ຮູບພາບ, ແລະໄຟລ໌ອື່ນໆ. ແຕ່ສິ່ງທີ່ເຮັດໃຫ້ໄຟລ໌ RAR ແຕກຕ່າງຈາກໂຟນເດີປົກກະຕິອື່ນໆໃນຄອມພິວເຕີຂອງທ່ານແມ່ນວ່າມັນຮຽກຮ້ອງໃຫ້ມີໂຄງການພິເສດເພື່ອເປີດເນື້ອໃນຂອງມັນ.
ວິທີການເປີດໄຟລ໌ RAR ໃນ Windows 10
ທ່ານສາມາດເປີດໄຟລ໌ RAR ໃນ Windows ໂດຍໃຊ້ຄໍາຮ້ອງສະຫມັກທີ່ແຕກຕ່າງກັນ. ມັກທີ່ສຸດແມ່ນ WinRAR ເນື່ອງຈາກວ່າມັນຖືກສ້າງຂຶ້ນໂດຍນັກພັດທະນາດຽວກັນທີ່ຢູ່ເບື້ອງຫຼັງຮູບແບບໄຟລ໌ RAR, ມັນສະຫນອງການສະຫນັບສະຫນູນຢ່າງເຕັມທີ່ສໍາລັບໄຟລ໌ RAR. ນີ້ຫມາຍຄວາມວ່າ WinRAR ບໍ່ພຽງແຕ່ອະນຸຍາດໃຫ້ທ່ານສາມາດສະກັດໄຟລ໌ RAR, ແຕ່ຍັງອະນຸຍາດໃຫ້ທ່ານສ້າງໃຫ້ເຂົາເຈົ້າ.
ຢ່າງໃດກໍຕາມ, ມີຄໍາເຕືອນ: WinRAR ບໍ່ແມ່ນຄໍາຮ້ອງສະຫມັກຟຣີ. ຢ່າງໃດກໍ່ຕາມ, ມັນເປັນໂຄງການທົດລອງຫຼືຜະລິດຕະພັນທົດລອງກ່ອນການຊື້. ດັ່ງນັ້ນ, ທ່ານສາມາດທົດລອງໃຊ້ໄດ້ໂດຍບໍ່ເສຍຄ່າໂດຍບໍ່ຕ້ອງໃສ່ຂໍ້ມູນໃບບິນຂອງທ່ານ.
ດັ່ງນັ້ນ, ທາງເລືອກທີ່ດີທີ່ສຸດຈະເປັນ 7-Zip, ເຊິ່ງເປັນແຫຼ່ງເປີດແລະຄໍາຮ້ອງສະຫມັກຟຣີ.
ນີ້ແມ່ນວິທີການເປີດໄຟລ໌ RAR ດ້ວຍ 7-Zip:
- ກົດເບິ່ງ 7-zip.org ເພື່ອດາວໂຫລດແອັບພລິເຄຊັນ.
- ປະຕິບັດຕາມຄໍາແນະນໍາໃນຫນ້າຈໍເພື່ອຕິດຕັ້ງແອັບຯ.
- ຄລິກຂວາໃສ່ໄຟລ໌ RAR. ນີ້ຈະເປີດປັອບອັບ.
- ຈາກນັ້ນຄລິກ Unzip To . ນີ້ຈະເປີດແອັບພລິເຄຊັນ.
- ຖ້າທ່ານກໍາລັງໃຊ້ການທົດລອງຟຣີ, ແຕະ ໃຊ້ສະບັບການປະເມີນຜົນ ເມື່ອເຈົ້າເຫັນປ໊ອບອັບ.
- ເລືອກປາຍທາງໄຟລ໌ຈາກແຖບດ້ານຊ້າຍ.
- ສຸດທ້າຍ, ໃຫ້ຄລິກໃສ່ Unzip.
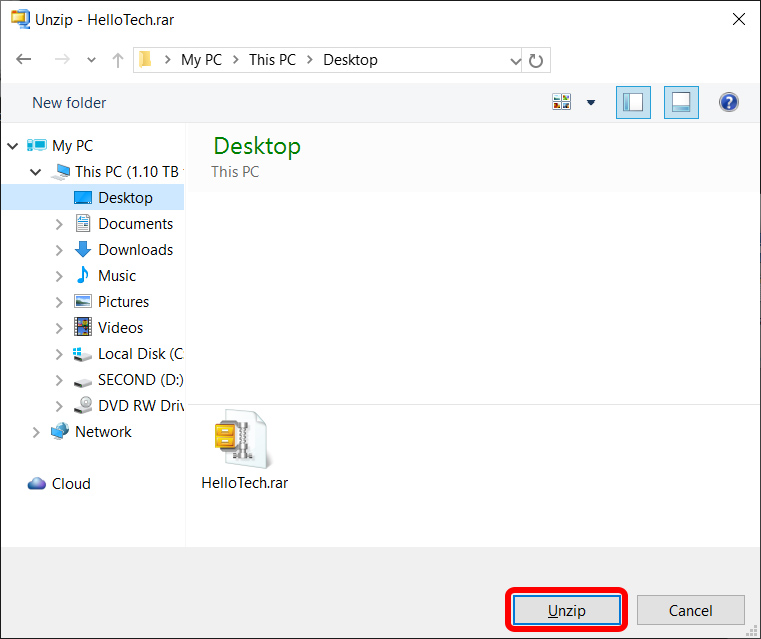
ເມື່ອທ່ານເປີດໄຟລ໌ RAR, ມັນຈະສ້າງໂຟນເດີທີ່ມີຊື່ດຽວກັນກັບໄຟລ໌ RAR ຂອງທ່ານ. ທ່ານສາມາດເປີດໂຟນເດີນີ້ເພື່ອເບິ່ງເນື້ອໃນ.
ຫມາຍເຫດ: ບາງໄຟລ໌ RAR ຖືກແບ່ງອອກເປັນຫຼາຍພາກສ່ວນສໍາລັບການໂອນງ່າຍຂຶ້ນ. ຖ້າເປັນແບບນີ້, ແຍກໄຟລ໌ RAR ທໍາອິດໃນການເກັບກໍາ, ແລະ 7-Zip ຈະສະກັດໄຟລ໌ສ່ວນທີ່ເຫຼືອໂດຍອັດຕະໂນມັດ.
ວິທີການເປີດໄຟລ໌ RAR ໃນ Mac
ສໍາລັບຜູ້ໃຊ້ Mac, ທ່ານຈະຈໍາເປັນຕ້ອງໄດ້ດາວນ໌ໂຫລດ Unarchiver ໄດ້ ແລະຕິດຕັ້ງມັນ, ເປັນໂຄງການຟຣີທີ່ສາມາດເປີດໄຟລ໌ RAR ແລະປະເພດອື່ນໆຈໍານວນຫຼາຍຂອງໄຟລ໌ທີ່ເກັບໄວ້.
- ກົດເບິ່ງ TheUnarchiver.com ແລະດາວນ໌ໂຫລດ app ໄດ້.
- ເປີດໄຟລ໌ .DMG ແລະລາກແອັບພລິເຄຊັນໄປໃສ່ Applications. ທ່ານສາມາດຊອກຫາໄຟລ໌ DMG ໃນໂຟນເດີການດາວໂຫຼດຂອງທ່ານ.
- ຄລິກຂວາໃສ່ໄຟລ໌ RAR. ທ່ານຍັງສາມາດໃຊ້ Control + Click ແທນ.
- ເລື່ອນໃສ່ ເປີດໂດຍການນໍາໃຊ້ ແລະເລືອກ ບໍ່ໄດ້ຈັດເກັບ .
- ຄລິກສອງຄັ້ງທີ່ໄຟລ໌ RAR. ປ່ອງຢ້ຽມໄຟລ໌ອາດຈະເປີດ, ແລະທ່ານສາມາດເລືອກໂຟນເດີປາຍທາງສໍາລັບໂຟນເດີ RAR ຂອງທ່ານໄດ້. ນອກນັ້ນທ່ານຍັງສາມາດສ້າງໂຟນເດີປາຍທາງໃຫມ່ສໍາລັບມັນ.
- ສຸດທ້າຍ, ໃຫ້ຄລິກໃສ່ Extract ໃນແຈລຸ່ມຂວາ.
ນີ້ແມ່ນວິທີການເປີດໄຟລ໌ RAR ໃນ Mac ຂອງທ່ານ:
ເມື່ອທ່ານເປີດໄຟລ໌ RAR, ມັນຈະສ້າງໂຟນເດີທີ່ມີຊື່ດຽວກັນກັບໄຟລ໌ RAR ຂອງທ່ານ.