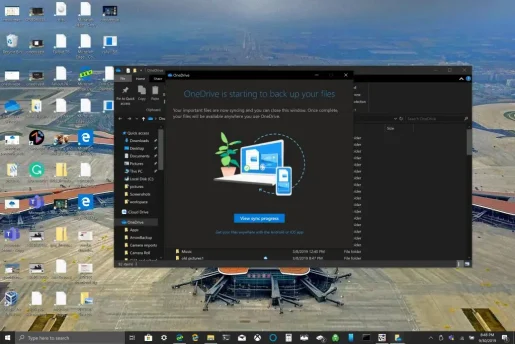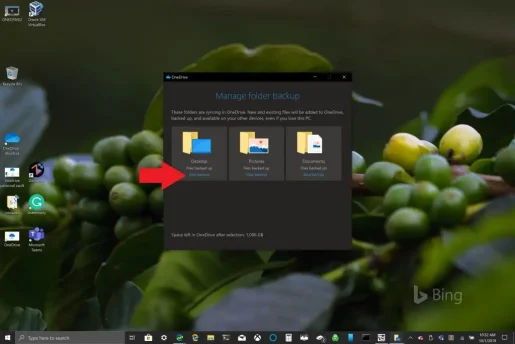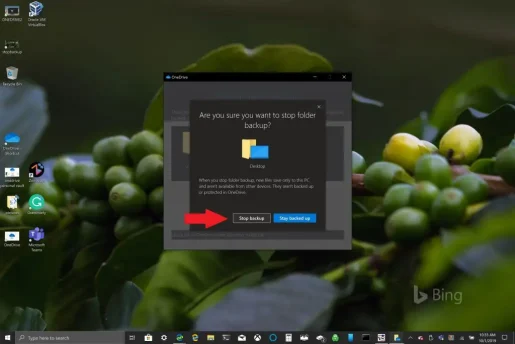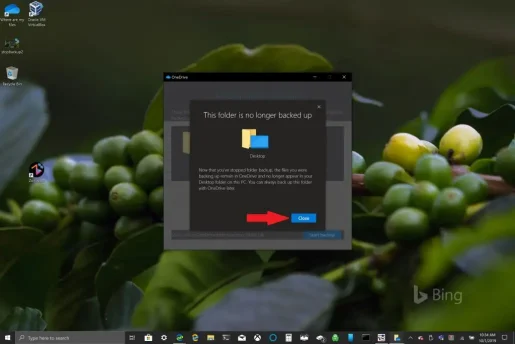ວິທີການໃຊ້ OneDrive PC backup folder
ການສໍາຮອງຂໍ້ມູນໂຟນເດີ OneDrive PC ສາມາດຕັ້ງຄ່າໄດ້ຢ່າງງ່າຍດາຍພຽງແຕ່ສອງສາມຂັ້ນຕອນແລະນີ້ແມ່ນສິ່ງທີ່ທ່ານຕ້ອງເຮັດ.
1. ເປີດແອັບ OneDrive ໃນ Windows 10 PC ຂອງທ່ານ.
2. ຄລິກຂວາໃສ່ໂຟນເດີ OneDrive ທີ່ເປີດຂຶ້ນ, ແລະຫຼັງຈາກນັ້ນໃຫ້ຄລິກຂວາໃສ່ການຕັ້ງຄ່າ.
3. ໄປທີ່ແຖບ Backup ແລະເລືອກ Manage Backup.
4. ໃນການສໍາຮອງຂໍ້ມູນໂຟນເດີຂອງທ່ານໂຕ້ຕອບ, ໃຫ້ກວດເບິ່ງວ່າໂຟນເດີທີ່ທ່ານຕ້ອງການສໍາຮອງຂໍ້ມູນໄດ້ຖືກຄັດເລືອກແລະເລືອກທີ່ຈະເລີ່ມຕົ້ນການສໍາຮອງຂໍ້ມູນ.
Microsoft ເຮັດໃຫ້ມັນງ່າຍຂຶ້ນສໍາລັບເຈົ້າຂອງ Windows 10 PCs ການສໍາຮອງຂໍ້ມູນທີ່ມີຢູ່ແລ້ວແລະໃຫມ່ ສໍາລັບໄຟລ໌ຂອງເຂົາເຈົ້າ ວຽກງານໂດຍໃຊ້ OneDrive. OneDrive ມາພ້ອມກັບ Windows 10 ລ່ວງໜ້າ ແລະໃຫ້ບ່ອນຈັດເກັບຂໍ້ມູນຟຣີສູງສຸດ 5GB ໂດຍບໍ່ຕ້ອງສະໝັກສະມາຊິກ. ທັງຫມົດທີ່ທ່ານຕ້ອງການແມ່ນບັນຊີ Microsoft ເພື່ອ sync ແລະສໍາຮອງຂໍ້ມູນໂຟນເດີທີ່ສໍາຄັນທີ່ສຸດຂອງທ່ານ.
ໂດຍຄ່າເລີ່ມຕົ້ນ, OneDrive ສຳຮອງໂຟນເດີ Desktop, Documents, ແລະ Pictures ຂອງທ່ານໃນ Windows 10 PC. ຢ່າງໃດກໍຕາມ, ທ່ານສາມາດເລືອກໂຟນເດີອື່ນໆໃນ PC ຂອງທ່ານເພື່ອສຳຮອງຂໍ້ມູນໂດຍໃຊ້ OneDrive. ເມື່ອທ່ານມີໂຟນເດີທັງໝົດທີ່ທ່ານຕ້ອງການໃນ OneDrive, ທ່ານສາມາດເຂົ້າເຖິງພວກມັນໄດ້ທຸກເວລາໂດຍໃຊ້ອຸປະກອນໃດນຶ່ງ Windows 10 ຫຼືໂທລະສັບສະຫຼາດຂອງທ່ານ.
ຕັ້ງຄ່າການສໍາຮອງໂຟນເດີ OneDrive PC
ການສໍາຮອງຂໍ້ມູນໂຟນເດີ OneDrive PC ສາມາດຕັ້ງຄ່າໄດ້ຢ່າງງ່າຍດາຍພຽງແຕ່ສອງສາມຂັ້ນຕອນແລະນີ້ແມ່ນສິ່ງທີ່ທ່ານຕ້ອງເຮັດ.
1. ເປີດແອັບ OneDrive ໃນ Windows 10 PC ຂອງທ່ານ (ເບິ່ງຂ້າງລຸ່ມນີ້)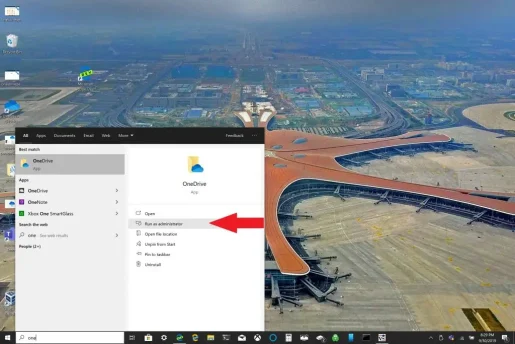
2. ຄລິກຂວາໃສ່ໂຟນເດີ OneDrive ທີ່ເປີດຂຶ້ນ, ຈາກນັ້ນຄລິກຂວາ “ ການຕັ້ງຄ່າ " .
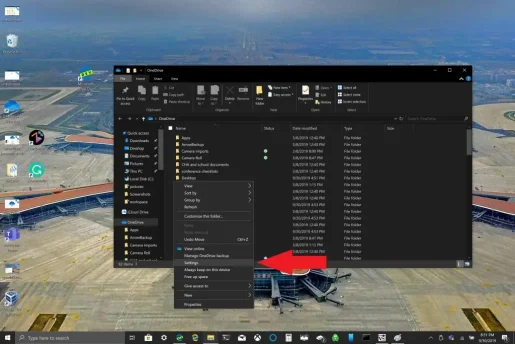
3. ໄປທີ່ແຖບ ສຳ ຮອງຂໍ້ມູນ ແລະເລືອກ ການຄຸ້ມຄອງສໍາຮອງຂໍ້ມູນ .
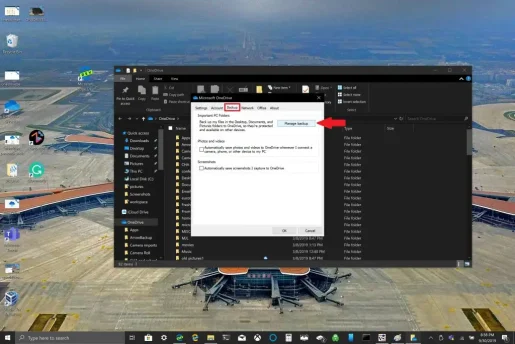
4. ໃນກ່ອງໂຕ້ຕອບ ສໍາຮອງຂໍ້ມູນໂຟນເດີຂອງທ່ານ , ກວດເບິ່ງວ່າໂຟນເດີທີ່ທ່ານຕ້ອງການທີ່ຈະສໍາຮອງຂໍ້ມູນໄດ້ຖືກເລືອກແລະເລືອກ ເລີ່ມການສໍາຮອງຂໍ້ມູນ .
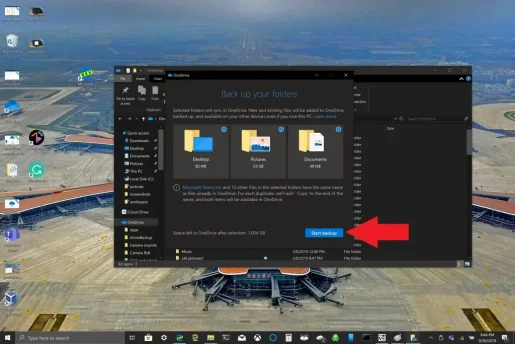
ໃນຂະນະທີ່ລໍຖ້າໄຟລ໌ຂອງທ່ານຖືກສໍາຮອງດ້ວຍ OneDrive, ທ່ານສາມາດປິດກ່ອງໂຕ້ຕອບໄດ້ຕາມທີ່ສະແດງ, ແລະໄຟລ໌ຂອງທ່ານຈະ sync ໃນຂະນະທີ່ທ່ານເຮັດສິ່ງອື່ນໃນ Windows 10 PC ຂອງທ່ານ. ສິ່ງຫນຶ່ງທີ່ຕ້ອງຈື່ໄວ້ໃນເວລາສໍາຮອງຂໍ້ມູນໂຟນເດີ Desktop ຂອງທ່ານ: ໄຟລ໌ຈະ. ມາແລະໂຟເດີກັບທ່ານກັບ Windows 10 PC ອື່ນໆທີ່ຍັງດໍາເນີນການ OneDrive. ນີ້ແມ່ນບັນຫາທີ່ຂ້ອຍພົບສ່ວນຕົວໃນເວລາຂຽນບົດສອນນີ້ (ເບິ່ງຂ້າງລຸ່ມນີ້).
ອີງຕາມຄວາມຕ້ອງການຂອງທ່ານ, ມັນອາດຈະເປັນຄວາມຄິດທີ່ດີທີ່ຈະຫຼີກລ້ຽງການສໍາຮອງຂໍ້ມູນໂຟເດີ Desktop ຂອງທ່ານຖ້າທ່ານມີອຸປະກອນ Windows 10 ຫຼາຍອັນ. ທ່ານອາດຈະສິ້ນສຸດດ້ວຍ desktop ທີ່ສັບສົນໂດຍບໍ່ໄດ້ຕັ້ງໃຈ. ຖ້າທ່ານຕ້ອງການຢຸດຫຼືປ່ຽນການຕັ້ງຄ່າການສໍາຮອງຂໍ້ມູນໂຟນເດີ OneDrive, ທ່ານສາມາດຂັດຂວາງການສໍາຮອງຂໍ້ມູນໂຟນເດີ OneDrive ໃນຂະນະທີ່ຂະບວນການດໍາເນີນຢູ່.
ຢຸດ ຫຼືປ່ຽນການສຳຮອງຂໍ້ມູນໂຟນເດີ OneDrive PC
ຖ້າທ່ານຕ້ອງການຂັດຂວາງຫຼືເລີ່ມຕົ້ນການສໍາຮອງຂໍ້ມູນໂຟນເດີອື່ນໃນ OneDrive, ທ່ານຈະຕ້ອງປ່ຽນການຕັ້ງຄ່າໂຟນເດີໃນ OneDrive.
ຖ້າທ່ານຕ້ອງການຢຸດ OneDrive ຈາກການສຳຮອງຂໍ້ມູນໂຟນເດີ, ໄຟລ໌ທີ່ OneDrive ໄດ້ສຳຮອງໄວ້ແລ້ວຈະຍັງຄົງຢູ່ໃນ OneDrive. ທ່ານຈະຕ້ອງຍ້າຍໂຟນເດີຈາກ OneDrive ໄປໃສ່ໂຟນເດີທ້ອງຖິ່ນໃນ Windows 10 PC ຂອງທ່ານ.
ໄຟລ໌ໃດໆທີ່ທ່ານເພີ່ມໃສ່ໂຟນເດີທ້ອງຖິ່ນຈະບໍ່ຖືກສຳຮອງຂໍ້ມູນໂດຍ OneDrive. ເພື່ອເອົາໄຟລ໌ທີ່ຖືກສໍາຮອງໄວ້ແລ້ວ, ທ່ານຈະຕ້ອງລຶບໂຟນເດີອອກຈາກ ເວັບໄຊທ One OneDrive . ຂະບວນການຢຸດຫຼືປ່ຽນການສໍາຮອງຂໍ້ມູນໂຟນເດີ PC ໃນ OneDrive ແມ່ນຄືກັນ
ເພື່ອຢຸດຫຼືປ່ຽນການສໍາຮອງຂໍ້ມູນໂຟນເດີ OneDrive PC, ປະຕິບັດຕາມຂັ້ນຕອນເຫຼົ່ານີ້:
1. ເປີດການຕັ້ງຄ່າ OneDrive, ຄລິກຂວາທີ່ໄອຄອນ OneDrive ໃນຖາດການແຈ້ງເຕືອນ, ແລະເລືອກ ການຕັ້ງຄ່າ . ອີກທາງເລືອກ, ທ່ານສາມາດປະຕິບັດຕາມຂັ້ນຕອນ 1 ຫາ 3 ຂອງ ຕັ້ງຄ່າການສໍາຮອງໂຟນເດີ OneDrive PC .
2. ໃນ ການຕັ້ງຄ່າ , ເລືອກ Backup > ຈັດການ Backup
3. ເພື່ອຢຸດການສໍາຮອງຂໍ້ມູນໂຟນເດີ, ເລືອກໂຟນເດີທີ່ທ່ານຕ້ອງການທີ່ຈະຢຸດເຊົາການສໍາຮອງຂໍ້ມູນ. ໃນກໍລະນີນີ້, ເລືອກໂຟນເດີ Desktop ແລະເລືອກ ຢຸດການສໍາຮອງຂໍ້ມູນ .
4. ຢືນຢັນວ່າທ່ານຕ້ອງການທີ່ຈະຢຸດເຊົາການສໍາຮອງຂໍ້ມູນໂຟນເດີ, ໂດຍການເລືອກ ຢຸດການສໍາຮອງຂໍ້ມູນ .
5. OneDrive ຈະຢືນຢັນວ່າໂຟນເດີທີ່ທ່ານເລືອກນັ້ນບໍ່ໄດ້ຖືກສຳຮອງຂໍ້ມູນໄວ້ໃນ OneDrive ອີກຕໍ່ໄປ. ເລືອກ ປິດ ເພື່ອຢືນຢັນການເລືອກຂອງທ່ານ.
ຖ້າທ່ານພົບບັນຫາຫຼືລະຫັດຂໍ້ຜິດພາດ, Microsoft ມີລາຍຊື່ ກັບການແກ້ໄຂແລະວິທີແກ້ໄຂທີ່ມີຢູ່ໃນເວັບໄຊທ໌ນີ້ . ນອກຈາກນັ້ນ, ຖ້າທ່ານພົບລະຫັດຄວາມຜິດພາດຂອງ OneDrive ຫຼືບັນຫາກັບ OneDrive ແລະ Personal Vault, ມີ ບັນຊີລາຍຊື່ຢ່າງກວ້າງຂວາງຂອງລະຫັດຄວາມຜິດພາດສໍາລັບການອ້າງອີງຂອງທ່ານ .