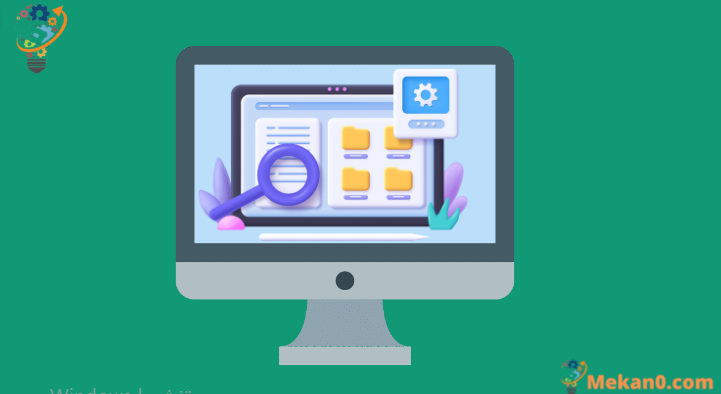ລອງໃຊ້ວິທີການທີ່ໄວແລະບໍ່ເຈັບປວດເຫຼົ່ານີ້ໃນຄັ້ງຕໍ່ໄປທີ່ເຈົ້າກໍາລັງຊອກຫາໄຟລ໌ສະເພາະໃນ Mac ຂອງທ່ານ
ຖ້າທ່ານເປັນຄົນທີ່ໃຊ້ຄອມພິວເຕີຂອງທ່ານໃນແຕ່ລະມື້ສໍາລັບຫ້ອງການຂອງທ່ານຫຼືເພື່ອຈຸດປະສົງທີ່ບໍ່ສະບາຍ, ທ່ານສາມາດບອກໄດ້ງ່າຍໆວ່າມັນໃຊ້ຄວາມພະຍາຍາມຫຼາຍປານໃດເພື່ອຊອກຫາໄຟລ໌. ບາງຄັ້ງທ່ານມີຫຼາຍໄຟລ໌ທີ່ມີຊື່ດຽວກັນເຊິ່ງເຮັດໃຫ້ມັນຍາກທີ່ຈະກໍານົດປະເພດຂອງໄຟລ໌ທີ່ທ່ານຕ້ອງການ. ຕົວຢ່າງ, ຂ້ອຍມີຫຼາຍໄຟລ໌ທີ່ບັນທຶກໄວ້ພາຍໃຕ້ຊື່ຂອງຂ້ອຍ. ໃນຂະນະທີ່ຊອກຫາຮູບໂປຣໄຟລ໌ຂອງຂ້ອຍທີ່ຖືກບັນທຶກເປັນໄຟລ໌ "jpg", ຂ້ອຍຈະຖືກນໍາໄປຫາຊີວະປະຫວັດຂອງຂ້ອຍຢ່າງຕໍ່ເນື່ອງເຊິ່ງເປັນໄຟລ໌ "pdf".
ຖ້າທ່ານຍັງເປັນຜູ້ທີ່ກໍາລັງປະເຊີນບັນຫາດຽວກັນ, ທ່ານຈະຕົກລົງເຫັນດີວ່າມັນງ່າຍປານໃດທີ່ຈະມີວິທີການຊອກຫາໄຟລ໌ບາງປະເພດເທົ່ານັ້ນ. ຢູ່ທີ່ນັ້ນ! ໃນບົດຂຽນນີ້, ພວກເຮົາກວມເອົາວິທີທີ່ທ່ານສາມາດນໍາໃຊ້ຄຸນສົມບັດ Spotlight ຫຼືແຖບຄົ້ນຫາໃນເຄື່ອງມືຄົ້ນຫາເພື່ອຊອກຫາໄຟລ໌ປະເພດສະເພາະໃນ macOS ໄດ້ຢ່າງງ່າຍດາຍ. ຂະບວນການທັງຫມົດແມ່ນງ່າຍດາຍຫຼາຍແລະປະສິດທິພາບຫຼາຍ.
ເປີດໄຟລ໌ບາງປະເພດ ແລະສ່ວນຂະຫຍາຍດ້ວຍ Spotlight
Spotlight ເປັນບ່ອນທີ່ດີທີ່ຈະຊອກຫາທຸກຢ່າງໃນ Mac ຂອງທ່ານ. ແລະການຊອກຫາບາງປະເພດໄຟລ໌ແມ່ນບໍ່ມີຂໍ້ຍົກເວັ້ນ.
ທໍາອິດ, ເປີດ Spotlight ໂດຍການກົດປຸ່ມ ຄຳສັ່ງ(⌘)ແລະກະແຈ ແຖບພື້ນທີ່ເທິງແປ້ນພິມຮ່ວມກັນ.
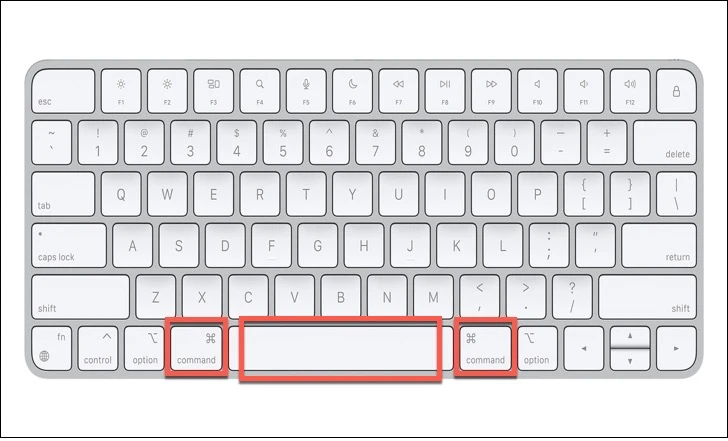
ຫຼັງຈາກນັ້ນ, ພິມຄໍາສໍາຄັນ (ຊື່ໄຟລ໌) ທີ່ທ່ານກໍາລັງຊອກຫາ, ຕິດຕາມດ້ວຍຄໍາສັບຕ່າງໆ kind:ຫຼັງຈາກນັ້ນ, ປະເພດຂອງໄຟລ໌ທີ່ທ່ານກໍາລັງຊອກຫາ. ຕົວຢ່າງ, "docx" ແມ່ນການຂະຫຍາຍສໍາລັບເອກະສານ Word.
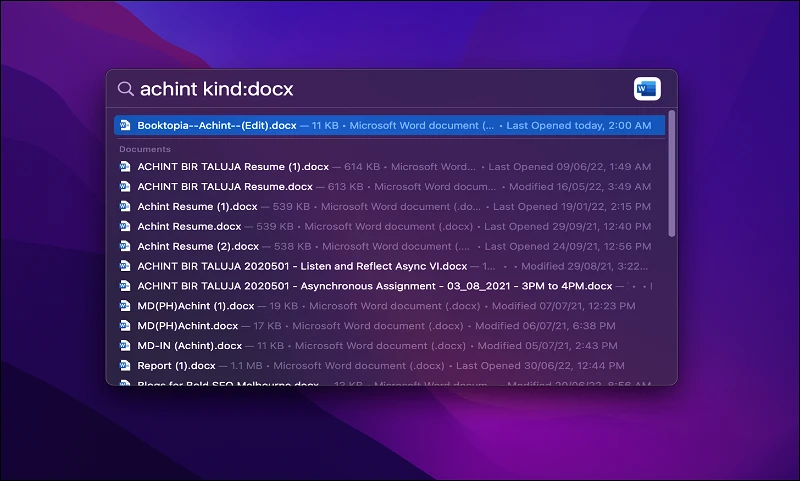
ນີ້ແມ່ນມັນ. ຄໍາແນະນໍາຄົ້ນຫາທັງຫມົດຈະປະກອບມີຄໍາສໍາຄັນຂອງທ່ານແລະປະເພດຫຼືສ່ວນຂະຫຍາຍຂອງໄຟລ໌ທີ່ເຈົ້າກໍາລັງຊອກຫາ.
ນອກຈາກນີ້, ທ່ານຍັງສາມາດພິມໄຟລ໌ທົ່ວໄປ / ຄໍາສໍາລັບການຂະຫຍາຍເຊັ່ນ: "ຮູບພາບ", "ຂໍ້ຄວາມ", "app" ແລະອື່ນໆເພື່ອໃຫ້ໄດ້ຮັບຜົນໄດ້ຮັບທີ່ກ່ຽວຂ້ອງ.
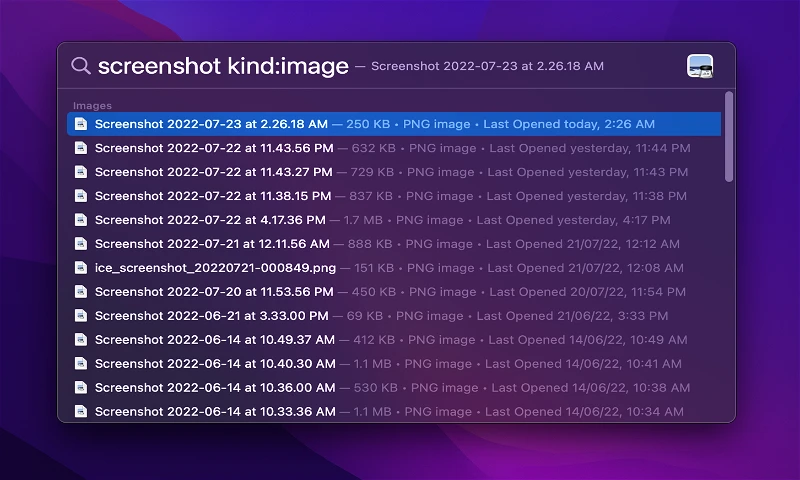
ການເປີດໄຟລ໌ບາງປະເພດ ແລະສ່ວນຂະຫຍາຍໂດຍໃຊ້ Finder
ນອກນັ້ນທ່ານຍັງສາມາດ Finder ໃນ Mac ຂອງທ່ານເພື່ອຊອກຫາໄຟລ໌ສະເພາະເຫຼົ່ານັ້ນ. ເປີດໃຊ້ "Finder" ຈາກ launchpad ຂອງທ່ານ.
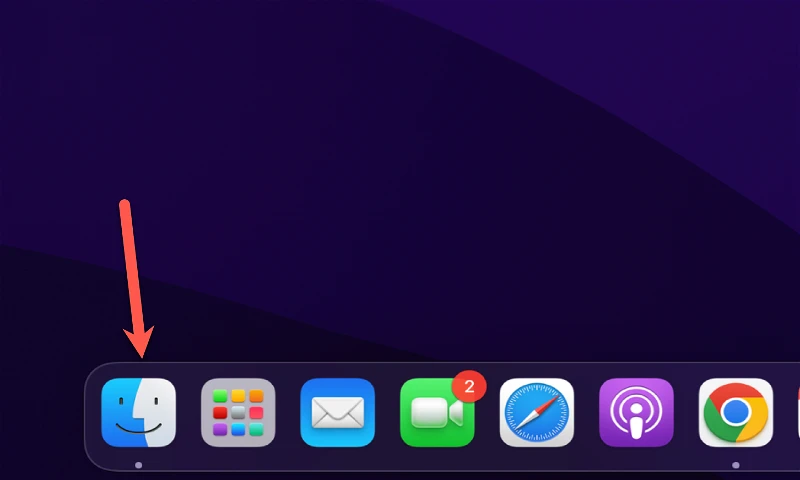
ຕໍ່ໄປ, ຊອກຫາໄອຄອນຊອກຫາຢູ່ໃນແຈຂວາເທິງຂອງປ່ອງຢ້ຽມ Finder.
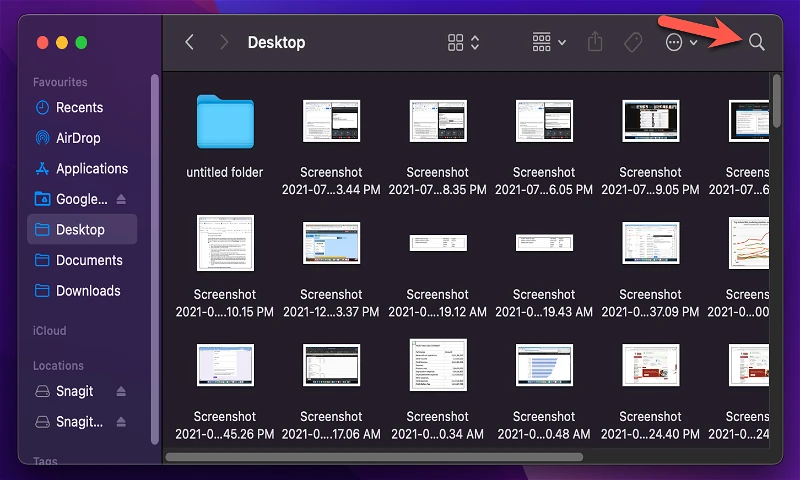
ຕໍ່ໄປ, ພິມຄໍາສໍາຄັນ / ຊື່ໄຟລ໌ທີ່ເຈົ້າກໍາລັງຊອກຫາ, ຕາມດ້ວຍ kind:ກັບປະເພດຂອງໄຟລ໌ທີ່ເຈົ້າກໍາລັງຊອກຫາ. ຕົວຢ່າງ, ພິມ “png” ສໍາລັບຮູບພາບທີ່ມີນາມສະກຸນ .png.
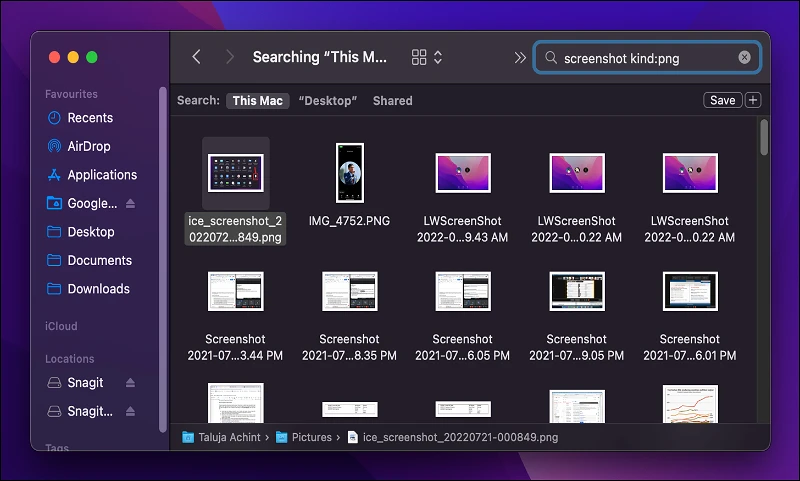
ທ່ານຈະໄດ້ຮັບຜົນການຊອກຫາທີ່ທັງຫມົດຈະປະກອບດ້ວຍຄໍາຂອງທ່ານແລະປະເພດຫຼືການຂະຫຍາຍຂອງໄຟລ໌ທີ່ທ່ານກໍາລັງຊອກຫາ.
ຖ້າທ່ານບໍ່ແນ່ໃຈກ່ຽວກັບໄຟລ໌ທີ່ແນ່ນອນຫຼືຄໍາທີ່ຂະຫຍາຍ, ທ່ານຍັງສາມາດພິມຄໍາທີ່ໃຊ້ໃນໄຟລ໌ທົ່ວໄປເຊັ່ນ "ຮູບພາບ", "ຂໍ້ຄວາມ", "ແອັບຯ" ແລະອື່ນໆເພື່ອໃຫ້ໄດ້ຜົນທີ່ກ່ຽວຂ້ອງໂດຍໃຊ້ Finder.
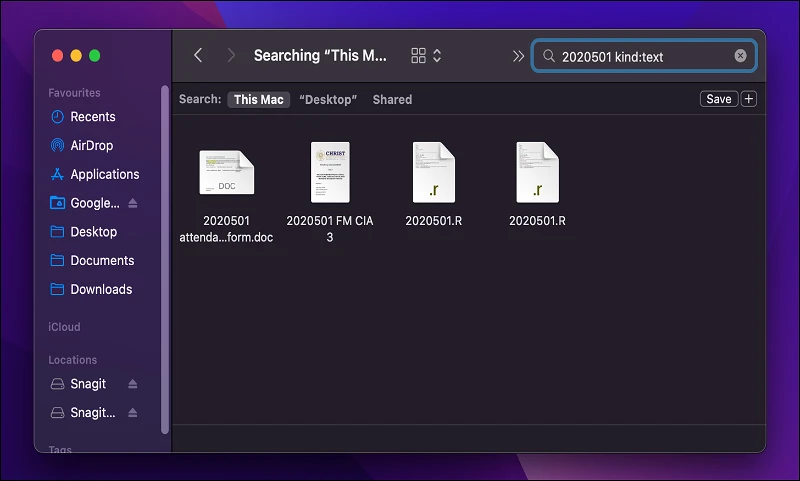
ນີ້ແມ່ນມັນ! ນີ້ແມ່ນສອງວິທີທີ່ງ່າຍທີ່ທ່ານສາມາດລະບຸ ແລະຊອກຫາໄຟລ໌ບາງປະເພດ ແລະສ່ວນຂະຫຍາຍຢູ່ໃນອຸປະກອນ macOS ຂອງທ່ານ. ໃຊ້ມັນເພື່ອປະຫຍັດເວລາຫຼາຍແລະມີປະສິດຕິຜົນໃນການເຮັດວຽກຂອງເຈົ້າ!