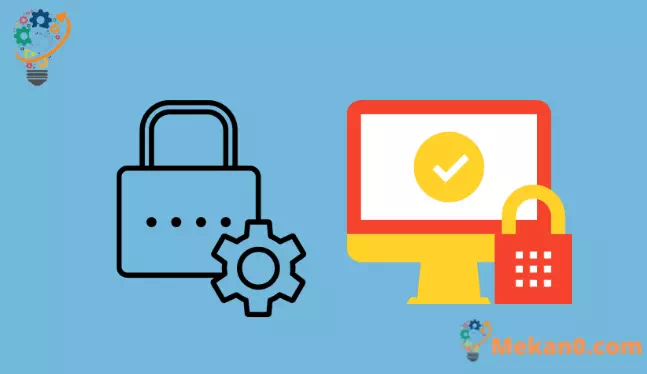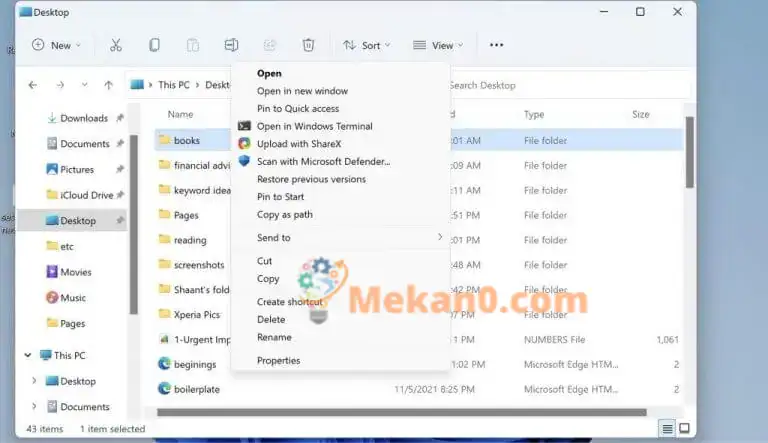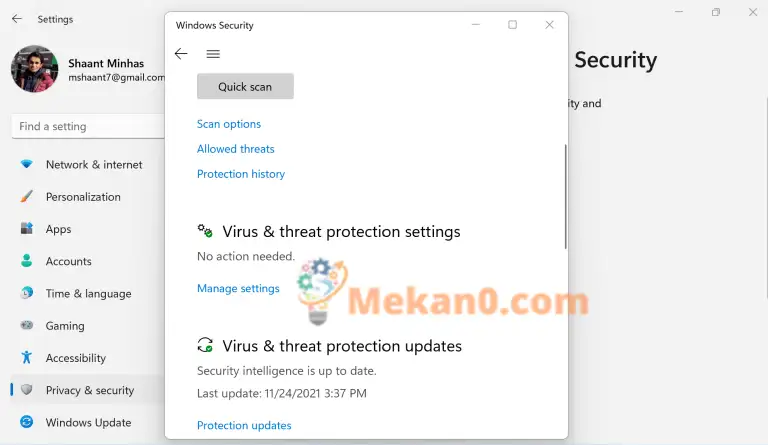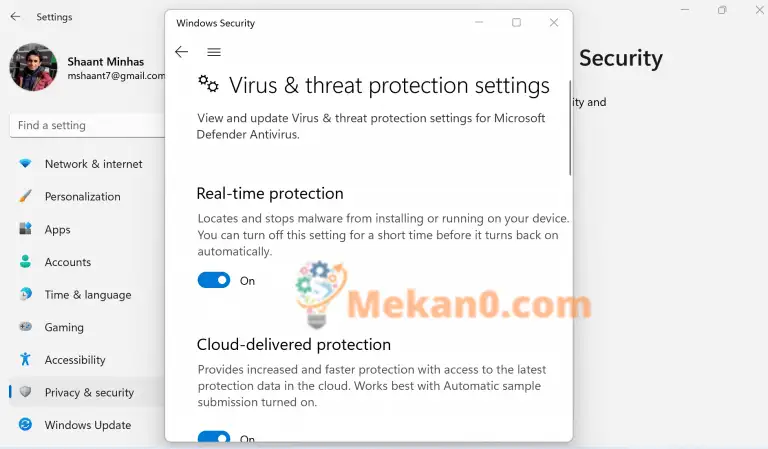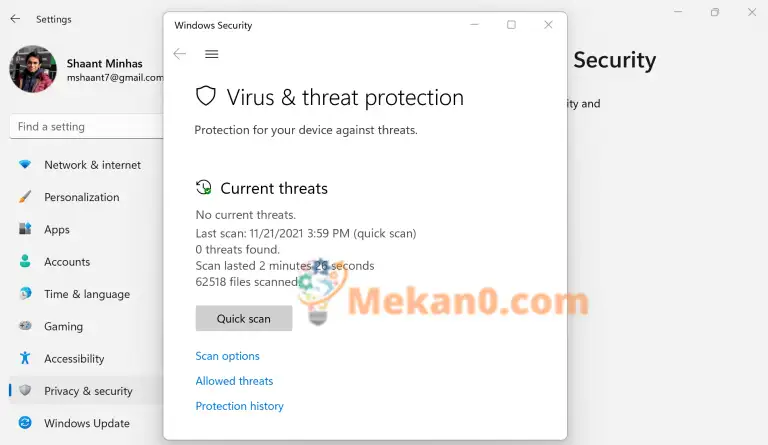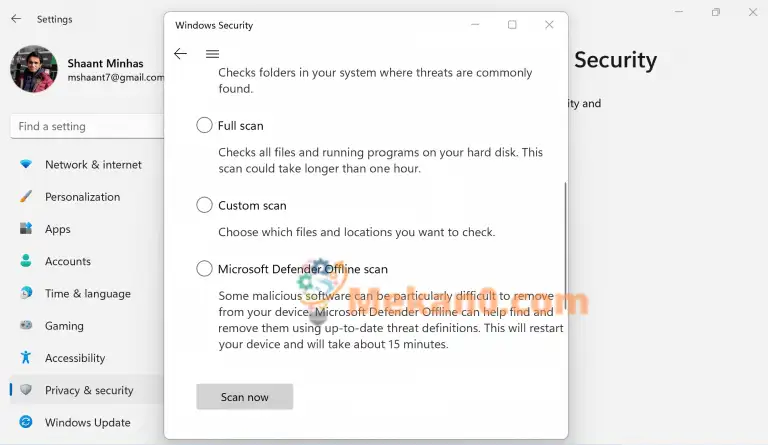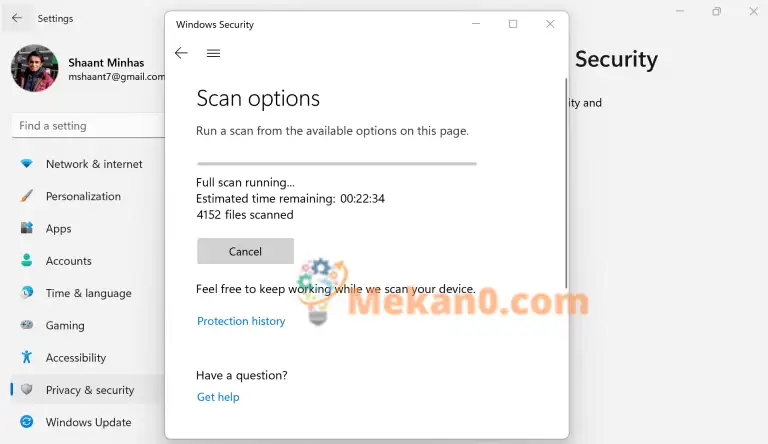ວິທີການຮັກສາຄວາມປອດໄພຄອມພິວເຕີຂອງທ່ານດ້ວຍ Microsoft Defender
ທ່ານສາມາດປົກປ້ອງ PC ຂອງທ່ານດ້ວຍການຊ່ວຍເຫຼືອຂອງ Microsoft Defender ໃນຫຼາຍວິທີ. ນີ້ແມ່ນບາງອັນຂອງພວກມັນ:
- ເປີດການປົກປ້ອງອັດຕະໂນມັດທີ່ໃຫ້ໂດຍ Microsoft Defender.
- ສະແກນຄອມພິວເຕີຂອງທ່ານຫາ malware.
- ດໍາເນີນການສະແກນໄວເພື່ອທ່ອງໄຟລ໌ລະບົບທີ່ສໍາຄັນ.
- ດໍາເນີນການສະແກນຂັ້ນສູງເພື່ອທ່ອງໄຟລ໌ທັງໝົດ.
ມັນເປັນປ່າທໍາມະຊາດຕາເວັນຕົກທີ່ພົບເຫັນຢູ່ໃນໂລກເຕັກໂນໂລຢີ. ດ້ວຍການເລັ່ງຂອງການປ່ຽນແປງດ້ານເຕັກໂນໂລຊີ, ການປະດິດສ້າງເຕັກໂນໂລຊີນັບມື້ນັບໃຫຍ່ຫຼວງ. ແຕ່ສິ່ງທີ່ຄາດວ່າຈະເພີ່ມຂຶ້ນຢ່າງຫຼວງຫຼາຍໃນການຂັດຂວາງ malware, ຍ້ອນວ່າແຮກເກີທີ່ເປັນອັນຕະລາຍເຮັດວຽກຢ່າງບໍ່ອິດເມື່ອຍເພື່ອຊອກຫາຊ່ອງໂຫວ່ໃຫມ່.
ຢ່າເອົາຄໍາຂອງພວກເຮົາສໍາລັບມັນ.
ເກືອບ 80% ຂອງຜູ້ນໍາດ້ານຄວາມປອດໄພດ້ານໄອທີ ແລະ ໄອທີ ເຊື່ອວ່າອົງການຈັດຕັ້ງຂອງເຂົາເຈົ້າຂາດການປົກປ້ອງທີ່ພຽງພໍຕໍ່ກັບການໂຈມຕີທາງອິນເຕີເນັດ ເຖິງແມ່ນວ່າຈະເພີ່ມຂຶ້ນໃນການລົງທຶນດ້ານຄວາມປອດໄພດ້ານໄອທີທີ່ສ້າງຂຶ້ນໃນປີ 2020 ເພື່ອແກ້ໄຂຄວາມທ້າທາຍດ້ານໄອທີທີ່ແຈກຢາຍ ແລະການເຮັດວຽກຈາກບ້ານ, ອີງຕາມການສຳຫຼວດໃໝ່ໂດຍການບໍລິການວິໄຈ IDG ມອບໃຫ້ໂດຍ. ວິສາຫະກິດ Insight: ພຽງແຕ່ 57% ທີ່ມີການປະເມີນຄວາມສ່ຽງດ້ານຄວາມປອດໄພຂອງຂໍ້ມູນໃນປີ 2020, ຜູ້ຂຽນກ່າວໃນບົດຄວາມນີ້ຈາກ Forbes.
ດຽວນີ້, ໃນຂະນະທີ່ມີຊອບແວປ້ອງກັນໄວຣັດທີ່ດີຫຼາຍຢູ່ບ່ອນນັ້ນທີ່ຊ່ວຍໃຫ້ທ່ານສາມາດປ້ອງກັນໄດ້, ຂໍ້ຄວາມນີ້ບໍ່ແມ່ນກ່ຽວກັບພວກມັນ.
ນີ້, ພວກເຮົາແທນທີ່ຈະສຸມໃສ່ Microsoft Defender, ເຊິ່ງເປັນການແກ້ໄຂຄວາມປອດໄພເລີ່ມຕົ້ນທີ່ Microsoft ສະຫນອງສໍາລັບບັນຫາຄວາມປອດໄພທັງຫມົດຂອງທ່ານ.
ໃຫ້ delve ເຂົ້າໄປໃນມັນ.
Windows Defender ແມ່ນຫຍັງ
Microsoft Defender, ເອີ້ນວ່າ Windows Security ນັບຕັ້ງແຕ່ Windows 11, ເປັນໂຄງການຕ້ານ malware ເລີ່ມຕົ້ນທີ່ Microsoft ສະເຫນີໃຫ້ຟຣີ. ແລະຢ່າຖືກຫລອກລວງໂດຍທາງເລືອກທີ່ບໍ່ເສຍຄ່າ; ໂຄງການດັ່ງກ່າວສາມາດຮັກສາຂອງຕົນເອງຕໍ່ຕ້ານ antivirus ທີ່ຈ່າຍຄ່າໃດໆ. ມັນສາມາດກວດພົບແລະລົບໄວຣັສ, ແມ່ທ້ອງ, ແລະ malware ໄດ້ຢ່າງງ່າຍດາຍ.
ນອກເໜືອໄປຈາກການປົກປ້ອງທີ່ສົມບູນແບບແລ້ວ, ຕັ້ງແຕ່ເວລາທີ່ທ່ານເລີ່ມຄອມພິວເຕີຂອງທ່ານ, ມັນຍັງດາວໂຫຼດການອັບເດດໂດຍອັດຕະໂນມັດເພື່ອຮັກສາການອັບເດດທາງເທັກນິກທີ່ມີການປ່ຽນແປງຢ່າງໄວວາ. ນອກຈາກນັ້ນ, ຈົ່ງຈື່ໄວ້ວ່າຖ້າທ່ານໄດ້ຕິດຕັ້ງ antivirus ພາກສ່ວນທີສາມຢູ່ໃນຄອມພິວເຕີຂອງທ່ານແລ້ວ, Microsoft Defender ຈະຖືກປິດ. ເພື່ອ restart ມັນ, ທັງຫມົດທີ່ທ່ານຕ້ອງເຮັດແມ່ນຖອນການຕິດຕັ້ງ antivirus ຂອງທ່ານ.
ສະແກນ PC ຂອງທ່ານດ້ວຍ Windows Defender
ດ້ວຍການຊ່ວຍເຫຼືອຂອງ Windows Defender, ທ່ານສາມາດສະແກນບາງໄຟລ໌ ແລະໂຟນເດີ້ຕ່າງໆໃນ PC ຂອງທ່ານໄດ້ຢ່າງງ່າຍດາຍ, ແລະໃຫ້ແນ່ໃຈວ່າທຸກຢ່າງເຮັດວຽກດີພາຍໃຕ້ຝາປິດ. ເພື່ອເລີ່ມຕົ້ນ, ປະຕິບັດຕາມຂັ້ນຕອນຂ້າງລຸ່ມນີ້:
- ເລືອກໄຟລ໌ ຫຼືໂຟນເດີທີ່ທ່ານຕ້ອງການທີ່ຈະສະແກນ.
- ຄລິກຂວາ ລາຍການນີ້ແລະເລືອກ ສະແກນດ້ວຍ Microsoft Defender.
ເມື່ອສະແກນສໍາເລັດ, ທ່ານຈະເຫັນຫນ້າຫນຶ່ງ ຕົວເລືອກສະແກນ ເຊິ່ງຈະບອກທ່ານຜົນຂອງການກວດສອບ. ຖ້າມີໄພຂົ່ມຂູ່ໃດໆທີ່ຕ້ອງການຄວາມສົນໃຈຂອງເຈົ້າ, ມັນຈະຖືກທຸງໂດຍ Microsoft Defender.
ເປີດການປົກປ້ອງອັດຕະໂນມັດ
ນອກເໜືອໄປຈາກການກວດສອບແລະການທໍາງານການຈັດການ malware ຂອງຕົນ, Windows Defender Antivirus ຍັງສະຫນອງວິທີການເພື່ອເຮັດໃຫ້ການປົກປັກຮັກສາໃນເວລາທີ່ແທ້ຈິງສໍາລັບຄອມພິວເຕີຂອງທ່ານ. ເປີດໃຊ້ມັນ, ແລະທ່ານຈະໄດ້ຮັບການແຈ້ງເຕືອນທັນທີທີ່ບາງສິ່ງບາງຢ່າງແປກປະຫຼາດເກີດຂຶ້ນກັບຄອມພິວເຕີຂອງທ່ານ.
ເພື່ອເລີ່ມຕົ້ນ, ປະຕິບັດຕາມຂັ້ນຕອນຂ້າງລຸ່ມນີ້:
- ກົດເຂົ້າ ປຸ່ມ Windows + I ເພື່ອເປີດ ການຕັ້ງຄ່າ .
- ຊອກຫາ ຄວາມເປັນສ່ວນຕົວແລະຄວາມປອດໄພ> ຄວາມປອດໄພ Windows> ປ້ອງກັນໄວຣັສແລະໄພຂົ່ມຂູ່ .
- ຈາກບ່ອນນັ້ນ, ເລືອກ ຈັດການການຕັ້ງຄ່າ (ຫຼື ການຕັ້ງຄ່າການປ້ອງກັນໄວຣັດ ແລະໄພຂົ່ມຂູ່ ໃນ Windows 10 ຮຸ່ນເກົ່າ) ແລະສະຫຼັບທາງເລືອກ ການປົກປ້ອງເວລາຈິງ ىلى يل .
ນີ້ຈະເປີດໃຊ້ຄຸນສົມບັດການປົກປ້ອງທີ່ສົມບູນແບບຂອງ Windows Defender, ເຮັດໃຫ້ມັນມີພູມຕ້ານທານຕໍ່ການເຊື່ອງຄວາມຜິດພາດ ແລະໄພຂົ່ມຂູ່.
ສະແກນຄອມພິວເຕີຂອງທ່ານຢ່າງສົມບູນ
ໃນພາກທໍາອິດຂ້າງເທິງ, ພວກເຮົາໄດ້ກວມເອົາວິທີທີ່ທ່ານສາມາດສະແກນໄຟລ໌ແລະໂຟນເດີທີ່ແນ່ນອນ. ຢ່າງໃດກໍຕາມ, ກັບ Windows Defender, ທ່ານຍັງສາມາດດໍາເນີນການສະແກນເຕັມຂອງຄອມພິວເຕີຂອງທ່ານ.
ຄຸນນະສົມບັດການສະແກນມາໃນສອງປະເພດ: ການສະແກນໄວແລະການສະແກນແບບພິເສດ.
ກວດສອບດ່ວນ
ເຈົ້າຮູ້ສຶກວ່າມີບາງຢ່າງຜິດປົກກະຕິໃນຄອມພິວເຕີຂອງທ່ານ, ແຕ່ເວລາຂອງເຈົ້າສັ້ນ. ດັ່ງນັ້ນ, ເຈົ້າເຮັດຫຍັງຢູ່? ດ້ວຍຄຸນສົມບັດການສະແກນດ່ວນ, Windows Defender ຈະໄປຜ່ານໄຟລ໌ທີ່ຈຳເປັນ ແລະການລົງທະບຽນຂອງຄອມພິວເຕີຂອງທ່ານເທົ່ານັ້ນ. ບັນຫາໃດໆທີ່ພົບເຫັນຫຼັງຈາກນັ້ນຜ່ານ app ຈະໄດ້ຮັບການແກ້ໄຂ.
ປະຕິບັດຕາມຂັ້ນຕອນຂ້າງລຸ່ມນີ້ເພື່ອດໍາເນີນການສະແກນ:
- ກົດເບິ່ງ ການຕັ້ງຄ່າ > ຄວາມເປັນສ່ວນຕົວ ແລະຄວາມປອດໄພ > ຄວາມປອດໄພຂອງ Windows.
- ກົດ ການປົກປ້ອງຈາກໄວຣັສແລະອັນຕະລາຍ .
- ຊອກຫາ ກວດສອບດ່ວນ ເພື່ອເລີ່ມຕົ້ນຂະບວນການ.
ດໍາເນີນການສະແກນຂັ້ນສູງ
ຄືກັນກັບຄຸນສົມບັດການສະແກນດ່ວນ, ມັນບໍ່ຍຸດຕິທຳກັບການສະແກນຄວາມປອດໄພມາດຕະຖານຕໍ່ກັບການໂຈມຕີຂອງ malware. ເພື່ອຮັບປະກັນວ່າຄອມພິວເຕີຂອງທ່ານບໍ່ມີມາລແວ ແລະໄວຣັສບຸກລຸກຢ່າງແນ່ນອນ, ພວກເຮົາແນະນຳໃຫ້ທ່ານເຮັດການສະແກນຂັ້ນສູງ.
ເພື່ອເລີ່ມຕົ້ນ, ປະຕິບັດຕາມຂັ້ນຕອນຂ້າງລຸ່ມນີ້:
- ຊອກຫາ ເລີ່ມຕົ້ນ > ການຕັ້ງຄ່າ > ຄວາມເປັນສ່ວນຕົວແລະຄວາມປອດໄພ > ຄວາມປອດໄພຂອງ Windows.
- ກົດ ການປົກປ້ອງຈາກໄວຣັສແລະອັນຕະລາຍ .
- ພາຍໃນ ໄພຂົ່ມຂູ່ໃນປັດຈຸບັນ , ສະຖານທີ່ ຕົວເລືອກສະແກນ (ຫຼືໃນ Windows 10 ລຸ້ນເກົ່າ, ພາຍໃຕ້ History ໄພຂົ່ມຂູ່ , ສະຖານທີ່ ດໍາເນີນການສະແກນຂັ້ນສູງໃຫມ່ ).
- ເລືອກໜຶ່ງໃນຕົວເລືອກການສະແກນ:
- ການທົດສອບທີ່ສົມບູນ (ກວດເບິ່ງວ່າໄຟລ໌ ແລະໂປຣແກຣມໃດກຳລັງແລ່ນຢູ່ໃນອຸປະກອນຂອງທ່ານ)
- ກວດສອບແບບກຳນົດເອງ (ກວດເບິ່ງໄຟລ໌ສະເພາະໃດຫນຶ່ງຫຼື folders)
- Microsoft Defender ສະແກນອອບໄລນ໌
- ສຸດທ້າຍ, ແຕະ ສະແກນດຽວນີ້ .
ທັງຫມົດກ່ຽວກັບ Windows Defender
ແລະນັ້ນແມ່ນທັງໝົດກ່ຽວກັບ Windows Defender, . ສ່ວນບຸກຄົນ, ຂ້າພະເຈົ້າໃຊ້ແລະແນະນໍາ Windows Defender ແທນທີ່ຈະເປັນລາຄາແພງອື່ນໆ - ແລະມັກຈະ inflated - ຊອບແວພາກສ່ວນທີສາມ. ສົມທົບມັນກັບການປະຕິບັດການນໍາໃຊ້ເວັບທີ່ປອດໄພ, ຂ້ອຍຄິດວ່າເຈົ້າຈະບໍ່ຄືກັນ. ທາງເລືອກໃດກໍ່ຕາມທີ່ທ່ານເລືອກກ້າວໄປຂ້າງຫນ້າ, ໃຫ້ແນ່ໃຈວ່າດ້ວຍ Windows Defender, ທ່ານໄດ້ຮັບທາງເລືອກຄວາມປອດໄພທີ່ບໍ່ເສຍຄ່າແລະເຊື່ອຖືໄດ້ທີ່ທ່ານສາມາດກັບຄືນມາໄດ້.