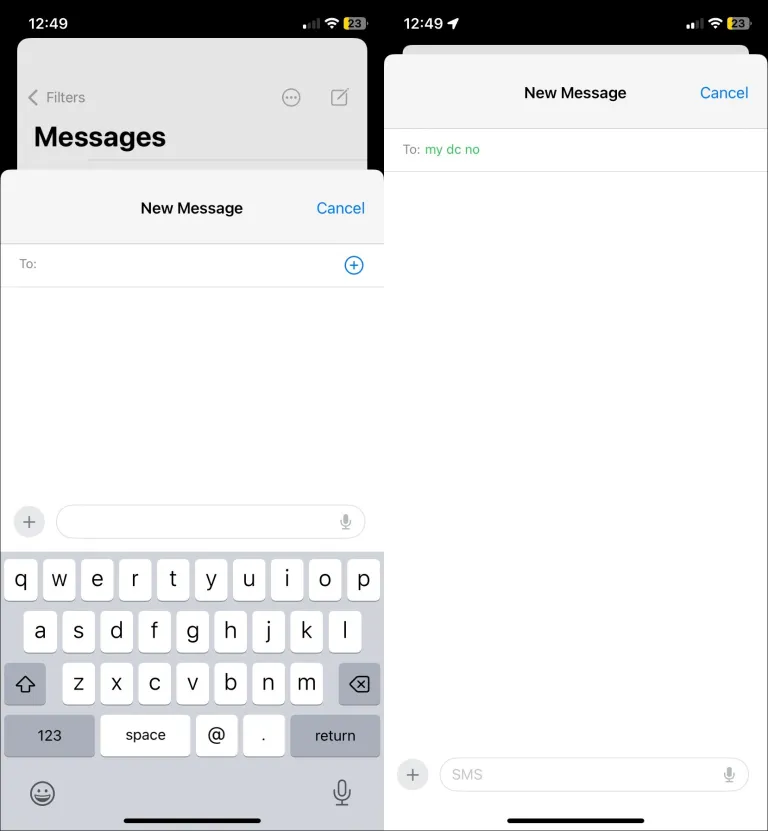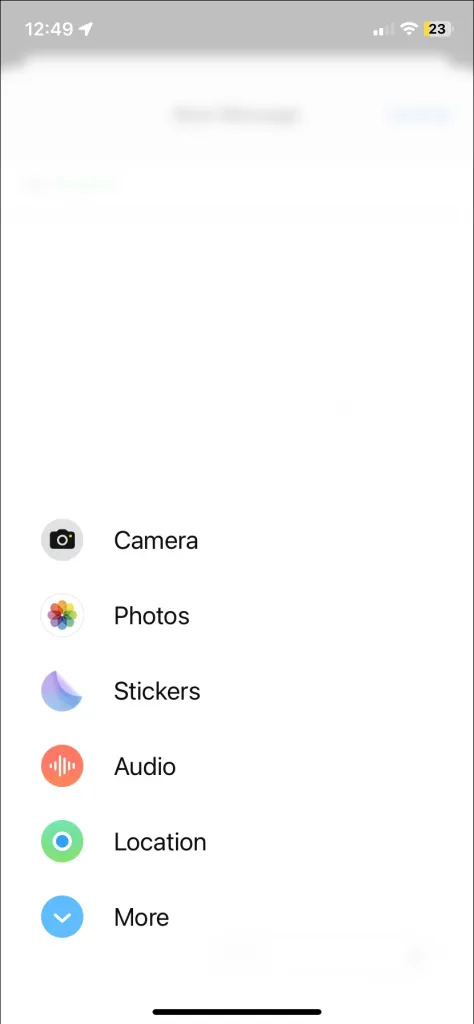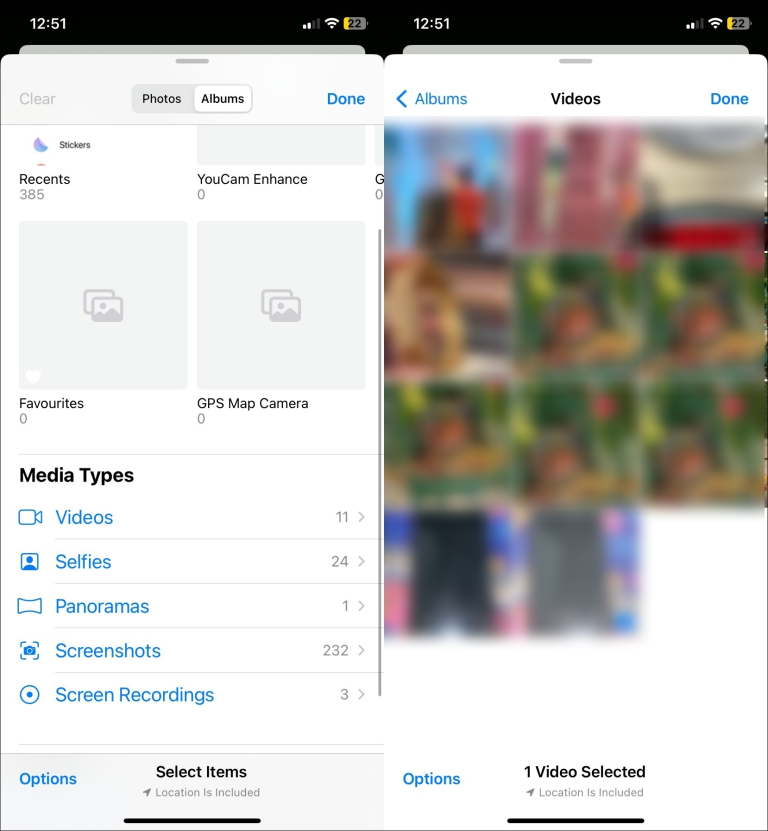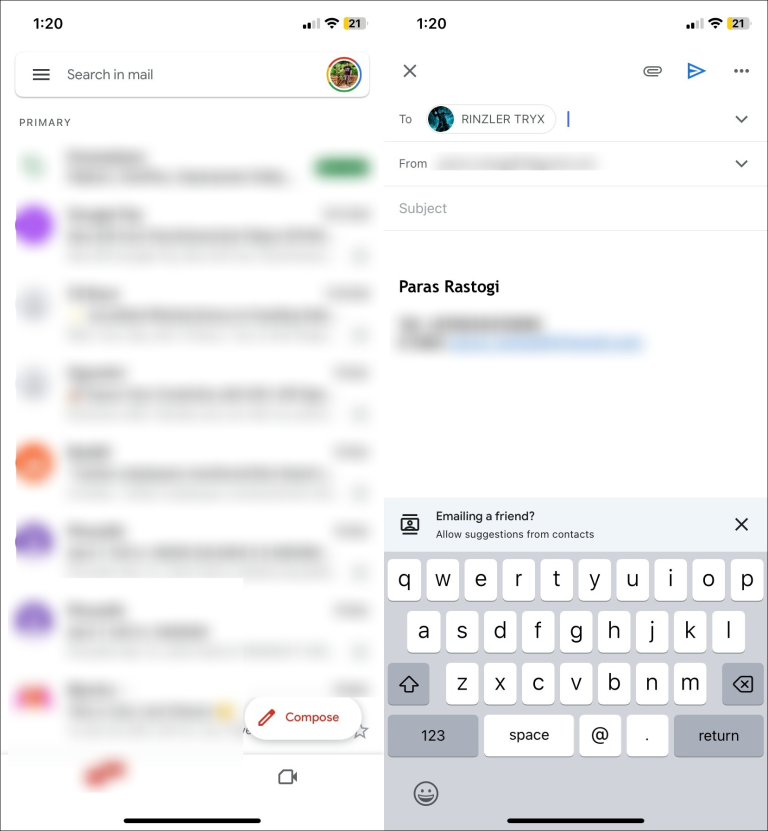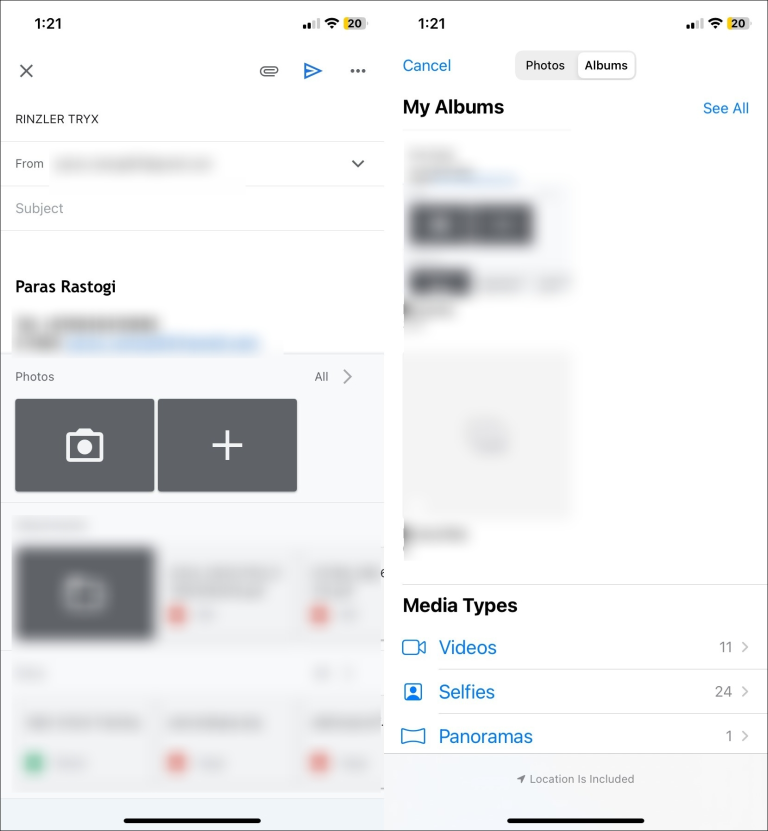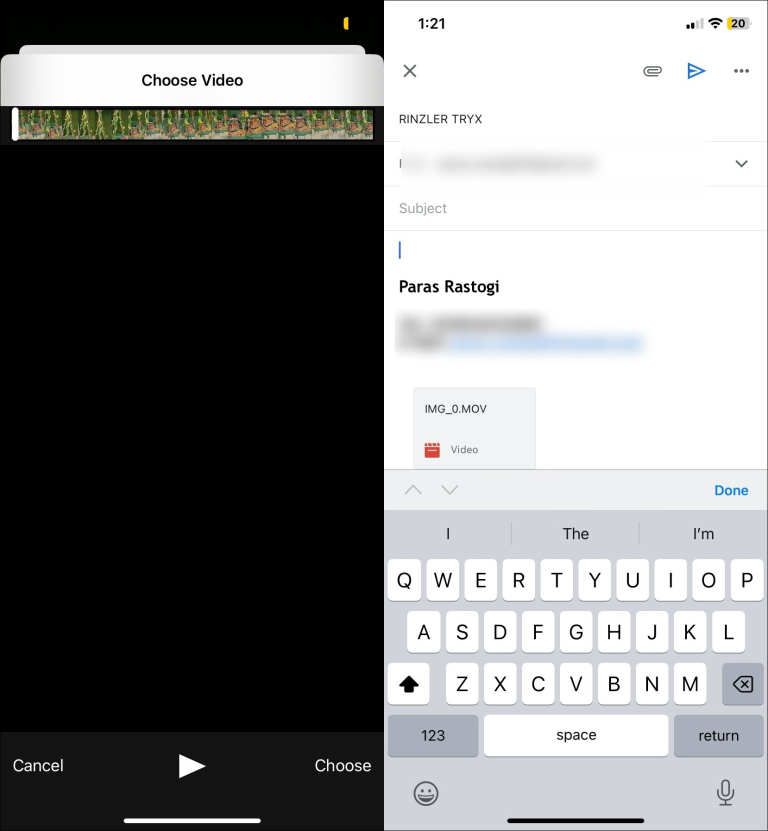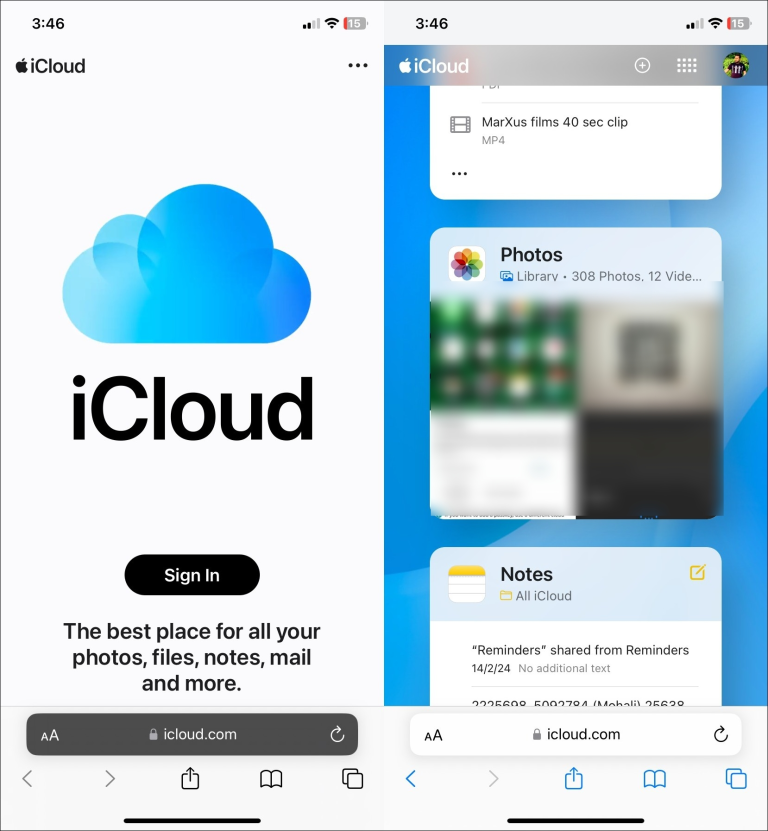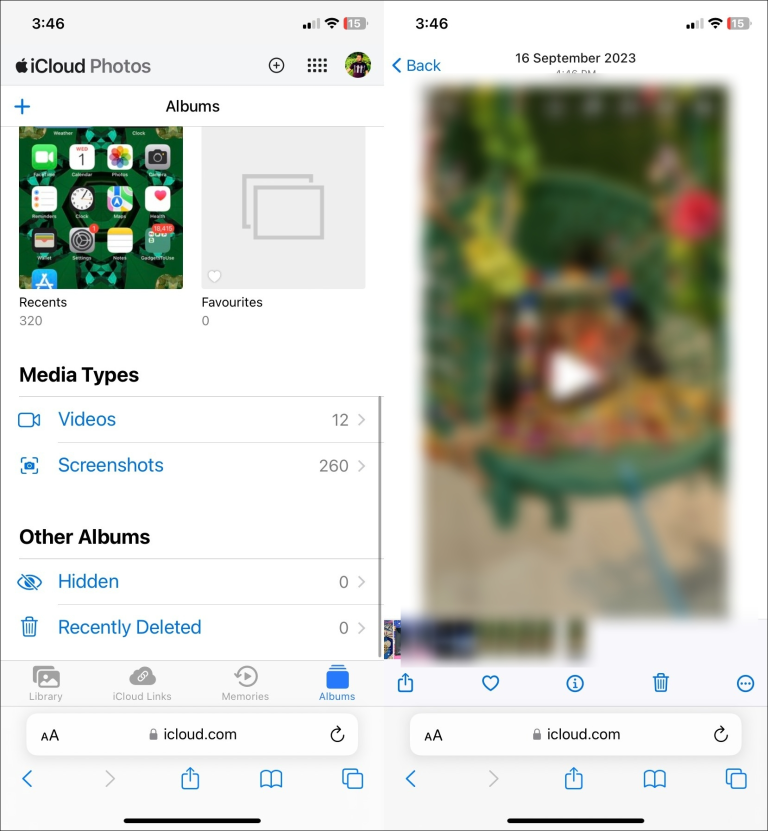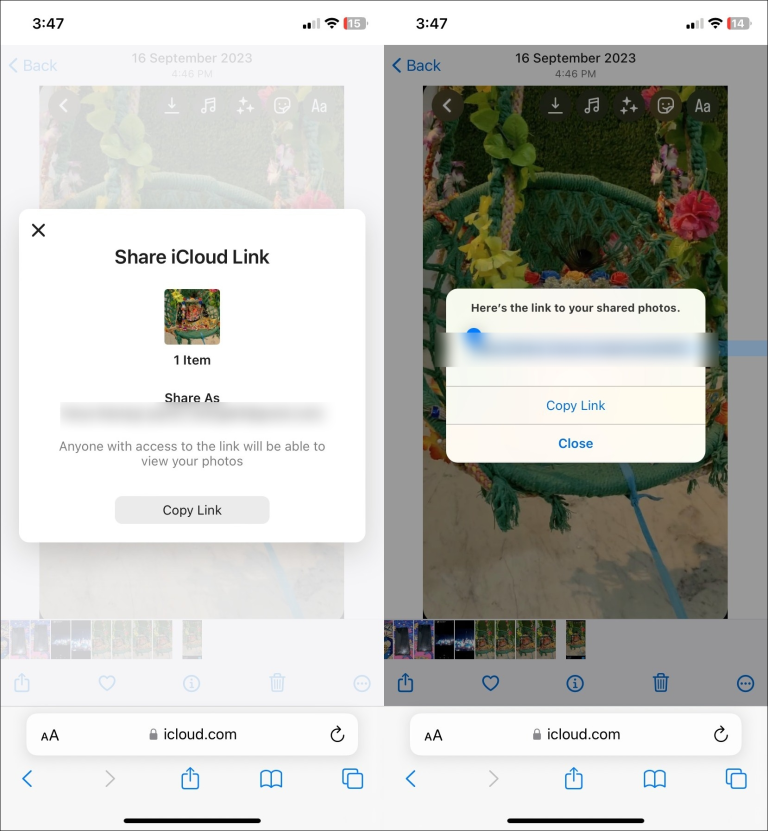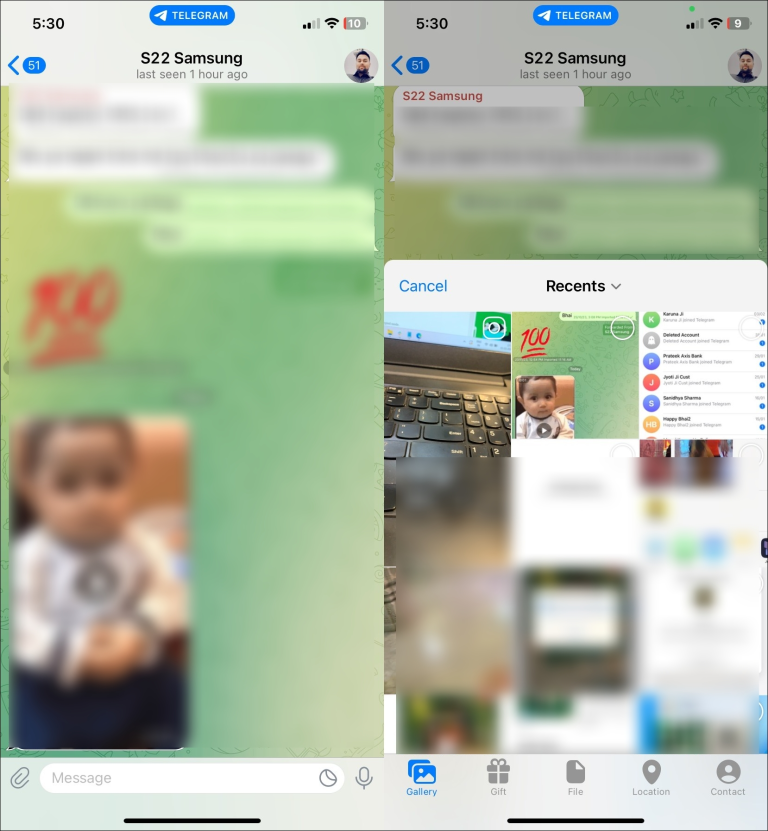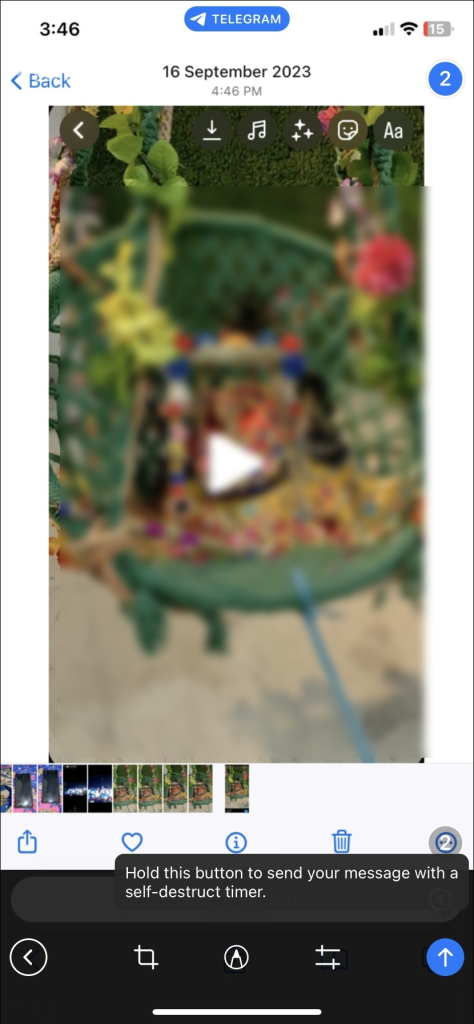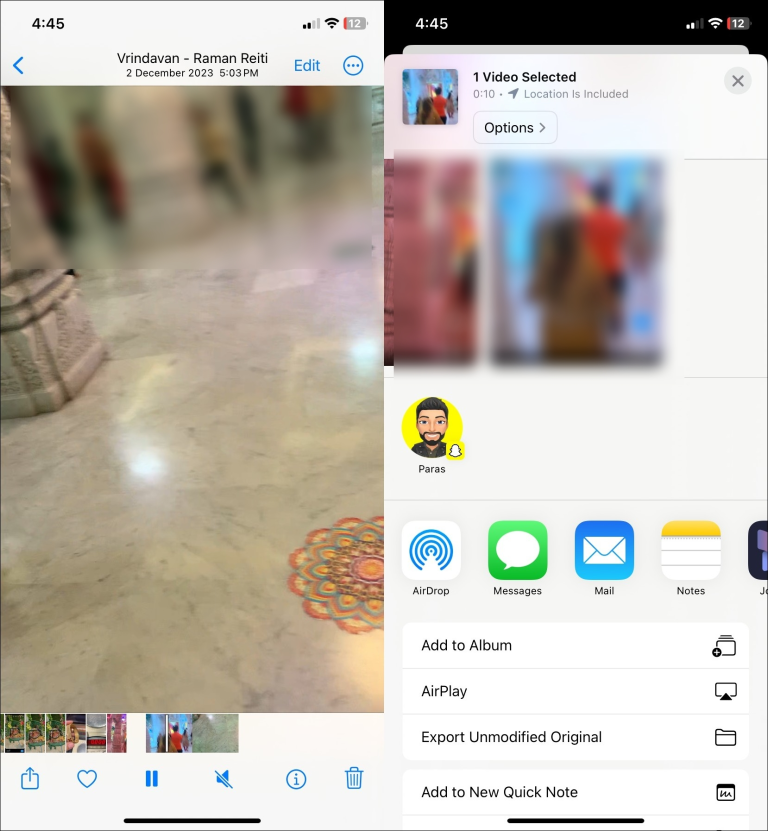iPhones ໃຫ້ຄວາມສາມາດກ້ອງຖ່າຍຮູບທີ່ດີເພື່ອບັນທຶກວິດີໂອທີ່ຫນ້າອັດສະຈັນ. ຖ້າທ່ານຫາກໍບັນທຶກຊ່ວງເວລາທີ່ທ່ານມັກ ແລະຢາກແບ່ງປັນໃຫ້ໝູ່ເພື່ອນ ແລະຄອບຄົວຂອງທ່ານ, ທ່ານໄດ້ມາຮອດບ່ອນທີ່ຖືກຕ້ອງແລ້ວ. tutorial ນີ້ຈະຊ່ວຍໃຫ້ທ່ານມີວິທີທີ່ງ່າຍທີ່ຈະສົ່ງວິດີໂອຂະຫນາດໃຫຍ່ຈາກ iPhone ຂອງທ່ານ.
ການສົ່ງວິດີໂອທີ່ບັນທຶກໄວ້ຫຼືກ່ອນທີ່ມີຢູ່ແລ້ວຈາກ iPhone ຂອງທ່ານອາດຈະເບິ່ງຄືວ່າງ່າຍ, ແຕ່ວ່າມັນທັງຫມົດຂະຫນາດໄຟລ໌. ໃນຂະນະທີ່ໄຟລ໌ວິດີໂອຂະຫນາດນ້ອຍຄອບຄອງຈໍານວນຫນ້ອຍ megabytes ສາມາດສົ່ງໄດ້ຢ່າງງ່າຍດາຍໂດຍຜ່ານຂໍ້ຄວາມ, iMessage, ຫຼືອີເມລ໌, ການສົ່ງວິດີໂອທີ່ມີຂະຫນາດໄຟລ໌ຂະຫນາດໃຫຍ່ຮຽກຮ້ອງໃຫ້ມີທາງເລືອກທີ່ສະຫງ່າງາມອື່ນໆເຊັ່ນ: iCloud وກູໂກຂັບລົດ وAirDrop. ນອກຈາກນັ້ນ, ທ່ານສາມາດນໍາໃຊ້ແອັບຯສົ່ງຂໍ້ຄວາມທັນທີເຊັ່ນ WhatsApp ແລະ Telegram ເພື່ອສົ່ງວິດີໂອຈາກ iPhone ຂອງທ່ານໄດ້ຢ່າງງ່າຍດາຍ.
ວິທີການສົ່ງວິດີໂອຂະຫນາດໃຫຍ່ຈາກ iPhone ຂອງທ່ານ
1. ໃຊ້ iMessage
ຖ້າທ່ານໄດ້ປັບຄ່າບໍລິການ MMS ຫຼືເປີດໃຊ້ iMessage ໃນອຸປະກອນ iPhone ທ່ານສາມາດສົ່ງວິດີໂອ. ຢ່າງໃດກໍຕາມ, ແຕ່ລະຄົນມີຂອບເຂດຈໍາກັດຂະຫນາດໄຟລ໌ຂອງຕົນເອງ.
ຕົວຢ່າງ, MMS ອະນຸຍາດໃຫ້ທ່ານສົ່ງວິດີໂອທີ່ມີຂະຫນາດ 200-300 KB (ຂຶ້ນກັບເຄືອຂ່າຍຜູ້ໃຫ້ບໍລິການຂອງທ່ານ), ໃນຂະນະທີ່ຂະຫນາດຂໍ້ຄວາມສູງສຸດແມ່ນ. iMessage 100 MB ຕໍ່ຂໍ້ຄວາມ. ດັ່ງນັ້ນ, ວິດີໂອທີ່ຖືກຖ່າຍທອດໄດ້ຖືກບີບອັດສູງແລະມີຄຸນນະພາບຕ່ໍາເມື່ອທຽບກັບຄວາມລະອຽດຕົ້ນສະບັບ.
- ເປີດແອັບ ຂໍ້ຄວາມ ເລືອກການສົນທະນາເພື່ອສົ່ງວິດີໂອໃໝ່. ອີກທາງເລືອກ, ກົດປຸ່ມ "ການກໍ່ສ້າງ" ຢູ່ເທິງຊ້າຍແລະເລືອກການຕິດຕໍ່ທີ່ຕ້ອງການ.
- ກົດເຂົ້າ + ໃນແຈເບື້ອງຊ້າຍລຸ່ມ.
- ກົດເຂົ້າ ກ້ອງຖ່າຍຮູບ ເພື່ອບັນທຶກວິດີໂອໃໝ່. ນອກນັ້ນທ່ານຍັງສາມາດຄລິກໃສ່ "ຮູບພາບ" ເພື່ອເລືອກຄລິບວິດີໂອທີ່ມີຢູ່ແລ້ວຈາກອຸປະກອນຂອງທ່ານ.
- ເພື່ອເລືອກວິດີໂອທີ່ມີຢູ່ແລ້ວ, ໃຫ້ສະຫຼັບໄປໃຊ້ ອາລະບໍາ ແລະທ່ອງ ຄລິບວີດີໂອ ພາຍໃນປະເພດສື່. ເລືອກວິດີໂອທີ່ທ່ານມັກເພື່ອສົ່ງ ແລະແຕະ "ມັນສໍາເລັດແລ້ວ" ຢູ່ໃນເບື້ອງຊ້າຍດ້ານເທິງ.
- ສຸດທ້າຍ, ກົດປຸ່ມສົ່ງ ສີຂຽວຫຼືສີຟ້າ. ສີໃນອະດີດຊີ້ໃຫ້ເຫັນຂໍ້ຄວາມມັນຕິມີເດຍ (MMS), ໃນຂະນະທີ່ສີສຸດທ້າຍຊີ້ໃຫ້ເຫັນວ່າວິດີໂອຖືກສົ່ງຜ່ານ iMessage.
2. ໃຊ້ Gmail ຫຼື Mail Drop
ນອກເຫນືອໄປຈາກຂໍ້ຄວາມ /iMessageທ່ານສາມາດໃຊ້ Gmail ເພື່ອສົ່ງວິດີໂອເປັນໄຟລ໌ແນບຈາກ iPhone ຂອງທ່ານໄດ້. ທ່ານສາມາດສົ່ງໄຟລ໌ແນບໄດ້ສູງສຸດ 25 MB, ແຕ່ໄຟລ໌ແນບເຫຼົ່ານີ້ຈະຕ້ອງບໍ່ລວມເກີນຂະໜາດທີ່ກຳນົດໄວ້.
ຖ້າຂະໜາດໄຟລ໌ວິດີໂອຂອງທ່ານຫຼາຍກວ່າ 25MB, Gmail ຈະອັບໂຫລດໄຟລ໌ໄປໃສ່ Google Drive ໂດຍອັດຕະໂນມັດ ແລະເພີ່ມລິ້ງໃສ່ອີເມວຂອງທ່ານເພື່ອແບ່ງປັນໄດ້ງ່າຍ. ຂະໜາດໄຟລ໌ວິດີໂອສູງສຸດສຳລັບລິ້ງ Google Drive ແມ່ນຂຶ້ນກັບການຈັດເກັບບັນຊີ Google ຂອງທ່ານແລະສາມາດຂະຫຍາຍໄດ້ຜ່ານການສະໝັກໃຊ້ Google One.
- ເປີດແອັບ Gmail, ຈາກນັ້ນແຕະ "ການກໍ່ສ້າງ" ຢູ່ເບື້ອງຂວາລຸ່ມ.
- ພິມທີ່ຢູ່ຂອງຜູ້ຮັບແລະກົດປຸ່ມ ຄັດຕິດ .
- ຂະຫຍາຍ ທຸກຄົນ ຕໍ່ໄປກັບຮູບພາບ.
- ກົດເຂົ້າ "ອັນລະບັ້ມ" ຢູ່ເທິງສຸດ, ຈາກນັ້ນກົດ "ຄລິບວີດີໂອ" .
- ເລືອກວິດີໂອທີ່ຕ້ອງການແລະກົດ "ເລືອກ" ເພື່ອຢຸດການເລືອກ.
- ສຸດທ້າຍ, ກົດ ສົ່ງ ເພື່ອສົ່ງວິດີໂອຜ່ານທາງອີເມວ. ຖ້າໄຟລ໌ແນບມີຂະໜາດໃຫຍ່ກວ່າ 25MB, Gmail ຈະສ້າງລິ້ງ Google Drive ໃຫ້ກັບມັນໂດຍອັດຕະໂນມັດ ແລະລວມມັນໄວ້ໃນອີເມວຂອງເຈົ້າ.
- ເຊັ່ນດຽວກັນກັບ Gmail, ທ່ານສາມາດສົ່ງໄຟລ໌ວິດີໂອຂະຫນາດໃຫຍ່ເຖິງ 5GB ເປັນໄຟລ໌ແນບໂດຍໃຊ້ຄຸນນະສົມບັດ Mail Drop ຂອງ Apple ທີ່ໃຊ້ iCloud.
ຢ່າງໃດກໍຕາມ, ໄຟລ໌ແນບອີເມລ໌ໃນ Apple Mail ບໍ່ໄດ້ນັບໃສ່ພື້ນທີ່ເກັບຮັກສາ iCloud ບັນຊີຂອງທ່ານຈະໝົດອາຍຸໂດຍອັດຕະໂນມັດຫຼັງຈາກ 30 ມື້. ນອກຈາກນັ້ນ, Mail Drop ສະຫນອງການຈໍາກັດພື້ນທີ່ເກັບຂໍ້ມູນຟຣີ 1TB ທີ່ອັບເດດອັດຕະໂນມັດເມື່ອໄຟລ໌ແນບເກົ່າຫມົດອາຍຸ. ນີ້ແມ່ນວິທີການໃຊ້ຄຸນສົມບັດ Mail Drop ເພື່ອສົ່ງວິດີໂອຂະໜາດໃຫຍ່ຈາກ iPhone ຂອງທ່ານ:
- ເປີດແອັບ Mail ໃນ iPhone ຂອງທ່ານແລະເຂົ້າສູ່ລະບົບດ້ວຍບັນຊີ iCloud ຂອງທ່ານ.
- ຂຽນອີເມວໃໝ່ໃຫ້ກັບຜູ້ຮັບທີ່ຕ້ອງການ ແລະແນບໄຟລ໌ວິດີໂອຂອງທ່ານ (ສູງສຸດ 5GB).
- ໃຫ້ຄລິກໃສ່ປຸ່ມສົ່ງສີຟ້າແລະຫຼັງຈາກນັ້ນໃຫ້ຄລິກໃສ່ ໃຊ້ Mail Drop ເມື່ອຮ້ອງຂໍໃຫ້ເຮັດແນວນັ້ນ.
- ວີໂອລາ! ທ່ານໄດ້ແບ່ງປັນວິດີໂອຈາກ iPhone ຂອງທ່ານຢ່າງສໍາເລັດຜົນໂດຍການນໍາໃຊ້ຄຸນສົມບັດ Mail Drop ຂອງຕົນ.
3. ຜ່ານ iCloud
ຖ້າຫາກທ່ານມີຄວາມຫຍຸ້ງຍາກໃນການສົ່ງໄຟລ໌ວິດີໂອຂະຫນາດໃຫຍ່ຈາກ iPhone ຂອງທ່ານ, ການເກັບຮັກສາຟັງເປັນທາງອອກທີ່ດີທີ່ສຸດສໍາລັບທ່ານ. ຜູ້ໃຫ້ບໍລິການຟັງຫຼາຍ, e.g ກູໂກ ຂັບລົດແລະ Dropbox, ພື້ນທີ່ຈັດເກັບຂໍ້ມູນຟຣີເພື່ອອັບໂຫລດ ແລະແບ່ງປັນໄຟລ໌ຂອງທ່ານໄດ້ຢ່າງງ່າຍດາຍ. ນອກຈາກນັ້ນ, ທ່ານສາມາດໃຊ້ບໍລິການຄລາວພື້ນເມືອງຂອງ Apple, iCloud, ເພື່ອອັບໂຫລດ ແລະສ້າງລິ້ງທີ່ສາມາດແບ່ງປັນໄດ້ເພື່ອສົ່ງວິດີໂອໄປຫາໃຜກໍໄດ້. ທ່ານໄດ້ຮັບບ່ອນຈັດເກັບຂໍ້ມູນ iCloud ຟຣີ 5GB ດ້ວຍບັນຊີ Apple ຂອງທ່ານ, ເຊິ່ງທ່ານສາມາດຂະຫຍາຍໄດ້ດ້ວຍຄ່າສະໝັກສະມາຊິກໜ້ອຍໜຶ່ງ.
-
- ເຂົ້າເຖິງ iCloud ໃນແອັບ Safari browser ແລະ... ເຂົ້າສູ່ລະບົບ ກັບບັນຊີຂອງທ່ານ.
- ກົດເຂົ້າ ຮູບພາບ .
- ກົດເຂົ້າ "ອັນລະບັ້ມ" ຢູ່ລຸ່ມຊ້າຍ, ຈາກນັ້ນແຕະ "ຄລິບວີດີໂອ" .
- ເລືອກວິດີໂອ synced ທີ່ທ່ານຕ້ອງການ, ແລະຫຼັງຈາກນັ້ນໃຫ້ຄລິກໃສ່ "ເພື່ອແບ່ງປັນ" ຢູ່ລຸ່ມຊ້າຍ.
- ກົດເຂົ້າ ສຳ ເນົາລິ້ງ
- ສຸດທ້າຍ, ຄັດລອກລິ້ງແລະແບ່ງປັນກັບຜູ້ຮັບ. ທຸກຄົນທີ່ມີການເຂົ້າເຖິງລິ້ງນີ້ສາມາດເບິ່ງວິດີໂອທີ່ແບ່ງປັນໄດ້.
4. ໃຊ້ Telegram ຫຼື WhatsApp
ແອັບຯສົ່ງຂໍ້ຄວາມທັນທີເຊັ່ນ WhatsApp, Telegram, ແລະ Facebook Messenger ແມ່ນທາງເລືອກທີ່ດີອື່ນໆສໍາລັບການແບ່ງປັນວິດີໂອຈາກ iPhone ຂອງທ່ານ. WhatsApp ສະຫນອງການຈໍາກັດຂະຫນາດວິດີໂອເລີ່ມຕົ້ນຂອງ 64MB ແລະ 32MB ສໍາລັບຜູ້ໃຊ້ອິນເຕີເນັດໄວແລະຊ້າທີ່ຈະສົ່ງວິດີໂອ. ນອກຈາກນັ້ນ, ຖ້າທ່ານກໍາລັງສົ່ງວິດີໂອຂະຫນາດໃຫຍ່, ທ່ານຈະຕ້ອງຕັດມັນອອກເປັນ 6 ນາທີກ່ອນທີ່ຈະສົ່ງ.
ຢ່າງໃດກໍຕາມ, ຂໍ້ຈໍາກັດນີ້ສາມາດຫຼີກເວັ້ນໄດ້ຢ່າງງ່າຍດາຍໂດຍການສົ່ງໄຟລ໌ວິດີໂອຂະຫນາດໃຫຍ່ຂອງທ່ານເປັນເອກະສານ. WhatsApp ຊ່ວຍໃຫ້ທ່ານສາມາດສົ່ງເອກະສານເຖິງ 2GB ໄດ້ຢ່າງງ່າຍດາຍ. ນີ້ຫມາຍຄວາມວ່າທ່ານສາມາດແບ່ງປັນໄຟລ໌ວິດີໂອເຖິງ 2GB ໃນຂະຫນາດໂດຍກົງກັບຜູ້ຕິດຕໍ່ຂອງທ່ານໂດຍໃຊ້ WhatsApp.
- ເປີດການຕິດຕໍ່ທີ່ຕ້ອງການໃນ WhatsApp ແລະແຕະທີ່ໄອຄອນ ຄັດຕິດ .
- ກົດເຂົ້າ ການວາງສະແດງ ເລືອກວິດີໂອທີ່ທ່ານຕ້ອງການແບ່ງປັນ. ຖ້າຫາກວ່າໄຟລ໌ວິດີໂອມີຂະຫນາດໃຫຍ່, ທ່ານສາມາດສົ່ງມັນ ເປັນເອກະສານ .
- ສຸດທ້າຍ, ກົດປຸ່ມສົ່ງ ສີຂຽວ.
ສໍາລັບ Telegram, ທ່ານສາມາດແບ່ງປັນໄຟລ໌ວິດີໂອກັບຜູ້ຕິດຕໍ່ຂອງທ່ານເຖິງ 2GB ຕໍ່ໄຟລ໌, ເຮັດໃຫ້ມັນເປັນເວທີການແບ່ງປັນໄຟລ໌ທີ່ນິຍົມ. ນີ້ແມ່ນວິທີການສົ່ງວິດີໂອໄປຫາໃຜຜູ້ຫນຶ່ງຈາກ iPhone ຂອງທ່ານໃນ Telegram:
- ເປີດ Telegram ແລະເບິ່ງການສົນທະນາທີ່ທ່ານຕ້ອງການ.
- ໃຫ້ຄລິກໃສ່ຮູບສັນຍາລັກ ຂ ຢູ່ທາງລຸ່ມ.
- ຂະຫຍາຍ ການວາງສະແດງ ເລືອກວິດີໂອທີ່ທ່ານຕ້ອງການສົ່ງ.
- ສຸດທ້າຍ, ກົດປຸ່ມສົ່ງ ສີຟ້າຢູ່ເບື້ອງຂວາລຸ່ມ.
ອີກທາງເລືອກ, ທ່ານສາມາດສົ່ງວິດີໂອໂດຍໃຊ້ Facebook Messenger ຖ້າທ່ານຕ້ອງການໃຊ້ມັນໃນ WhatsApp ແລະ Telegram. ແຕ່ໃຫ້ແນ່ໃຈວ່າ ບີບອັດແລະປັບຂະຫນາດວິດີໂອ ກ່ອນທີ່ຈະສົ່ງມັນ, ເນື່ອງຈາກວ່າເຟສບຸກ Messenger ມີຈໍາກັດຂະຫນາດວິດີໂອສູງສຸດ 25MB.
5. ຜ່ານ AirDrop
ສຸດທ້າຍ, ດ້ວຍ AirDrop, ທ່ານສາມາດສົ່ງວິດີໂອບໍ່ຈໍາກັດຈໍານວນຈາກ iPhone ຂອງທ່ານໄປຫາອຸປະກອນ Apple ທີ່ຢູ່ໃກ້ຄຽງ. ເພື່ອເລີ່ມຕົ້ນ, ອຸປະກອນທັງໝົດຈະຕ້ອງຢູ່ໃກ້ ແລະເຊື່ອມຕໍ່ກັບເຄືອຂ່າຍ Wi-Fi ດຽວກັນເພື່ອໃຫ້ໄດ້ຄວາມໄວການໂອນໄວ.
- ເປີດວິດີໂອທີ່ທ່ານຕ້ອງການແບ່ງປັນໃນແອັບຮູບພາບ.
- ກົດເຂົ້າ "ສົ່ງ" ຢູ່ລຸ່ມຊ້າຍແລະເລືອກ AirDrop .
- ລໍຖ້າສອງສາມວິນາທີເພື່ອກວດຫາອຸປະກອນ Apple ທີ່ຢູ່ໃກ້ຄຽງ, ຈາກນັ້ນແຕະໃສ່ອຸປະກອນທີ່ກວດພົບເພື່ອສົ່ງ.
ຜູ້ຮັບຈະໄດ້ຮັບປ໊ອບອັບການແປງເພື່ອຍອມຮັບຫຼືປະຕິເສດມັນ. ເມື່ອຍອມຮັບແລ້ວ, ວິດີໂອຈະເລີ່ມໂອນຍ້າຍໃນໂໝດເຂົ້າລະຫັດ.
ຢ່າພາດໂອກາດທີ່ຈະແບ່ງປັນວິດີໂອ
ບໍ່ວ່າຂະຫນາດໄຟລ໌, ການສົ່ງວິດີໂອຈາກ iPhone ຂອງທ່ານບໍ່ໄດ້ຮຽກຮ້ອງໃຫ້ມີຄວາມພະຍາຍາມທີ່ສໍາຄັນ. ທ່ານສາມາດນໍາໃຊ້ຄຸນສົມບັດໃນຕົວເຊັ່ນ iMessage, Mail Drop,AirDrop ເພື່ອແບ່ງປັນວິດີໂອກັບອຸປະກອນ Apple ຢູ່ໄກ ຫຼືໃກ້ໄດ້ຢ່າງງ່າຍດາຍ. ນອກຈາກນັ້ນ, ທ່ານສາມາດອີງໃສ່ການບໍລິການເກັບຮັກສາຟັງຄລາວແລະແອັບຯສົ່ງຂໍ້ຄວາມທັນທີເພື່ອສົ່ງວິດີໂອຂອງທ່ານຢ່າງປອດໄພຈາກຝ່າຍຫນຶ່ງໄປຫາອີກຝ່າຍຫນຶ່ງ.
ຄໍາຖາມທົ່ວໄປ
ຂ້ອຍຈະສົ່ງວິດີໂອຈາກ iPhone ຂອງຂ້ອຍໄປ Android ໄດ້ແນວໃດ?
ທ່ານສາມາດສົ່ງຜ່ານ Gmail ຫຼືໃຊ້ບໍລິການເກັບຮັກສາຟັງເຊັ່ນ Dropbox ແລະກູໂກຂັບລົດ ເພື່ອດາວໂຫລດລິ້ງວິດີໂອ ແລະແບ່ງປັນມັນ. ອີກທາງເລືອກ, ທ່ານສາມາດນໍາໃຊ້ແອັບຯສົ່ງຂໍ້ຄວາມທັນທີເຊັ່ນ WhatsApp ແລະ Telegram ເພື່ອສົ່ງວິດີໂອຕ່າງໆໄດ້ຢ່າງງ່າຍດາຍ.
ທ່ານສາມາດສົ່ງວິດີໂອຍາວຈາກ iPhone ໂດຍບໍ່ມີການ AirDrop?
ທ່ານສາມາດນໍາໃຊ້ຄຸນສົມບັດ MailDrop ເພື່ອສົ່ງວິດີໂອຍາວເປັນໄຟລ໌ແນບອີເມລ໌. ຢ່າງໃດກໍຕາມ, ຂະຫນາດໄຟລ໌ສູງສຸດແມ່ນ 5GB. ກວດເບິ່ງຂັ້ນຕອນຂ້າງເທິງສໍາລັບລາຍລະອຽດທີ່ແນ່ນອນ.