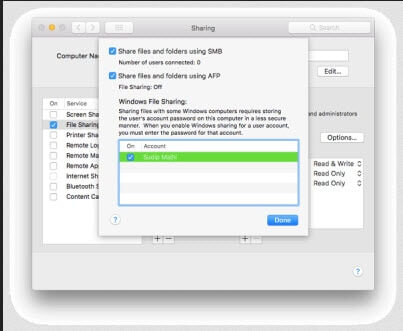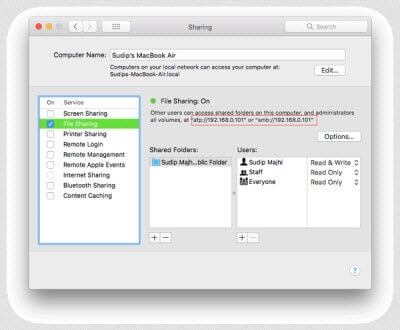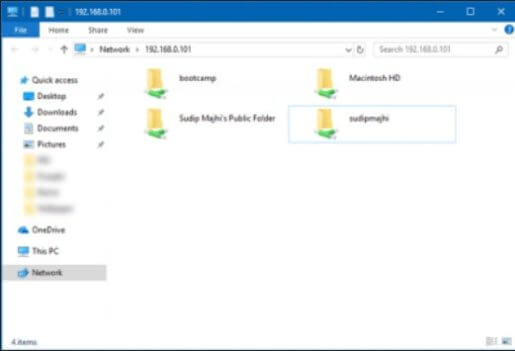ເຖິງແມ່ນວ່າມີຫຼາຍວິທີການທີ່ມີຢູ່, ເຊັ່ນການນໍາໃຊ້ທີມງານທີ່ມີຄວາມນິຍົມຫຼາຍໃນບັນດາຜູ້ໃຊ້, Cloud Storage, ແລະໂຄງການພິເສດອື່ນໆສໍາລັບການໂອນໄຟລ໌ລະຫວ່າງ Mac OS X ແລະ Windows 10. ຢ່າງໃດກໍຕາມ, ທ່ານເຮັດວຽກບໍທີ່ທ່ານສາມາດສົ່ງໄຟລ໌ຈາກ Mac. ກັບ Windows ໂດຍບໍ່ມີການຊອບແວໃດ? ແມ່ນແລ້ວ! ມີວິທີການທີ່ຈະຊ່ວຍໃຫ້ການແລກປ່ຽນແລະການໂອນໄຟລ໌ລະຫວ່າງ Mac ແລະ Windows ແມ່ນ ໂດຍບໍ່ມີການນໍາໃຊ້ໂຄງການໃດໆ ແລະພຽງແຕ່ເປີດ "ການແບ່ງປັນໄຟລ໌".
ກ່ອນທີ່ຈະເລີ່ມຕົ້ນ, ທ່ານຄວນຮູ້ວ່າທ່ານສາມາດປະຕິບັດຂັ້ນຕອນຕໍ່ໄປເຫຼົ່ານີ້ພຽງແຕ່ເມື່ອຄອມພິວເຕີ Windows PC ແລະ Mac ຂອງທ່ານເຊື່ອມຕໍ່ກັບເຄືອຂ່າຍດຽວກັນ, ຖ້າບໍ່ດັ່ງນັ້ນ, ວິທີການນີ້ຈະບໍ່ເຮັດວຽກ.
ໃນ Mac
ເພື່ອເລີ່ມຕົ້ນ, ທ່ານຈໍາເປັນຕ້ອງເຊື່ອມຕໍ່ທັງສອງອຸປະກອນກັບເຄືອຂ່າຍດຽວກັນ. ຫຼັງຈາກນັ້ນ, ທ່ານຈໍາເປັນຕ້ອງເປີດໃຊ້ງານແລະການດໍາເນີນການ "ການແບ່ງປັນໄຟລ໌" ໃນ MacBook ຂອງທ່ານ. ເພື່ອເຮັດສິ່ງນີ້, ໄປທີ່ " ການຕັ້ງຄ່າລະບົບ” ແລະຄລິກ “ການແບ່ງປັນ” ຄືກັບໃນຮູບໜ້າຈໍຂ້າງລຸ່ມນີ້.
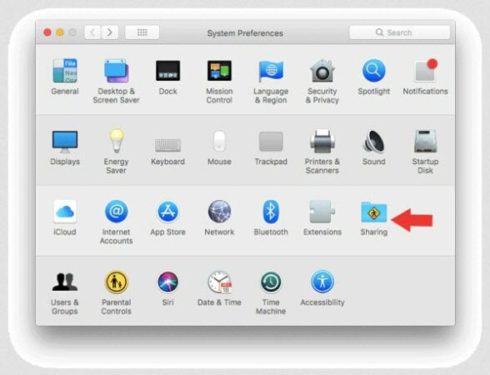
ດຽວນີ້, ເຈົ້າຕ້ອງແລ່ນ” ແບ່ງປັນໄຟລ໌ ". ຫຼັງຈາກນັ້ນ, ໃຫ້ຄລິກໃສ່ປຸ່ມ "ຕົວເລືອກ" ແລະຫຼັງຈາກນັ້ນກວດເບິ່ງ "ແບ່ງປັນໄຟລ໌ແລະໂຟນເດີ້ຕ່າງໆໂດຍໃຊ້ SMB" ແລະ "ແບ່ງປັນໄຟລ໌ແລະໂຟນເດີໂດຍໃຊ້ AFP".
ທ່ານຈະພົບເຫັນທີ່ຢູ່ IP ຢູ່ໃນປ່ອງຢ້ຽມການແບ່ງປັນ, ເຊິ່ງຄ້າຍຄືກັບຮູບຫນ້າຈໍຂ້າງລຸ່ມນີ້
ທ່ານຕ້ອງການທີ່ຢູ່ IP ນີ້ (ພົບໃນຫນ້າຈໍຂ້າງເທິງ). ດັ່ງນັ້ນ, ຄັດລອກມັນບາງບ່ອນຢູ່ໃນອຸປະກອນ.
ໃນຄອມພິວເຕີ Windows
ຫຼັງຈາກນັ້ນ, ເປີດຄອມພິວເຕີ Windows ຂອງທ່ານແລະກົດ Win + R ເພື່ອເປີດເມນູ Run, ຫຼັງຈາກນັ້ນຂຽນ cmd ແລະຄລິກໃສ່ ok ແລະໃສ່ທີ່ຢູ່ IP ທີ່ປາກົດກັບທ່ານໃນ Mac ໃນຂັ້ນຕອນຂ້າງເທິງ.
ທ່ານຈະຖືກຖາມຊື່ຜູ້ໃຊ້ແລະລະຫັດຜ່ານຂອງທ່ານ. ໃສ່ຊື່ຜູ້ໃຊ້ແລະລະຫັດຜ່ານ Mac ຂອງທ່ານໃຫ້ຖືກຕ້ອງ, ແລະຫຼັງຈາກນັ້ນທ່ານຈະເຫັນປ່ອງຢ້ຽມນີ້.
ໃນປັດຈຸບັນ, ທ່ານສາມາດເຂົ້າເຖິງໄຟລ໌ Mac ຂອງທ່ານທັງຫມົດຈາກ PC ທີ່ໃຊ້ Windows.