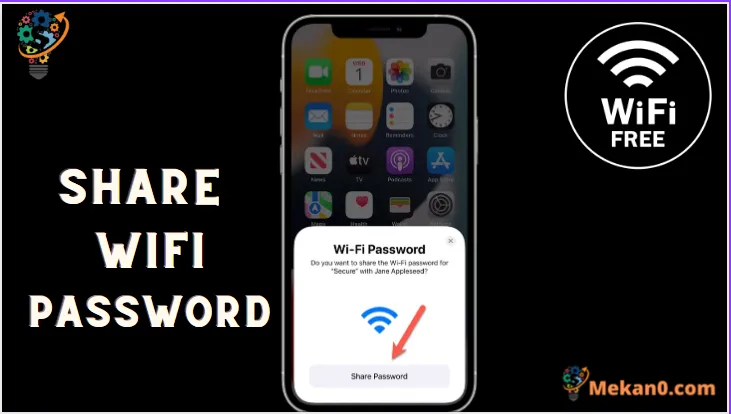ທ່ານສາມາດແບ່ງປັນລະຫັດຜ່ານ Wi-Fi ໄດ້ຢ່າງງ່າຍດາຍໂດຍໃຊ້ວິທີການທີ່ໄດ້ກ່າວມານີ້.
ເພື່ອເຮັດໃຫ້ລະຫັດຜ່ານ Wi-Fi ຂອງທ່ານປອດໄພຍິ່ງຂຶ້ນ, ພວກເຮົາມີແນວໂນ້ມທີ່ຈະສ້າງລະຫັດຜ່ານຍາວ. ແຕ່ມີຜົນຂ້າງຄຽງທີ່ຫນ້າລໍາຄານເລັກນ້ອຍຕໍ່ລະຫັດຜ່ານເຫຼົ່ານີ້: ການແບ່ງປັນພວກມັນສາມາດເປັນອາການເຈັບຄໍ.
ໂຊກດີ, ມີເຄັດລັບທີ່ຈະແບ່ງປັນລະຫັດຜ່ານ Wi-Fi ຂອງທ່ານກັບຜູ້ໃຊ້ Apple ອື່ນໆທີ່ເອົາຄວາມເຈັບປວດອອກໄປຫມົດ. ດ້ວຍຄຸນສົມບັດການແບ່ງປັນລະຫັດຜ່ານທີ່ສ້າງຂຶ້ນມາ, ທ່ານສາມາດແບ່ງປັນລະຫັດຜ່ານ Wi-Fi ຂອງທ່ານໄດ້ໂດຍບໍ່ຕ້ອງຕາບຕາ ແລະທ່ານຈະບໍ່ຕ້ອງເປີດເຜີຍລະຫັດຜ່ານຂອງທ່ານ.
ແບ່ງປັນລະຫັດຜ່ານ Wi-Fi ກັບຜູ້ໃຊ້ Apple
ການແບ່ງປັນລະຫັດຜ່ານ Wi-Fi ກັບຜູ້ໃຊ້ Apple ອື່ນໆ (iPhone, iPad, ຫຼື Mac) ແມ່ນການຍ່າງຢູ່ໃນສວນສາທາລະນະ, ແຕ່ມີຄວາມຕ້ອງການພື້ນຖານບາງຢ່າງກ່ອນທີ່ທ່ານຈະສາມາດແບ່ງປັນລະຫັດຜ່ານໄດ້.
ຄວາມຕ້ອງການພື້ນຖານ
ກ່ອນທີ່ທ່ານຈະສາມາດແບ່ງປັນລະຫັດຜ່ານ Wi-Fi ຂອງທ່ານໄດ້, ໃຫ້ກວດເບິ່ງວ່າມີຄວາມຕ້ອງການເຫຼົ່ານີ້:
- ອຸປະກອນທັງສອງຈະຕ້ອງຢູ່ໃນ iOS ຫຼື iPadOS ເວີຊັນຫຼ້າສຸດ. ຖ້າຕົວຮັບແມ່ນ Mac, ມັນຕ້ອງໃຊ້ macOS High Sierra ຫຼືຫຼັງຈາກນັ້ນ.
- ຕ້ອງເປີດໃຊ້ Wi-Fi ແລະ Bluetooth ໃນອຸປະກອນທັງສອງ.
- ຮັອດສະປອດສ່ວນຕົວຕ້ອງຖືກປິດໃຊ້ງານຢູ່ໃນທັງສອງອຸປະກອນ.
- ອຸປະກອນທັງສອງຕ້ອງໄດ້ຮັບການລົງທະບຽນກັບ Apple ID ຂອງເຂົາເຈົ້າ.
- Apple ID ຂອງແຕ່ລະຄົນຈະຕ້ອງຖືກບັນທຶກໄວ້ໃນລາຍຊື່ຜູ້ຕິດຕໍ່ຂອງທັງສອງຄົນ. ນັ້ນແມ່ນ, ທ່ານຕ້ອງມີ Apple ID ຂອງບຸກຄົນທີ່ທ່ານຕັ້ງໃຈທີ່ຈະແບ່ງປັນລະຫັດຜ່ານ Wi-Fi ຢູ່ໃນລາຍຊື່ຕິດຕໍ່ຂອງທ່ານ, ແລະໃນທາງກັບກັນ.
- ອຸປະກອນຕ້ອງຢູ່ໃກ້ກັນ, ນັ້ນແມ່ນ, ພາຍໃນຂອບເຂດຂອງ Bluetooth ແລະ Wi-Fi.
ຖ້າຫາກວ່າຫນຶ່ງໃນເງື່ອນໄຂຂ້າງເທິງນີ້ບໍ່ໄດ້ປະຕິບັດ, ທ່ານຈະບໍ່ສາມາດແບ່ງປັນລະຫັດຜ່ານ Wi-Fi ຂອງທ່ານໃນວິທີການຂ້າງລຸ່ມນີ້.
ແບ່ງປັນລະຫັດຜ່ານ Wi-Fi
ຕອນນີ້ເພື່ອແບ່ງປັນລະຫັດຜ່ານ Wi-Fi, ອຸປະກອນທັງສອງຈະຕ້ອງປະຕິບັດພາລະບົດບາດຂອງເຂົາເຈົ້າພ້ອມກັນ.
ຢູ່ໃນຕົວຮັບ ໃຜຢາກເຊື່ອມຕໍ່ກັບ Wi-Fi, ປະຕິບັດຂັ້ນຕອນເບື້ອງຕົ້ນເພື່ອເຂົ້າຮ່ວມ Wi-Fi ຈົນກວ່າມັນຈະຖາມຫາລະຫັດຜ່ານ.
ພວກເຮົາຈະສະແດງຕົວຢ່າງຂອງ iPhone. ເປີດແອັບຯ Settings ແລະໄປທີ່ຕົວເລືອກ "Wi-Fi".
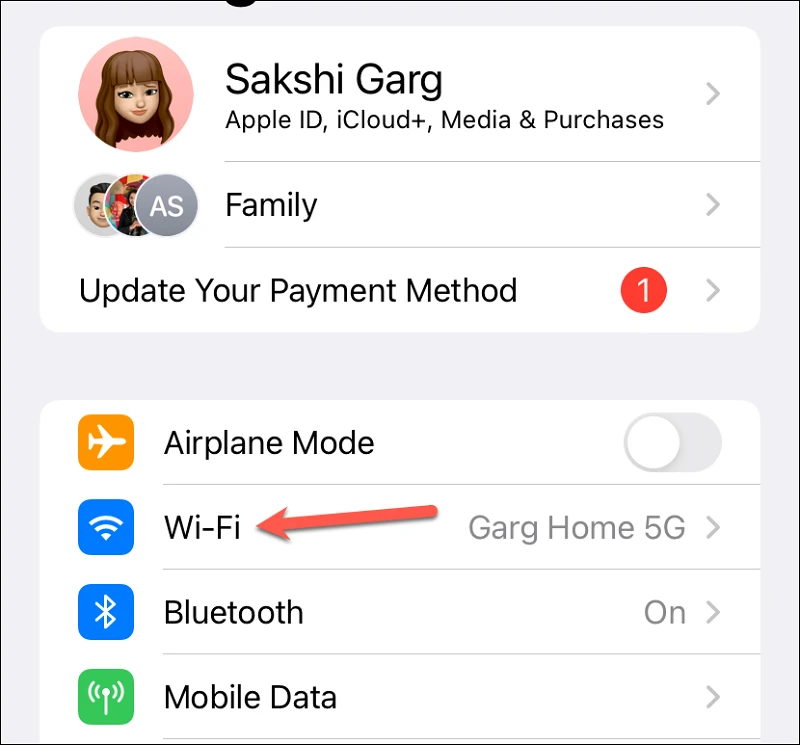
ຈາກນັ້ນ, ແຕະໃສ່ “ເຄືອຂ່າຍ Wi-Fi” ທີ່ກ່ຽວຂ້ອງ. ມັນຈະຖາມຫາລະຫັດຜ່ານ. ໃນປັດຈຸບັນ, ບານແມ່ນຢູ່ໃນສານຂອງອຸປະກອນທີ່ແບ່ງປັນລະຫັດຜ່ານ.
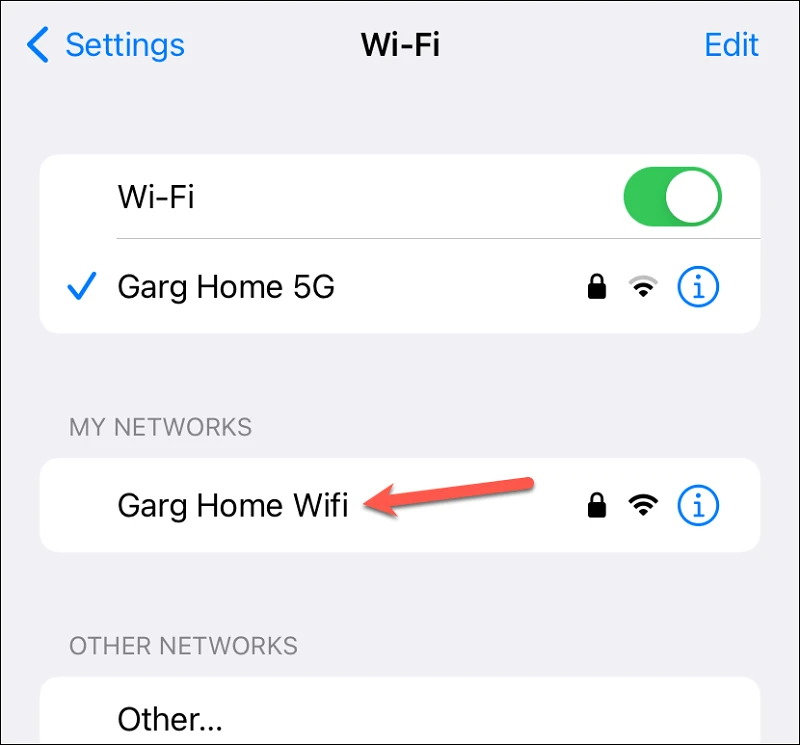
ໃນອຸປະກອນການແບ່ງປັນ, ໃຫ້ແນ່ໃຈວ່າມັນຖືກປົດລັອກ ແລະເຊື່ອມຕໍ່ກັບ Wi-Fi.
ເມື່ອໂທລະສັບຜູ້ຮັບໄປຮອດໜ້າຈໍລະຫັດຜ່ານໃນອຸປະກອນຂອງເຂົາເຈົ້າ, ໂທລະສັບຂອງທ່ານຈະສະແດງພາບເຄື່ອນໄຫວຂອງການຕັ້ງຄ່າສຳລັບການແບ່ງປັນລະຫັດຜ່ານ Wi-Fi.
ໃຫ້ຄລິກໃສ່ "ແບ່ງປັນລະຫັດຜ່ານ" ຈາກພາບເຄື່ອນໄຫວໃນຫນ້າຈໍເຮືອນຂອງທ່ານ.
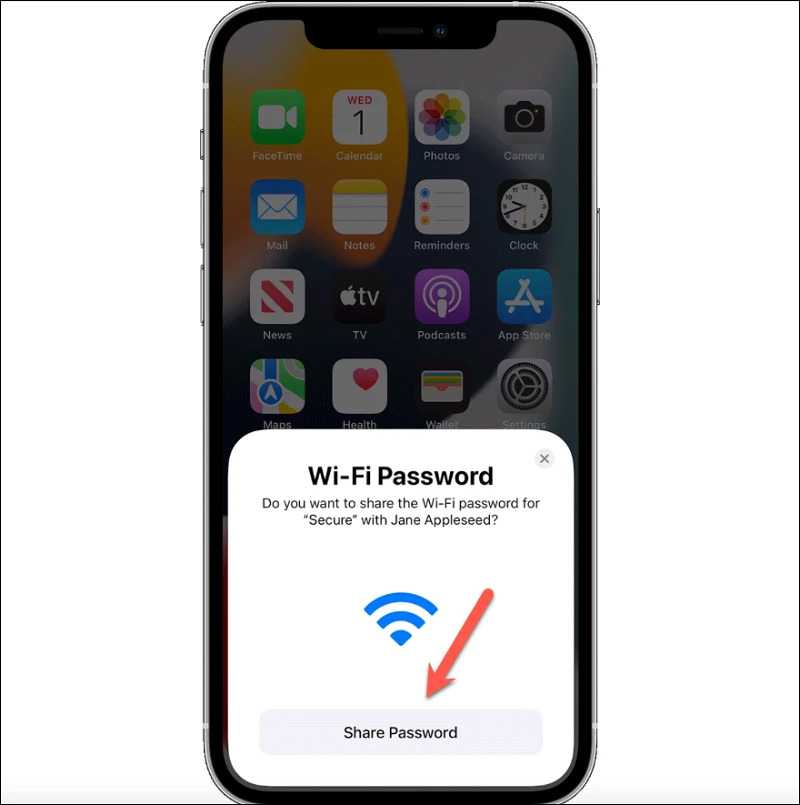
ລະຫັດຜ່ານຈະຖືກແບ່ງປັນກັບອຸປະກອນອື່ນ. ແຕະທີ່ແລ້ວໆເພື່ອປິດພາບເຄື່ອນໄຫວ.
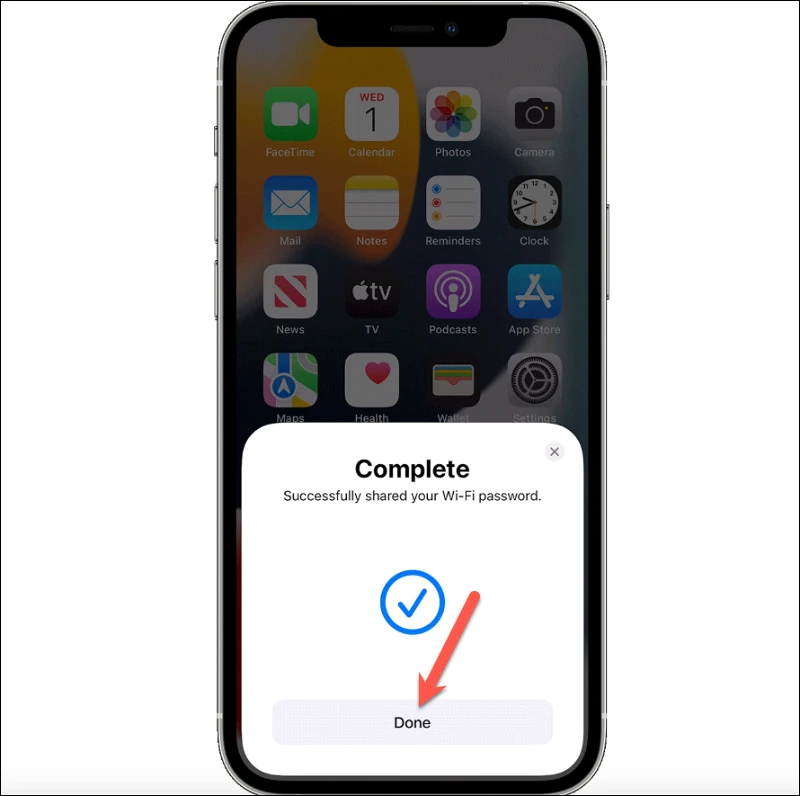
ແບ່ງປັນລະຫັດຜ່ານ Wi-Fi ກັບຜູ້ໃຊ້ທີ່ບໍ່ແມ່ນ Apple
ການແບ່ງປັນລະຫັດຜ່ານ Wi-Fi ຂອງທ່ານກັບຜູ້ໃຊ້ Apple ອາດຈະເປັນການຫຼິ້ນຂອງເດັກນ້ອຍ, ແຕ່ບໍ່ແມ່ນທຸກຄົນທີ່ຕ້ອງການລະຫັດຜ່ານ Wi-Fi ຂອງທ່ານຈະເປັນຜູ້ໃຊ້ Apple. ມີສອງສາມວິທີທີ່ທ່ານສາມາດແບ່ງປັນລະຫັດຜ່ານ Wi-Fi ຂອງທ່ານກັບເຂົາເຈົ້າ, ນອກເຫນືອໄປຈາກແນ່ນອນວ່າດ້ວຍຕົນເອງມີມັນຂຽນກ່ຽວກັບເຂົາເຈົ້າ.
ສຳເນົາ ແລະແບ່ງປັນລະຫັດຜ່ານ Wi-Fi (ສຳລັບ iOS 16 ຂຶ້ນໄປ)
iOS 16 ມີຄຸນສົມບັດໃໝ່ທີ່ໃຫ້ເຈົ້າເບິ່ງ ແລະສາມາດສຳເນົາລະຫັດຜ່ານໃຫ້ກັບເຄືອຂ່າຍ Wi-Fi ໃດໆກໍຕາມທີ່ບັນທຶກໄວ້ຂອງເຈົ້າ, ບໍ່ພຽງແຕ່ອັນທີ່ເຈົ້າກໍາລັງເຊື່ອມຕໍ່ຢູ່. ນີ້ສາມາດເປັນປະໂຫຍດເຖິງແມ່ນວ່າໃນເວລາທີ່ທ່ານຕ້ອງການແບ່ງປັນລະຫັດຜ່ານ Wi-Fi ຂອງທ່ານກັບຜູ້ໃຊ້ Apple ທີ່ບໍ່ຢູ່ໃກ້.
ເພື່ອຊອກຫາລະຫັດຜ່ານ Wi-Fi ຂອງທ່ານ, ເປີດແອັບ Settings ແລະແຕະທີ່ຕົວເລືອກ “Wi-Fi”.
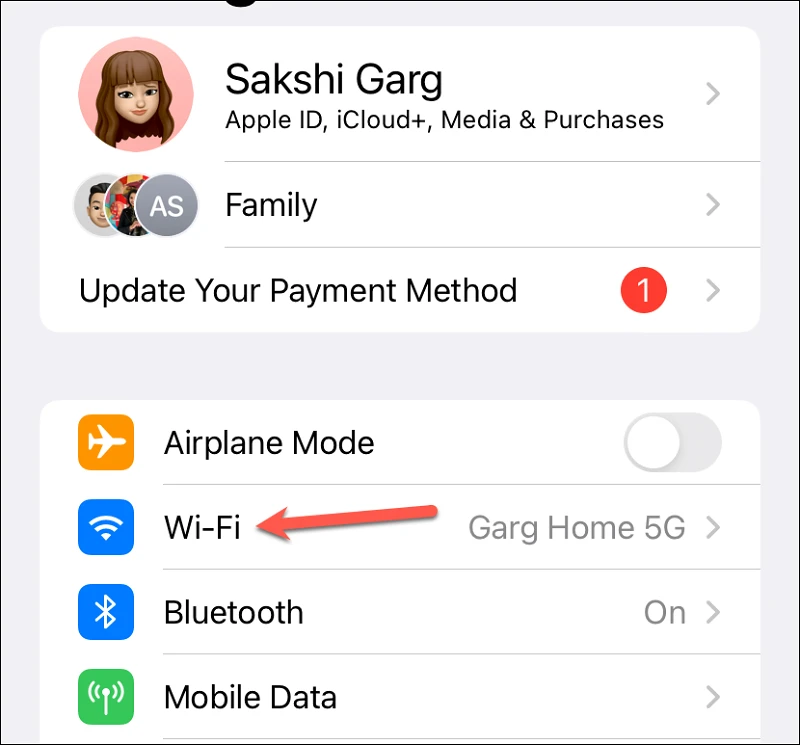
ຫຼັງຈາກນັ້ນ, ຖ້າທ່ານກໍາລັງເຊື່ອມຕໍ່ກັບເຄືອຂ່າຍໃນປັດຈຸບັນ, ມັນຈະປາກົດຢູ່ໃນຫນ້າການຕັ້ງຄ່າ Wi-Fi ດຽວກັນ. ໃຫ້ຄລິກໃສ່ "i" ທາງດ້ານຂວາເພື່ອເບິ່ງຂໍ້ມູນເພີ່ມເຕີມ. ທ່ານຈະຕ້ອງພິສູດຢືນຢັນດ້ວຍ Face/Touch ID ຫຼືລະຫັດຜ່ານ iPhone ເພື່ອເຂົ້າເຖິງລະຫັດຜ່ານ.
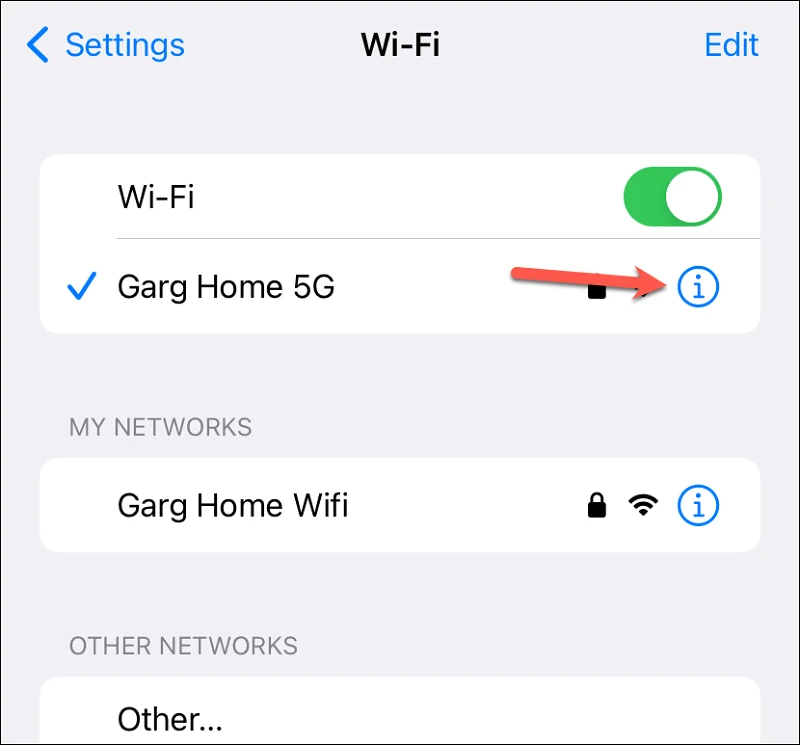
ຖ້າຫາກວ່າທ່ານບໍ່ໄດ້ເຊື່ອມຕໍ່ກັບເຄືອຂ່າຍໃນປັດຈຸບັນແຕ່ບັນທຶກໄວ້ໃນອຸປະກອນຂອງທ່ານ, ປາດແກ້ໄຂໃນແຈເທິງຂວາ.
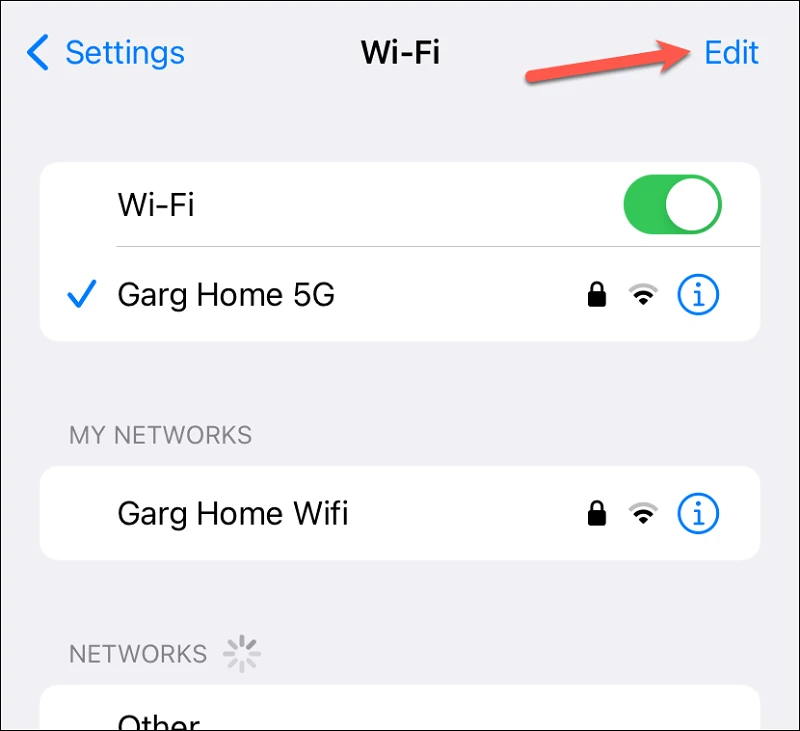
Face ID/Touch ID ຫຼືການພິສູດຢືນຢັນລະຫັດຜ່ານຈະຕ້ອງມີອີກຄັ້ງເພື່ອເຂົ້າເຖິງເຄືອຂ່າຍທີ່ບັນທຶກໄວ້. ຊອກຫາເຄືອຂ່າຍຈາກບັນຊີລາຍຊື່ແລະຄລິກໃສ່ "i" ໃນແຈຂວາມື.
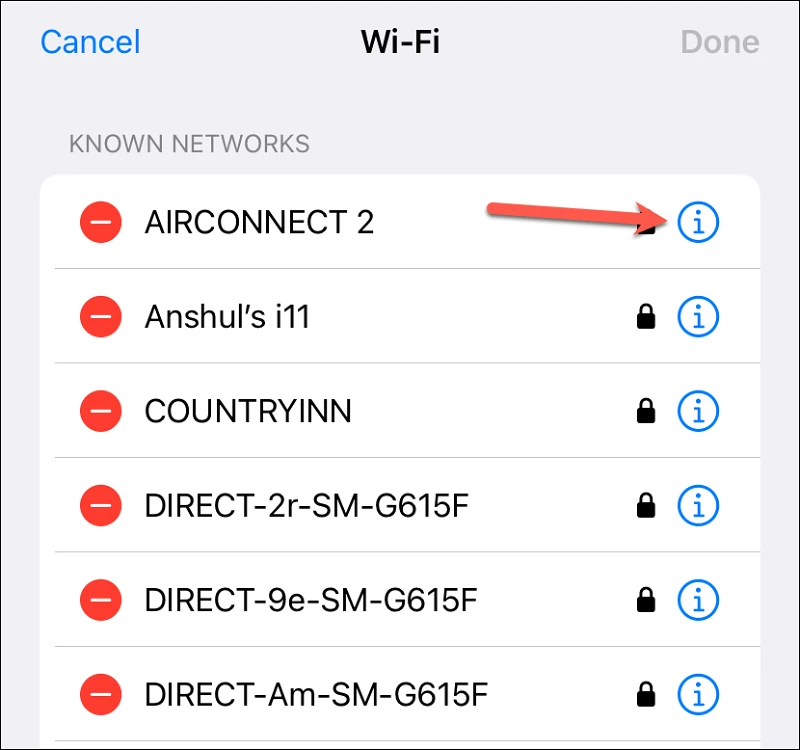
ໃນກໍລະນີໃດກໍ່ຕາມ, ທ່ານຈະມາຮອດຫນ້າຈໍດຽວກັນກັບຂໍ້ມູນທີ່ກ່ຽວຂ້ອງກັບເຄືອຂ່າຍຫຼາຍຂຶ້ນ. ເຈົ້າຈະພົບເຫັນພາກສະຫນາມ "ລະຫັດຜ່ານ" ຢູ່ທີ່ນີ້ແຕ່ລະຫັດຜ່ານຕົວຈິງຈະຖືກເຊື່ອງໄວ້. ໃຫ້ຄລິກໃສ່ມັນຄັ້ງດຽວເພື່ອເປີດເຜີຍມັນ.
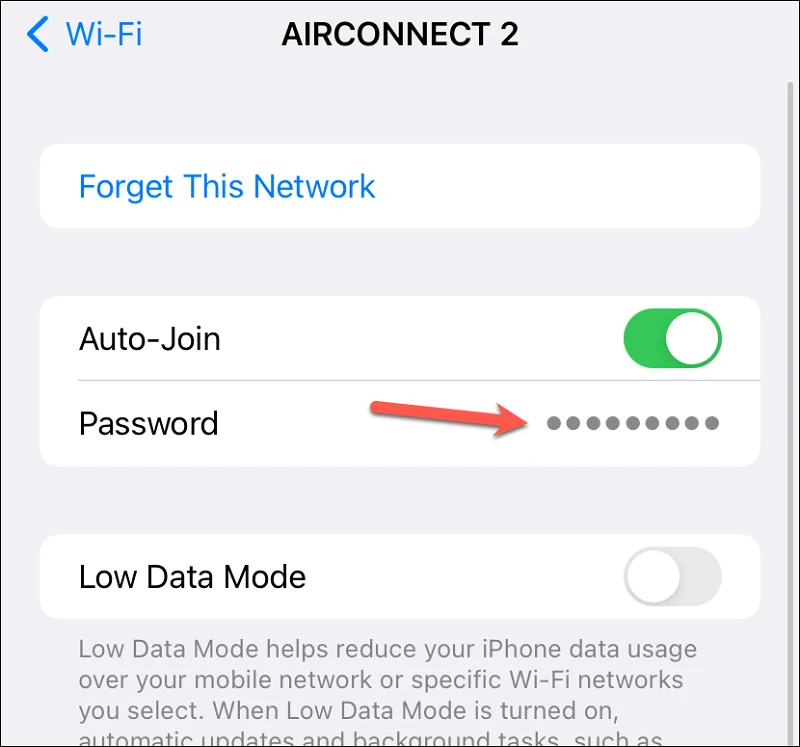
ຕົວເລືອກ “ສຳເນົາ” ຈະປາກົດເມື່ອລະຫັດຜ່ານຖືກເປີດເຜີຍ; ແຕະໃສ່ມັນເພື່ອສຳເນົາລະຫັດຜ່ານ ແລະ ຈາກນັ້ນທ່ານສາມາດສົ່ງມັນຜ່ານທາງຂໍ້ຄວາມ ຫຼື ອີເມລ໌ໄປຫາຜູ້ອື່ນໄດ້.
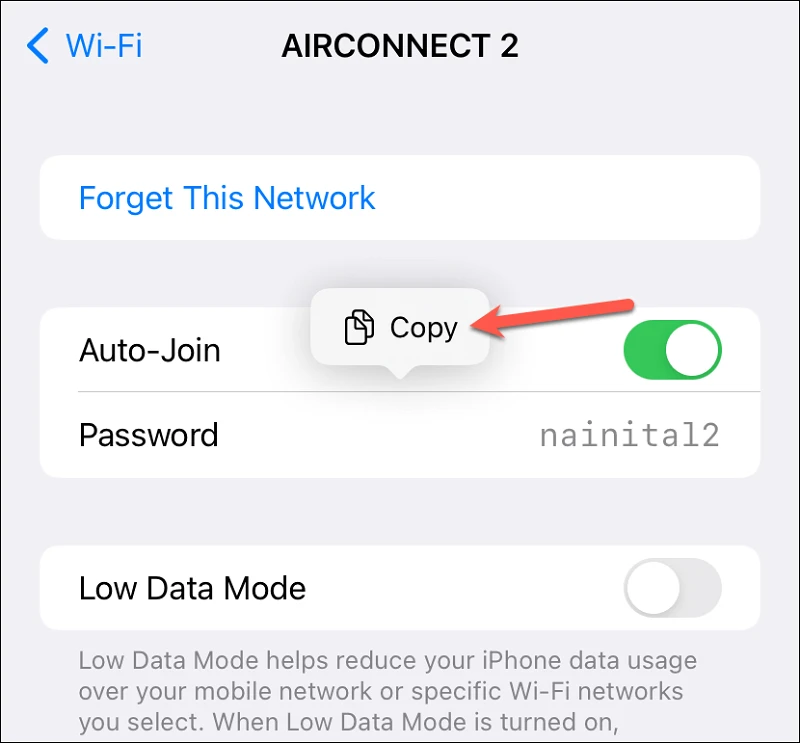
ສ້າງລະຫັດ QR
ນອກນັ້ນທ່ານຍັງສາມາດສ້າງລະຫັດ QR ລະຫັດ Wi-Fi ແລະແບ່ງປັນລະຫັດ QR ກັບຄົນອື່ນເພື່ອໃຫ້ເຂົາເຈົ້າເຊື່ອມຕໍ່ກັບເຄືອຂ່າຍ Wi-Fi ຂອງທ່ານໄດ້. ການໃຊ້ລະຫັດ QR ຈະບໍ່ເປີດເຜີຍລະຫັດຜ່ານຂອງທ່ານຕໍ່ກັບໃຜ, ແຕ່ທຸກຄົນທີ່ມີການເຂົ້າເຖິງລະຫັດ QR ຈະຍັງສາມາດເຊື່ອມຕໍ່ກັບເຄືອຂ່າຍຂອງທ່ານໄດ້.
ໂທລະສັບ Android ແລະ iPhone ສ່ວນໃຫຍ່ມີຄວາມສາມາດໃນການເຂົ້າຮ່ວມເຄືອຂ່າຍ Wi-Fi ໂດຍການສະແກນລະຫັດ QR ສໍາລັບປີ. ທ່ານສາມາດນໍາໃຊ້ແອັບຯພາກສ່ວນທີສາມຫຼືເວັບໄຊທ໌ເພື່ອສ້າງລະຫັດ QR. ພວກເຮົາຈະສະແດງຂັ້ນຕອນໂດຍໃຊ້ເວັບໄຊທ໌.
ເປີດເວັບໄຊທ໌ qr-code-generator.com ຈາກຕົວທ່ອງເວັບໃດໆໃນໂທລະສັບຂອງທ່ານ.
ຈາກນັ້ນເລືອກ "WIFI" ຈາກບັນຊີລາຍຊື່ຂອງທາງເລືອກທີ່ມີຢູ່.
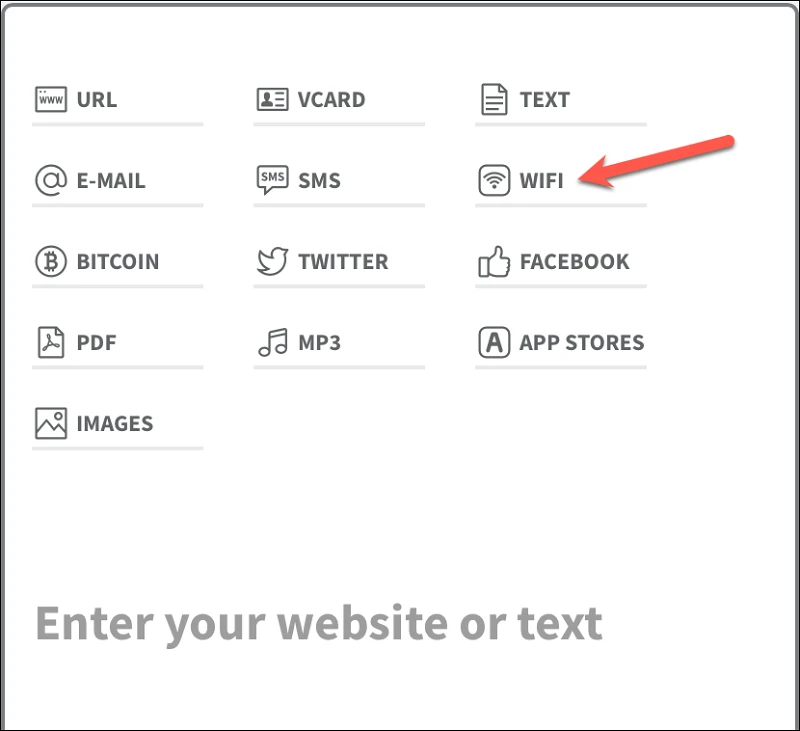
ໃສ່ຊື່ເຄືອຂ່າຍ ແລະລະຫັດຜ່ານໃນຊ່ອງຂໍ້ມູນທີ່ກ່ຽວຂ້ອງ. ມັນເປັນຂໍ້ບົກຜ່ອງດຽວທີ່ທ່ານຈະຕ້ອງໃສ່ລາຍລະອຽດດ້ວຍຕົນເອງເພື່ອສ້າງລະຫັດ.
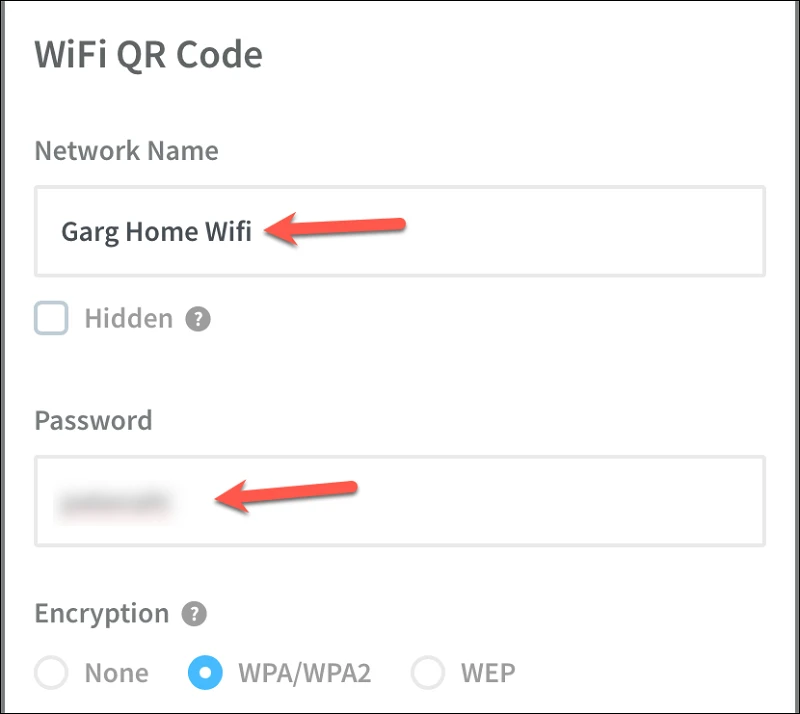
ຈາກນັ້ນເລືອກປະເພດ “ການເຂົ້າລະຫັດ” ຈາກຕົວເລືອກ ແລະກົດປຸ່ມ “ສ້າງລະຫັດ QR”.
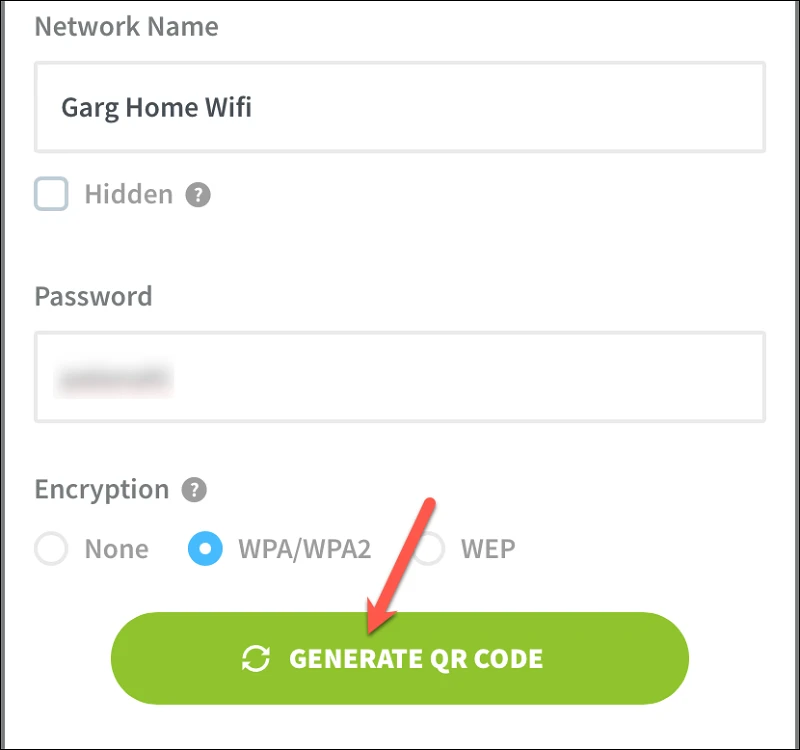
ຖ້າທ່ານບໍ່ສົນໃຈການລົງທະບຽນ, ໃຫ້ຄລິກໃສ່ປຸ່ມດາວໂຫລດ. ລົງທະບຽນແລະຮູບພາບຈະຖືກບັນທຶກໄວ້ໃນຮູບຂອງທ່ານ. ນອກຈາກນັ້ນ, ທ່ານຍັງສາມາດເອົາ screenshot ຂອງລະຫັດ QR ແລະຕັດທຸກສິ່ງທຸກຢ່າງຍົກເວັ້ນລະຫັດຈາກ screenshot ໄດ້.
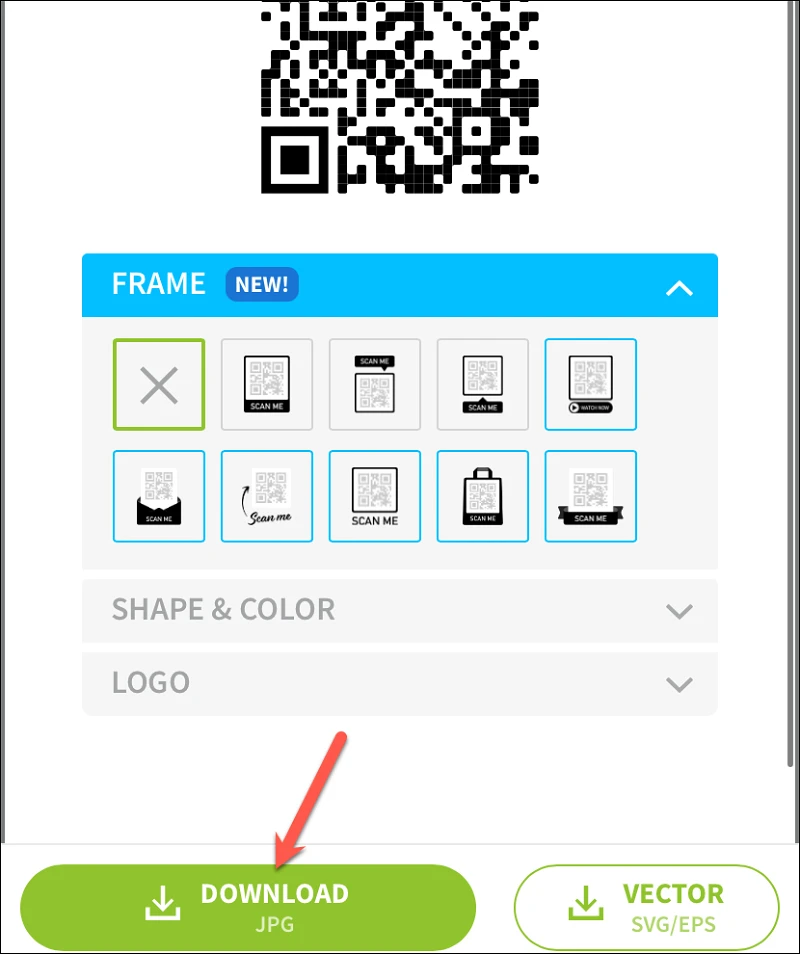
ດຽວນີ້, ທ່ານສາມາດເອົາລະຫັດນີ້ພິມອອກແລະວາງມັນໄວ້ທົ່ວເຮືອນຂອງທ່ານໃຫ້ກັບແຂກຂອງທ່ານຫຼືພຽງແຕ່ສະແດງລະຫັດ QR ໃນໂທລະສັບຂອງທ່ານເມື່ອທ່ານຕ້ອງການແບ່ງປັນລະຫັດຜ່ານ Wi-Fi ຂອງທ່ານ.
ບໍ່ວ່າລະຫັດຜ່ານຂອງທ່ານຍາວເກີນໄປຫຼືທ່ານມີແນວໂນ້ມທີ່ຈະລືມມັນ, ວິທີການຂ້າງເທິງນີ້ຈະເຮັດໃຫ້ມັນງ່າຍຫຼາຍທີ່ຈະແບ່ງປັນລະຫັດຜ່ານ Wi-Fi ຂອງທ່ານໂດຍນໍາໃຊ້ iPhone ຂອງທ່ານ.