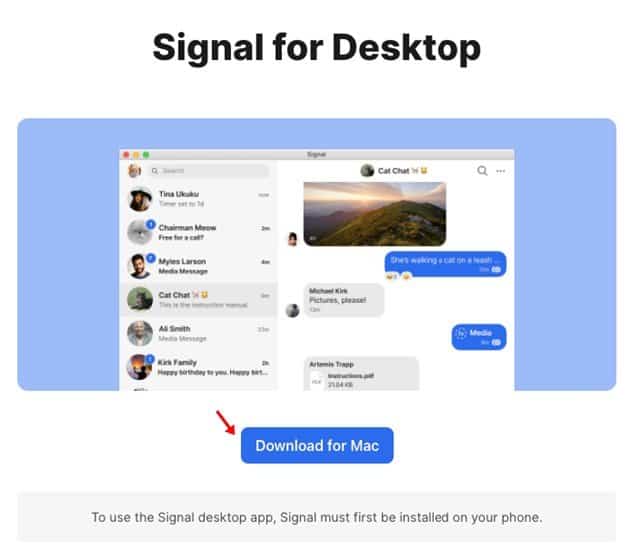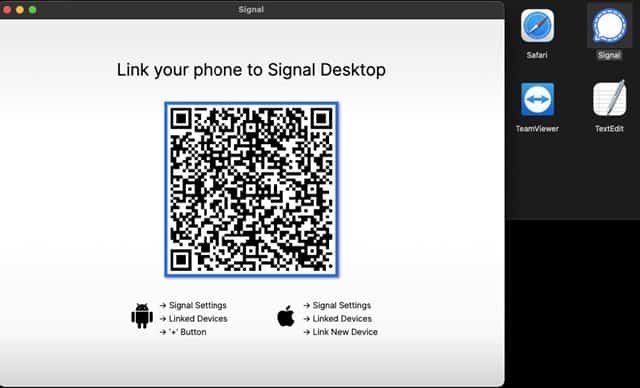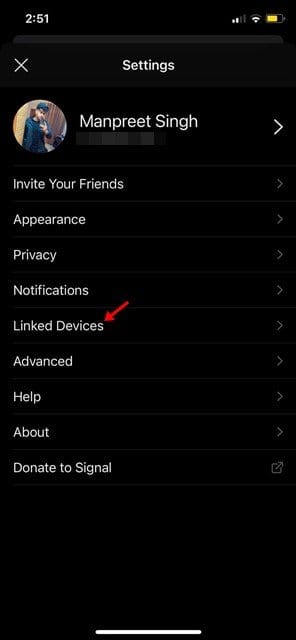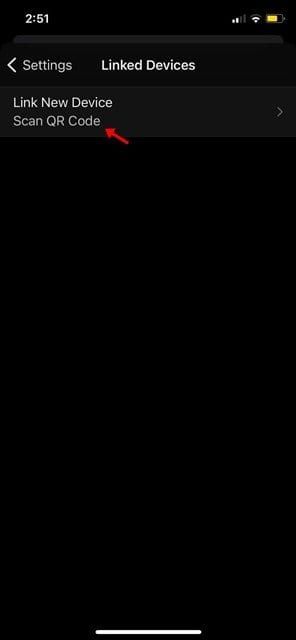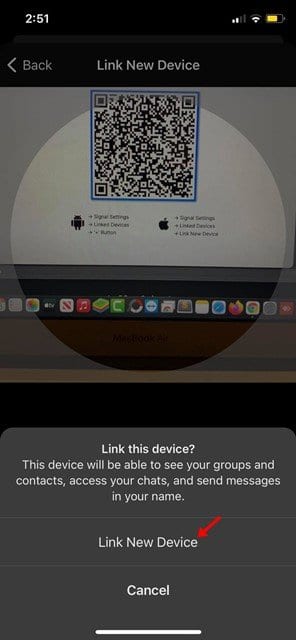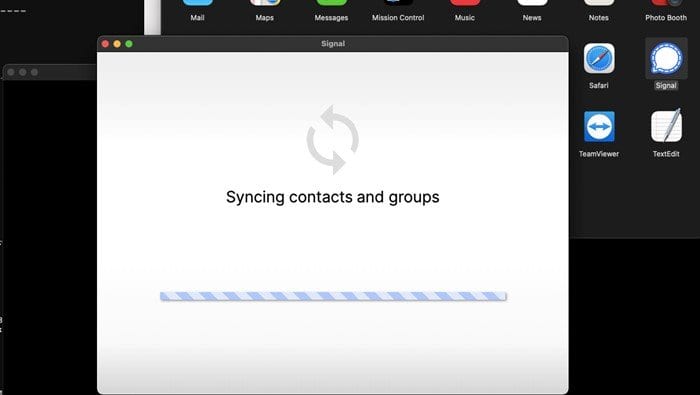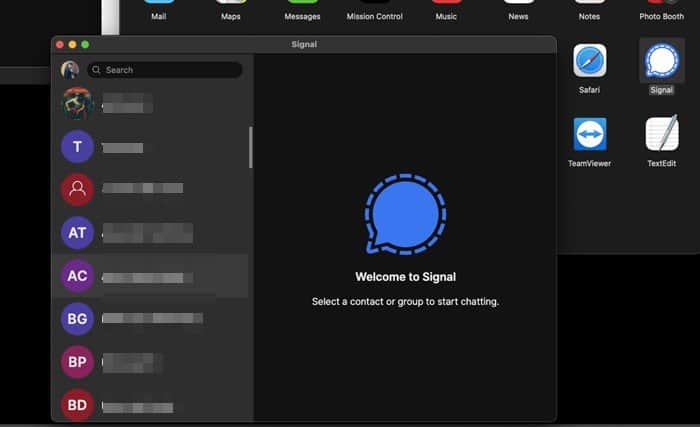ດາວໂຫລດແລະເປີດໃຊ້ Signal ໃນ macOS!
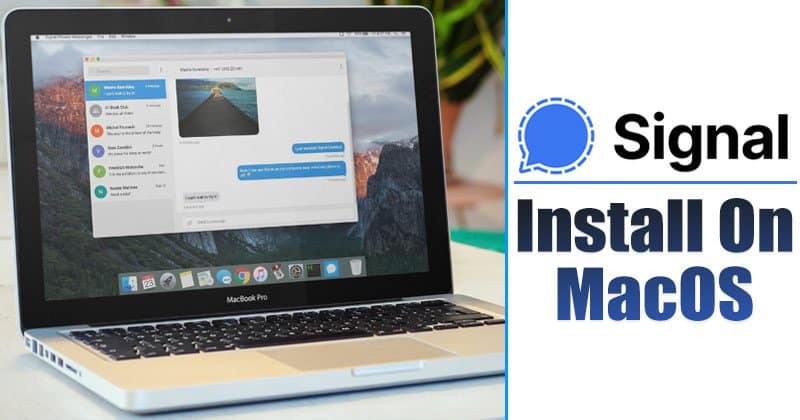
ເນື່ອງຈາກການອັບເດດນະໂຍບາຍ WhatsApp ທີ່ຜ່ານມາ, ຜູ້ໃຊ້ໄດ້ເລີ່ມປ່ຽນໄປໃຊ້ສັນຍານແລ້ວ. ສັນຍານໃນປັດຈຸບັນເບິ່ງຄືວ່າເປັນທາງເລືອກທີ່ດີທີ່ສຸດກັບ WhatsApp. ມັນສະຫນອງທຸກສິ່ງທຸກຢ່າງທີ່ WhatsApp ເຮັດ, ແລະມັນໃຊ້ເວລາຄວາມປອດໄພແລະຄວາມເປັນສ່ວນຕົວຢ່າງຮຸນແຮງ.
ໃນບົດຄວາມນີ້, ພວກເຮົາຈະແບ່ງປັນຄູ່ມືລະອຽດກ່ຽວກັບວິທີການດາວນ໌ໂຫລດແລະຕິດຕັ້ງ Signal Private Messenger ໃນ Mac. ດັ່ງນັ້ນ, ໃຫ້ກວດເບິ່ງ.
ກ່ອນທີ່ຈະປະຕິບັດຕາມຂັ້ນຕອນ, ມັນເປັນທີ່ດີທີ່ສຸດທີ່ຈະຮູ້ຄຸນນະສົມບັດຂອງ app Signal. ດັ່ງນັ້ນ, ທ່ານສາມາດນໍາໃຊ້ Signal ຢ່າງເຕັມທີ່ຫຼັງຈາກການຕິດຕັ້ງແອັບພລິເຄຊັນໃນ PC ຂອງທ່ານ. ນີ້ແມ່ນບາງຄຸນສົມບັດທີ່ດີທີ່ສຸດຂອງ Signal Private Messenger.
ສັນຍານຄຸນນະສົມບັດ Messenger ສ່ວນຕົວ
- ສັນຍານສະຫນັບສະຫນູນທຸກຮູບແບບຂອງການສື່ສານ, ເຊັ່ນ: ຂໍ້ຄວາມ, ໂທສຽງ, ແລະການໂທວິດີໂອ.
- ທຸກໆຮູບແບບການສື່ສານແມ່ນປອດໄພທີ່ສຸດ. ນີ້ແມ່ນຍ້ອນວ່າທຸກໆການສື່ສານຖືກເຂົ້າລະຫັດຈາກຈຸດຈົບ.
- ເມື່ອປຽບທຽບກັບແອັບພລິເຄຊັນສົ່ງຂໍ້ຄວາມທັນທີອື່ນໆ, Signal ສະຫນອງຄຸນນະສົມບັດຄວາມປອດໄພຫຼາຍຂຶ້ນ.
- ມັນມີຄຸນສົມບັດຄວາມປອດໄພທີ່ດີເລີດເຊັ່ນການລັອກຫນ້າຈໍ, ການປົກປັກຮັກສາ screenshot, ການປົກປັກຮັກສາຕົວຕົນ, ແລະອື່ນໆ.
- ທ່ານຍັງສາມາດສ້າງກຸ່ມ Signal ທີ່ມີຜູ້ເຂົ້າຮ່ວມເຖິງ 150 ຄົນ.
ຂັ້ນຕອນການຕິດຕັ້ງ ແລະເປີດໃຊ້ Signal ໃນ MAC
ກ່ອນອື່ນໝົດ, ກະລຸນາຮັບຊາບວ່າ Signal ມີແອັບ standalone ສຳລັບ macOS. ນີ້ຫມາຍຄວາມວ່າຜູ້ໃຊ້ບໍ່ຈໍາເປັນຕ້ອງອີງໃສ່ emulators ເພື່ອດໍາເນີນການຄໍາຮ້ອງສະຫມັກມືຖືສໍາລັບ PC. ເພື່ອເປີດໃຊ້ Signal ໃນ macOS, ໃຫ້ເຮັດຕາມບາງຂັ້ນຕອນງ່າຍໆທີ່ກ່າວໄວ້ຂ້າງລຸ່ມນີ້.
ຂັ້ນຕອນທີ 1. ກ່ອນອື່ນ ໝົດ, ດາວໂຫລດ ສັນຍານສໍາລັບ macOS . ເມື່ອດາວໂຫລດແລ້ວ, ຕິດຕັ້ງມັນແລະເປີດ app.
ຂັ້ນຕອນທີ 2. ດຽວນີ້ເຈົ້າຈະຖືກຖາມ ເຊື່ອມຕໍ່ໂທລະສັບຂອງທ່ານກັບແອັບ Signal desktop .
ຂັ້ນຕອນທີ 3. ດຽວນີ້ເປີດແອັບ Mobile Signal ແລະແຕະໃສ່ການຕັ້ງຄ່າ. ໃນໜ້າການຕັ້ງຄ່າ, ແຕະ "ອຸປະກອນທີ່ເຊື່ອມຕໍ່" .
ຂັ້ນຕອນທີ 4. ໃນຫນ້າຕໍ່ໄປ, ໃຫ້ຄລິກໃສ່ "ສະແກນລະຫັດ QR" .
ຂັ້ນຕອນທີ 5. ດຽວນີ້ ໃຊ້ແອັບມືຖືເພື່ອສະແກນລະຫັດ QR ສະແດງຢູ່ໃນແອັບ Signal desktop.
ຂັ້ນຕອນທີ 6. ເມື່ອສະແກນແລ້ວ, ລໍຖ້າໃຫ້ Signal desktop ເພື່ອຊິງຄ໌ຜູ້ຕິດຕໍ່ ແລະກຸ່ມຂອງທ່ານ .
ຂັ້ນຕອນທີ 7. ເມື່ອອັນນີ້ສຳເລັດແລ້ວ, ເຈົ້າຈະສາມາດໃຊ້ແອັບ Signal ໃນ macOS ໄດ້.
ນີ້ແມ່ນມັນ! ຂ້ອຍເຮັດແລ້ວ. ເຫຼົ່ານີ້ແມ່ນຂັ້ນຕອນງ່າຍໆເພື່ອດາວໂຫລດ ແລະຕິດຕັ້ງ Signal ໃນ macOS. ໃນປັດຈຸບັນທ່ານສາມາດແລກປ່ຽນຂໍ້ຄວາມ, ໂທສຽງ / ວິດີໂອແລະອື່ນໆຈາກ PC ຂອງທ່ານ.
ດັ່ງນັ້ນ, ບົດຄວາມນີ້ແມ່ນກ່ຽວກັບວິທີການດາວໂຫລດແລະຕິດຕັ້ງ Signal ໃນ macOS. ຫວັງວ່າບົດຄວາມນີ້ຊ່ວຍເຈົ້າໄດ້! ກະລຸນາແບ່ງປັນກັບຫມູ່ເພື່ອນຂອງທ່ານເຊັ່ນດຽວກັນ. ຖ້າຫາກທ່ານມີຄວາມສົງໃສກ່ຽວກັບການນີ້, ກະລຸນາແຈ້ງໃຫ້ພວກເຮົາຮູ້ໃນປ່ອງຄໍາເຫັນຂ້າງລຸ່ມນີ້.