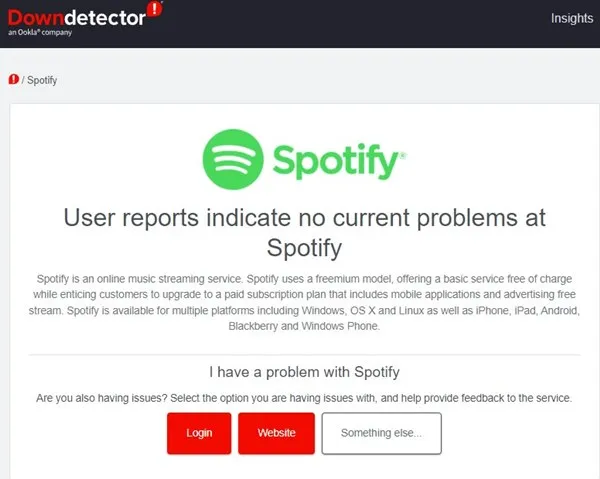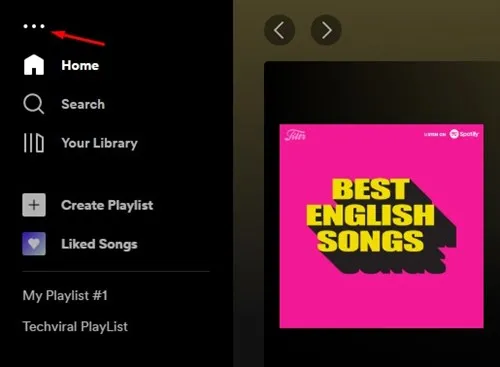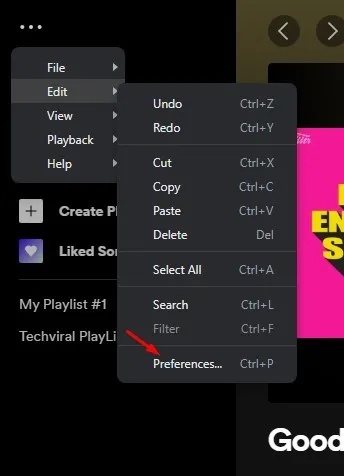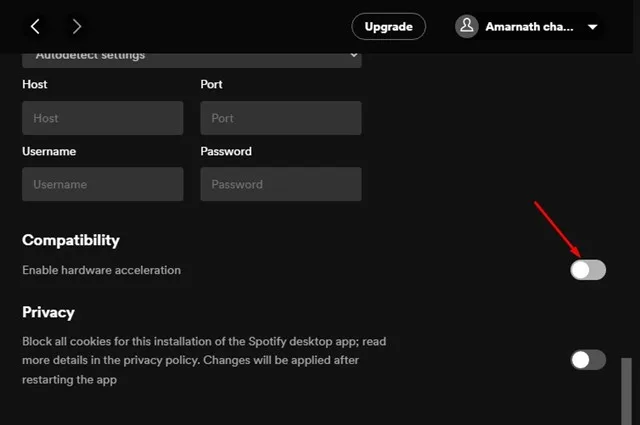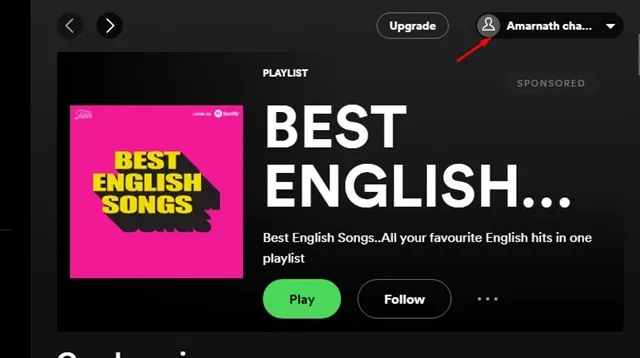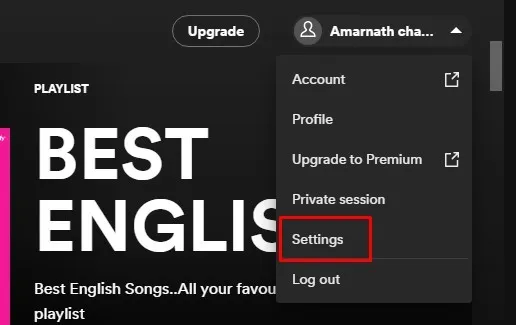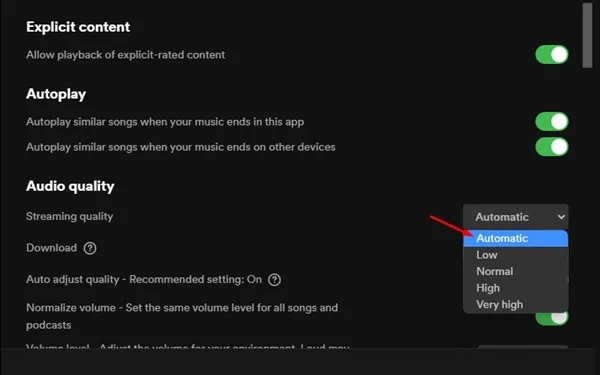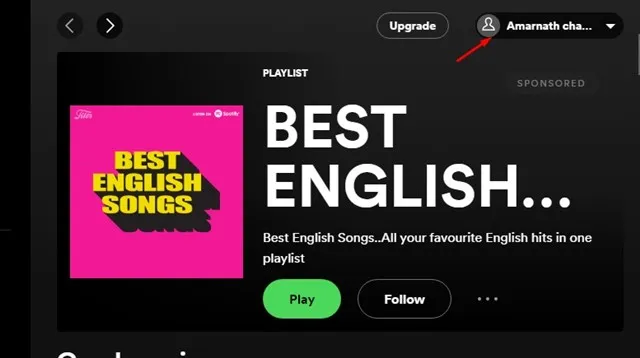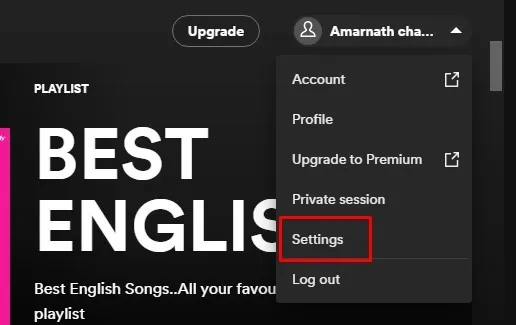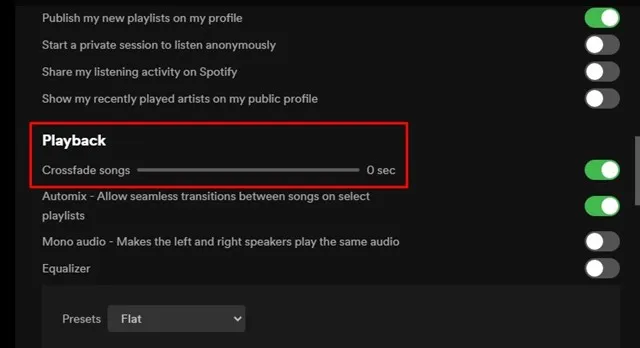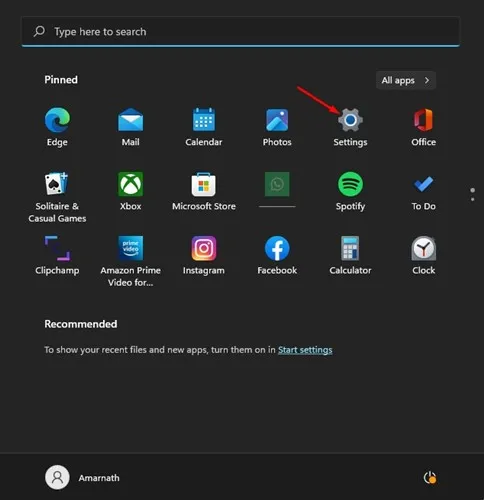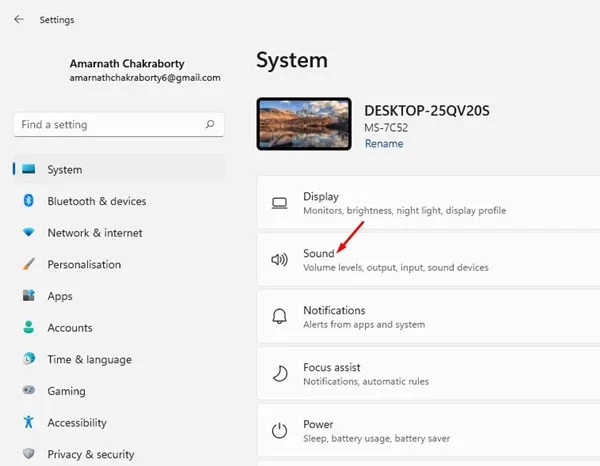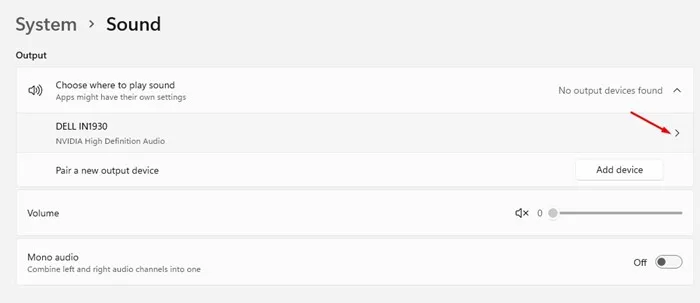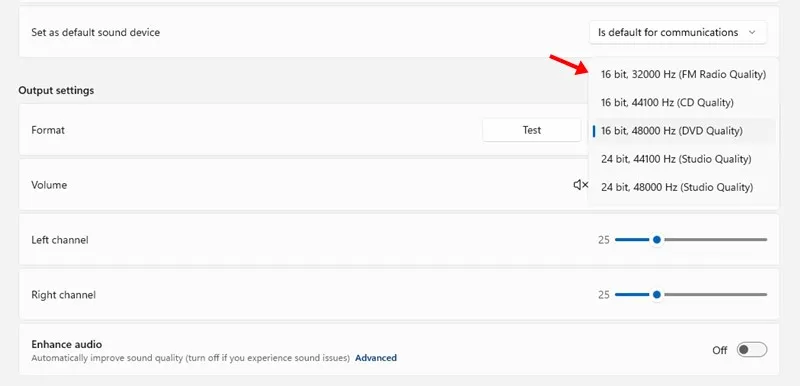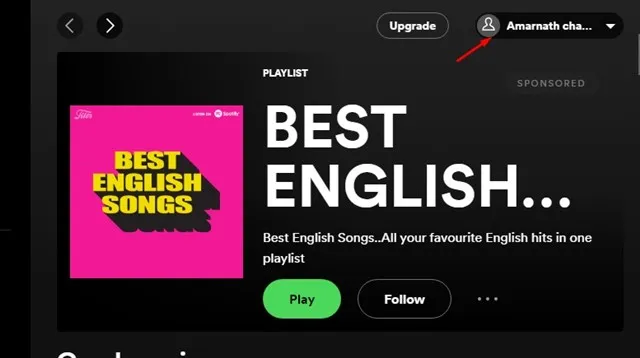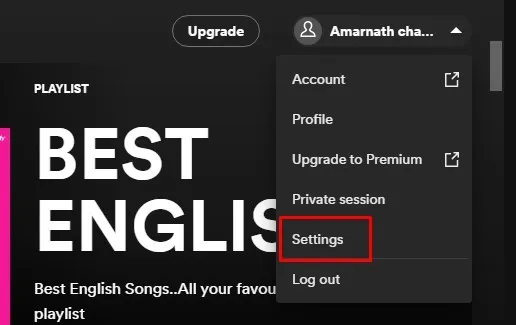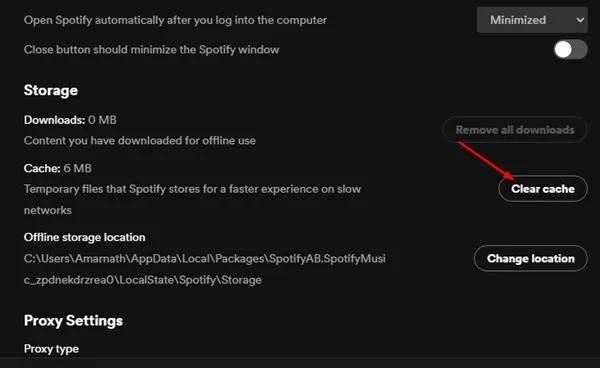ມື້ນີ້, ທ່ານມີບໍລິການສະຕີມເພງນັບຮ້ອຍ, ເຊັ່ນ Spotify, Amazon Music, Deezer, YouTube Music, SoundCloud, ແລະອື່ນໆ.
ນອກຈາກ Android ແລະ iOS, Spotify ຍັງມີກິດສໍາລັບ Windows. ຢ່າງໃດກໍຕາມ, ເມື່ອປຽບທຽບກັບ Spotify ຮຸ່ນ Android ແລະ iOS, ຮຸ່ນ Windows ໄດ້ຖືກປັບປຸງຫນ້ອຍລົງແລະມີຂໍ້ບົກພ່ອງຫນ້ອຍ.
ທ່ານມັກຈະພົບຂໍ້ຜິດພາດໃນເວລາທີ່ອີງໃສ່ແອັບຯ Spotify desktop ສໍາລັບການຖ່າຍທອດເພງ. ບໍ່ດົນມານີ້, ຂໍ້ຄວາມສະແດງຂໍ້ຜິດພາດ "Spotify ບໍ່ສາມາດຫຼິ້ນໄດ້ໃນຕອນນີ້" ໄດ້ລົບກວນຜູ້ໃຊ້ PC. ດັ່ງນັ້ນ, ຖ້າທ່ານພົບຂໍ້ຄວາມຜິດພາດດຽວກັນ, ຫຼັງຈາກນັ້ນສືບຕໍ່ອ່ານຄູ່ມື.
ເປັນຫຍັງ "Spotify ບໍ່ສາມາດຫຼິ້ນສິ່ງນີ້ໄດ້ໃນຕອນນີ້" ປາກົດຂຶ້ນ?
ສາເຫດຂອງຂໍ້ຄວາມສະແດງຂໍ້ຜິດພາດຍັງຕ້ອງໄດ້ຮັບການຄົ້ນພົບ "Spotify ບໍ່ສາມາດຫຼິ້ນໄດ້ໃນຕອນນີ້" ໃນ Windows. ຢ່າງໃດກໍຕາມ, ມັນຕ້ອງກ່ຽວຂ້ອງກັບການເຊື່ອມຕໍ່ອິນເຕີເນັດທີ່ບໍ່ຫມັ້ນຄົງ, ໄຟລ໌ cache ເກົ່າ, ຂໍ້ມູນ app Spotify ເສຍຫາຍ, ແລະອື່ນໆ.
ເນື່ອງຈາກສາເຫດທີ່ແທ້ຈິງຂອງຂໍ້ຄວາມສະແດງຂໍ້ຜິດພາດຍັງບໍ່ໄດ້ຖືກຄົ້ນພົບເທື່ອ, ພວກເຮົາຈໍາເປັນຕ້ອງອີງໃສ່ບາງວິທີແກ້ໄຂທົ່ວໄປເພື່ອແກ້ໄຂຂໍ້ຄວາມສະແດງຂໍ້ຜິດພາດ. ຂໍ້ຄວາມສະແດງຂໍ້ຜິດພາດຂອງມັນເອງບໍ່ໄດ້ກ່າວເຖິງເຫດຜົນໃດໆ.
ວິທີທີ່ດີທີ່ສຸດໃນການແກ້ໄຂ “Spotify ບໍ່ສາມາດຫຼິ້ນໄດ້ໃນຕອນນີ້” ຂໍ້ຄວາມຜິດພາດບໍ?
ຍາກ ແກ້ໄຂ “Spotify ບໍ່ສາມາດຫຼິ້ນໄດ້ໃນຕອນນີ້” ຂໍ້ຄວາມຜິດພາດ ໃນ Windows 10/11 ເພາະວ່າທ່ານຈໍາເປັນຕ້ອງໃຊ້ວິທີທີ່ແຕກຕ່າງກັນ. ທ່ານຈໍາເປັນຕ້ອງປະຕິບັດຕາມວິທີການເຫຼົ່ານີ້ຈົນກ່ວາບັນຫາໄດ້ຖືກແກ້ໄຂ.
1. ຣີສະຕາດແອັບ Spotify Desktop
ຫຼັງຈາກການພົບເຫັນຂໍ້ຄວາມຜິດພາດ 'Spotify ບໍ່ສາມາດຫຼິ້ນໄດ້ໃນປັດຈຸບັນ', ທ່ານທໍາອິດທີ່ຈະເປີດ app ໄດ້.
ປິດແອັບ Spotify desktop ແລະເປີດມັນອີກຄັ້ງ. ການເປີດແອັບ Spotify desktop ຄືນໃໝ່ຈະໂຫຼດການເຊື່ອມຕໍ່ເຊີບເວີຄືນໃໝ່ ແລະແກ້ໄຂຂໍ້ຄວາມຜິດພາດ “Spotify ບໍ່ສາມາດຫຼິ້ນສິ່ງນີ້ໄດ້ໃນຕອນນີ້”.
2. ກວດເບິ່ງອິນເຕີເນັດຂອງທ່ານ
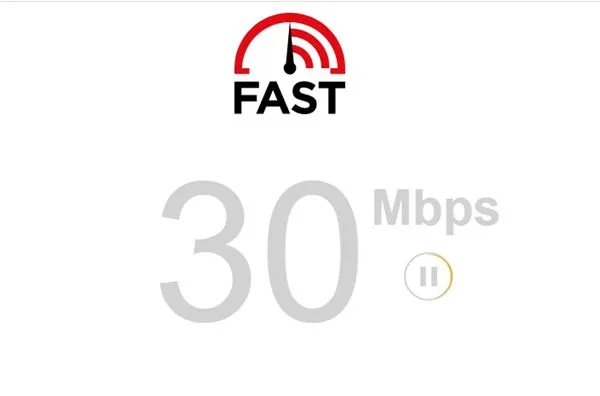
ຖ້າຫາກວ່າອິນເຕີເນັດຂອງທ່ານບໍ່ໄດ້ເຮັດວຽກ, ບໍ່ວ່າທ່ານພະຍາຍາມຫຼາຍປານໃດ, ທ່ານຈະບໍ່ສາມາດຫຼິ້ນເພງໃນ Spotify ໄດ້. “Spotify ບໍ່ສາມາດຫຼິ້ນສິ່ງນີ້ໄດ້ໃນຕອນນີ້” ປົກກະຕິແລ້ວຈະປາກົດຂຶ້ນເມື່ອແອັບພລິເຄຊັນ desktop ລົ້ມເຫລວໃນການແລກປ່ຽນຂໍ້ມູນກັບເຊີບເວີຂອງມັນ.
ເມື່ອແອັບຯເດັສທັອບບໍ່ສາມາດແລກປ່ຽນຂໍ້ມູນໄດ້, ຜູ້ໃຊ້ເຫັນຂໍ້ຄວາມສະແດງຂໍ້ຜິດພາດ "Spotify ບໍ່ສາມາດຫຼິ້ນໄດ້ໃນຕອນນີ້".
ດັ່ງນັ້ນ, ກ່ອນທີ່ທ່ານຈະປະຕິບັດຕາມວິທີການອື່ນໆ, ກວດເບິ່ງວ່າການເຊື່ອມຕໍ່ອິນເຕີເນັດຂອງທ່ານເຮັດວຽກແລະຫມັ້ນຄົງຫຼືບໍ່. ຖ້າອິນເຕີເນັດເຮັດວຽກແລະຄວາມຜິດພາດຍັງສະແດງໃຫ້ທ່ານເຫັນ, ໃຫ້ປະຕິບັດຕາມວິທີການຂ້າງລຸ່ມນີ້.
3. ໃຫ້ກວດເບິ່ງວ່າ Spotify ແມ່ນຫຼຸດລົງ
ຖ້າອິນເຕີເນັດເຮັດວຽກ ແລະທ່ານເປີດແອັບ Spotify desktop ຄືນໃໝ່, ທ່ານຍັງໄດ້ຮັບຂໍ້ຜິດພາດ “Spotify ບໍ່ສາມາດຫຼິ້ນສິ່ງນີ້ໄດ້ໃນຕອນນີ້”; ຫຼັງຈາກນັ້ນ, ທ່ານຈໍາເປັນຕ້ອງກວດເບິ່ງວ່າ Spotify ຫຼຸດລົງ.
Spotify ຈະເຮັດວຽກພຽງແຕ່ຖ້າເຄື່ອງແມ່ຂ່າຍມີການເຄື່ອນໄຫວ. ເມື່ອເຊີບເວີຂອງ Spotify ລົ້ມລົງ, ແອັບເດັສທັອບອາດຈະສະແດງໃຫ້ທ່ານເຫັນຂໍ້ຜິດພາດຫຼາຍຢ່າງ, ລວມທັງ "Spotify ບໍ່ສາມາດຫຼິ້ນສິ່ງນີ້ໄດ້ໃນຕອນນີ້".
ເພື່ອໃຫ້ແນ່ໃຈວ່າ Spotify ບໍ່ປະສົບກັບເຄື່ອງແມ່ຂ່າຍໃດໆ, ທ່ານຈໍາເປັນຕ້ອງກວດເບິ່ງ ຈາກໜ້າສະຖານະ Spotify ຂອງ Downdetector . ຖ້າເຄື່ອງແມ່ຂ່າຍຫຼຸດລົງ, ທ່ານຄວນລໍຖ້າສອງສາມນາທີຫຼືຊົ່ວໂມງ.
4. ປິດໃຊ້ງານການເລັ່ງຮາດແວ
ການເລັ່ງຮາດແວມີຢູ່ໃນ Spotify ເວີຊັນເດັສທັອບ. ຖ້າຄຸນສົມບັດຖືກເປີດໃຊ້ງານ, ການເຮັດວຽກຈະຖືກສົ່ງກັບ GPU ທີ່ອຸທິດຕົນ, ເຊິ່ງເຮັດໃຫ້ CPU ຟຣີສໍາລັບວຽກງານອື່ນໆ.
ການເລັ່ງຮາດແວປັບປຸງປະສິດທິພາບສາຍຕາຂອງ Spotify ແຕ່ບາງຄັ້ງອາດເຮັດໃຫ້ເກີດຄວາມຜິດພາດໄດ້. ດັ່ງນັ້ນ, ທ່ານຈໍາເປັນຕ້ອງໄດ້ພະຍາຍາມປິດການເລັ່ງຮາດແວເພື່ອແກ້ໄຂ "Spotify ບໍ່ສາມາດຫຼິ້ນໄດ້ໃນຕອນນີ້".
1. ເປີດແອັບ Spotify desktop ແລະແຕະ ສາມຈຸດ .
2. ຈາກບັນຊີລາຍຊື່ຂອງທາງເລືອກທີ່ປາກົດ, ເລືອກ ແກ້ໄຂ > ການຕັ້ງຄ່າ .
3. ໃນປັດຈຸບັນ, ໃຫ້ຄລິກໃສ່ທາງເລືອກ ສະແດງການຕັ້ງຄ່າຂັ້ນສູງ ໃນຫນ້າການຕັ້ງຄ່າ.
4. ໃນປັດຈຸບັນ, ພາຍໃຕ້ຄວາມເຂົ້າກັນໄດ້, ປິດການທໍາງານຂອງສະຫຼັບສໍາລັບ " ເປີດໃຊ້ການເລັ່ງຮາດແວ "
ນີ້ແມ່ນມັນ! ນີ້ຈະເປັນການປິດການນຳໃຊ້ການເລັ່ງຮາດແວໃນແອັບ Spotify desktop ສຳລັບ Windows.
5. ປ່ຽນຄຸນນະພາບຂອງກະແສສຽງ
ຖ້າເຈົ້າໃຊ້ Spotify Premium ແຕ່ບໍ່ດົນມານີ້ໄດ້ຍົກເລີກການສະໝັກໃຊ້ຂອງທ່ານ, ແອັບ Spotify desktop ອາດຈະຍັງຫຼິ້ນເພງໃນຄຸນນະພາບສູງ.
ນີ້ສາມາດນໍາໄປສູ່ຂໍ້ຄວາມສະແດງຂໍ້ຜິດພາດ 'Spotify ບໍ່ສາມາດຫຼິ້ນໄດ້ໃນຕອນນີ້'. ດັ່ງນັ້ນ, ຖ້າຫາກວ່າທ່ານໄດ້ສະຫຼັບກັບແຜນການຟຣີຂອງ Spotify, ທ່ານຈໍາເປັນຕ້ອງມີການປ່ຽນແປງຄຸນນະພາບຂອງການສະຕຣີມສຽງເຊັ່ນດຽວກັນ.
1. ເປີດໃຊ້ແອັບ Spotify ໃນເດັສທັອບຂອງເຈົ້າ ແລະແຕະໃສ່ ຮູບໂປຣໄຟລ Your ຂອງເຈົ້າ ໃນແຈຂວາເທິງ.
2. ຈາກບັນຊີລາຍຊື່ຂອງທາງເລືອກທີ່ປາກົດ, ປາດ ການຕັ້ງຄ່າ .
3. ໃນການຕັ້ງຄ່າ, ເລື່ອນລົງໄປຫາຄຸນນະພາບສຽງ. ຫຼັງຈາກນັ້ນ, ເລືອກ ອັດຕະໂນມັດ ໃນຄຸນນະພາບສຽງແລະບັນທຶກການປ່ຽນແປງ.
ນີ້ແມ່ນມັນ! ນີ້ແມ່ນວິທີທີ່ທ່ານສາມາດປ່ຽນແປງຄຸນນະພາບຂອງການສະຕຣີມສຽງໃນ Spotify ເພື່ອແກ້ໄຂຂໍ້ຄວາມຜິດພາດ 'Spotify ບໍ່ສາມາດຫຼິ້ນໃນປັດຈຸບັນ.
6. ຕັ້ງຄ່າ Crossfade ເປັນ 0
ຖ້າທ່ານຍັງໄດ້ຮັບຂໍ້ຄວາມສະແດງຂໍ້ຜິດພາດ "Spotify ບໍ່ສາມາດຫຼິ້ນໄດ້ໃນຕອນນີ້" ເຖິງແມ່ນວ່າຈະປະຕິບັດຕາມວິທີການທັງຫມົດ, ຫຼັງຈາກນັ້ນ, ທ່ານຈໍາເປັນຕ້ອງໄດ້ກໍານົດຄ່າ cross fade ເປັນ 0. ຄຸນນະສົມບັດຂ້າມ fade ຊ່ວຍໃຫ້ມີການປ່ຽນແປງລະຫວ່າງເພງໃນລາຍການຫຼິ້ນ, ແຕ່. ບາງຄັ້ງມັນສາມາດເຮັດໃຫ້ເກີດບັນຫາກັບການຫຼິ້ນເພງ. ນີ້ແມ່ນວິທີການກໍານົດຄ່າ crossfade ເປັນ 0.
1. ທໍາອິດ, ເປີດ app Spotify ໃນຄອມພິວເຕີ desktop ຂອງທ່ານ. ເມື່ອເຮັດແລ້ວ, ຄລິກ ຊື່ຜູ້ໃຊ້ ຂອງເຈົ້າ.
2. ຈາກບັນຊີລາຍຊື່ຂອງທາງເລືອກທີ່ປາກົດ, ເລືອກ ການຕັ້ງຄ່າ .
3. ໃນຫນ້າຈໍການຕັ້ງຄ່າ, ເລື່ອນລົງໄປປະຕິບັດງານ. ດຽວນີ້ເຈົ້າເຮັດໄດ້ ປິດການໃຊ້ງານ ເພງ Crossfade ຫຼືເຮັດ ໂດຍການຕັ້ງຄ່າຂອງຕົນເປັນ 0 .
ນີ້ແມ່ນມັນ! ນີ້ແມ່ນວິທີທີ່ທ່ານສາມາດຕັ້ງຄ່າ crossfade ເພງເປັນ 0 ໃນແອັບ Spotify desktop.
7. ປ່ຽນການຕັ້ງຄ່າຮູບແບບເລີ່ມຕົ້ນສຳລັບລຳໂພງຂອງທ່ານ
ການປ່ຽນຮູບແບບຜົນຜະລິດຂອງລໍາໂພງໄດ້ຊ່ວຍໃຫ້ຜູ້ໃຊ້ຫຼາຍຄົນແກ້ໄຂຂໍ້ຄວາມສະແດງຂໍ້ຜິດພາດ 'Spotify ບໍ່ສາມາດຫຼິ້ນໄດ້ໃນຕອນນີ້'. ເພາະສະນັ້ນ, ໃນວິທີການນີ້, ທ່ານຈໍາເປັນຕ້ອງໄດ້ປ່ຽນການຕັ້ງຄ່າຮູບແບບເລີ່ມຕົ້ນຂອງລໍາໂພງຄອມພິວເຕີຂອງທ່ານ.
1. ທໍາອິດ, ໃຫ້ຄລິກໃສ່ປຸ່ມ "Start" ໃນ Windows ແລະເລືອກ ". ການຕັ້ງຄ່າ "
2. ໃນ Settings, ໄປ System ແລະເລືອກ ສຽງ .
3. ທ່ານຄວນຄລິກໃສ່ລໍາໂພງທີ່ເຊື່ອມຕໍ່ແລະເຂົ້າເຖິງ ການຕັ້ງຄ່າຮູບແບບ .
4. ຄລິກເມນູເລື່ອນລົງ Format ແລະເລືອກຮູບແບບສຽງ HZ ຕ່ໍາຫຼືສູງກວ່າ .
ນີ້ແມ່ນມັນ! ທ່ານຈໍາເປັນຕ້ອງໄດ້ພະຍາຍາມຮູບແບບທີ່ແຕກຕ່າງກັນຈົນກວ່າທ່ານຈະຊອກຫາຫນຶ່ງທີ່ແກ້ໄຂຂໍ້ຄວາມຜິດພາດ 'Spotify ບໍ່ສາມາດຫຼິ້ນໃນປັດຈຸບັນນີ້.
8. ລຶບ cache ຂອງ app Spotify desktop ໄດ້
ຖ້າບໍ່ມີວິທີການເຮັດວຽກ, ທ່ານຄວນພະຍາຍາມລຶບໄຟລ໌ cache ຂອງແອັບຯ Spotify desktop. ເພື່ອລຶບລ້າງແຄດຂອງແອັບຯ Spotify desktop, ໃຫ້ເຮັດຕາມຂັ້ນຕອນງ່າຍໆທີ່ພວກເຮົາໄດ້ແບ່ງປັນຂ້າງລຸ່ມນີ້.
1. ເປີດແອັບ Spotify ເທິງເດັສທັອບຂອງເຈົ້າແລ້ວແຕະ ຮູບໂປຣໄຟລ Your ຂອງເຈົ້າ .
2. ຈາກບັນຊີລາຍຊື່ຂອງທາງເລືອກທີ່ປາກົດ, ເລືອກ ການຕັ້ງຄ່າ .
3. ໃນການຕັ້ງຄ່າ, ເລື່ອນລົງໄປຫາພາກສ່ວນການເກັບຮັກສາ. ຫຼັງຈາກນັ້ນ, ໃຫ້ຄລິກໃສ່ ລຶບ cache .
ນີ້ແມ່ນມັນ! ເມື່ອເຮັດແລ້ວ, ເປີດແອັບ Spotify desktop ຄືນໃໝ່ເພື່ອແກ້ໄຂຂໍ້ຜິດພາດ 'Spotify ບໍ່ສາມາດຫຼິ້ນໄດ້ໃນຕອນນີ້'.
9. ຕິດຕັ້ງແອັບ Spotify Desktop ຄືນໃໝ່
ຖ້າທ່ານໄດ້ບັນລຸເຖິງຕອນນັ້ນ, ບໍ່ມີວິທີການໃດໆທີ່ຈະເຮັດວຽກ. ໃນສະຖານະການດັ່ງກ່າວ, ທາງເລືອກດຽວທີ່ເຫລືອໄວ້ສໍາລັບທ່ານແມ່ນການຕິດຕັ້ງແອັບຯ Spotify desktop ຄືນໃໝ່.
ທ່ານສາມາດລອງຖອນການຕິດຕັ້ງແອັບຯ Spotify ໃນ Windows ຂອງທ່ານແລະຕິດຕັ້ງມັນອີກຄັ້ງ. ແນວໃດກໍ່ຕາມ, ກ່ອນທີ່ຈະຖອນການຕິດຕັ້ງ, ໃຫ້ແນ່ໃຈວ່າໄດ້ສໍາຮອງຂໍ້ມູນ playlists ຂອງທ່ານ. ນີ້ຈະເປັນການລຶບການຕັ້ງຄ່າທີ່ສ້າງຂຶ້ນໂດຍຜູ້ໃຊ້, ແຄດ ແລະໄຟລ໌ຂໍ້ມູນຂອງຄອມພິວເຕີ.
ດັ່ງນັ້ນ, ເຫຼົ່ານີ້ແມ່ນບາງວິທີທີ່ດີທີ່ສຸດໃນການແກ້ໄຂຂໍ້ຄວາມສະແດງຂໍ້ຜິດພາດ 'Spotify ບໍ່ສາມາດຫຼິ້ນໄດ້ໃນຕອນນີ້'. ຖ້າທ່ານຕ້ອງການຄວາມຊ່ວຍເຫຼືອເພີ່ມເຕີມໃນການແກ້ໄຂຂໍ້ຄວາມຜິດພາດ Spotify, ໃຫ້ພວກເຮົາຮູ້ໃນຄໍາເຫັນຂ້າງລຸ່ມນີ້. ນອກຈາກນັ້ນ, ຖ້າບົດຄວາມຊ່ວຍເຈົ້າ, ໃຫ້ແນ່ໃຈວ່າຈະແບ່ງປັນມັນກັບຫມູ່ເພື່ອນຂອງເຈົ້າເຊັ່ນກັນ.