ໃນເດືອນກ່ອນ, Google ເລີ່ມທົດສອບຮູບແບບຂອງການອອກແບບໃຫມ່ຂອງມັນສໍາລັບ Gmail. ວັດສະດຸໃຫມ່ທັງຫມົດທີ່ອອກແບບໃຫມ່ຂອງ Gmail ສະບັບເວັບໄຊຕ໌ໄດ້ຖືກ rolled ອອກໄປຫາກຸ່ມຜູ້ໃຊ້ທີ່ເລືອກໃນເດືອນທໍາອິດຂອງການທົດສອບ, ແລະຫຼັງຈາກນັ້ນກູໂກຄ່ອຍໆ rolled ມັນອອກໃຫ້ກັບຜູ້ໃຊ້ທັງຫມົດ.
ມື້ນີ້, ວັດສະດຸ Gmail ໃໝ່ທີ່ເຈົ້າອອກແບບທີ່ເອົາຕົວຊີ້ບອກຈາກ Android 12 ອອກມາໃຫ້ໝົດທຸກຄົນ. ການອອກແບບໃຫມ່ເບິ່ງດີ, ມີນ້ໍາຫນັກເບົາແລະເຫມາະຢ່າງສົມບູນກັບລະບົບປະຕິບັດການ Windows 11 ຫລ້າສຸດ.
ການອອກແບບໃຫມ່ແມ່ນມີນ້ໍາຫນັກເບົາແລະຄາດວ່າຈະໄວກວ່າການອອກແບບເກົ່າ, ແຕ່ຜູ້ໃຊ້ຫຼາຍຄົນພົບວ່າມັນຍາກທີ່ຈະປັບຕົວກັບການປ່ຽນແປງທາງສາຍຕາ. ຜູ້ໃຊ້ຫຼາຍຄົນຮູ້ສຶກວ່າການປ່ຽນແປງການອອກແບບ Gmail ໃຫມ່ແມ່ນບໍ່ຈໍາເປັນແລະມີຄວາມຫຍຸ້ງຍາກໃນການດໍາເນີນງານ.
ຖ້າເຈົ້າຮູ້ສຶກຄືກັນ, ພວກເຮົາມີຂ່າວດີສຳລັບເຈົ້າ. Gmail ຫາກໍເພີ່ມທາງເລືອກ ເພື່ອກັບຄືນໄປເບິ່ງ Gmail ແບບເກົ່າ . ມຸມເບິ່ງ Gmail ຕົ້ນສະບັບຫມາຍເຖິງການອອກແບບກ່ອນຫນ້າຂອງ Gmail, ບໍ່ແມ່ນການອອກແບບທີ່ທ່ານເຫັນໃນຕອນຕົ້ນຂອງ Gmail ຈາກ Google.
ກັບໄປທີ່ມຸມມອງ Gmail ແບບເກົ່າ
ດັ່ງນັ້ນ, ມັນກໍ່ດີກວ່າທີ່ຈະກັບຄືນໄປບ່ອນຮູບແບບການຈັດວາງແບບເກົ່າຖ້າທ່ານບໍ່ພົບ Gmail ໃຫມ່ທີ່ສະດວກສະບາຍ. ຂ້າງລຸ່ມນີ້, ພວກເຮົາໄດ້ແບ່ງປັນຄູ່ມືຂັ້ນຕອນໂດຍຂັ້ນຕອນ ເພື່ອກັບຄືນສູ່ມຸມມອງ Gmail ເດີມ ໃນຂັ້ນຕອນງ່າຍໆ. ໃຫ້ເລີ່ມຕົ້ນ.
1. ກ່ອນອື່ນ, ເປີດເວັບບຣາວເຊີທີ່ທ່ານມັກ ແລະເຂົ້າໄປທີ່ Gmail.com. ຕໍ່ໄປ, ເຂົ້າສູ່ລະບົບດ້ວຍຊື່ຜູ້ໃຊ້ ແລະລະຫັດຜ່ານ Gmail ຂອງທ່ານ.
2. ເມື່ອເຮັດແລ້ວ, ແຕະ ໄອຄອນເກຍການຕັ້ງຄ່າ ຢູ່ໃນມຸມຂວາເທິງຂອງ ໜ້າ ຈໍ.
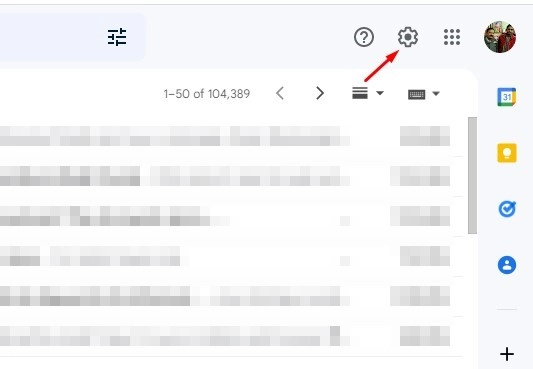
3. ຖ້າທ່ານກໍາລັງໃຊ້ການອອກແບບໃຫມ່, ທ່ານຈະເຫັນບັດທີ່ຂຽນວ່າ "ທ່ານກຳລັງໃຊ້ມຸມມອງ Gmail ໃໝ່" . ດ້ານລຸ່ມບັດ, ແຕະ ຕົວເລືອກ ກັບຄືນສູ່ມຸມມອງຕົ້ນສະບັບ .
4. ໃນປັດຈຸບັນ, ທ່ານຈະເຫັນກ່ອງໂຕ້ຕອບທີ່ຮ້ອງຂໍໃຫ້ທ່ານສໍາລັບເຫດຜົນທີ່ເຫມາະສົມທີ່ຈະປ່ຽນທັດສະນະ. ໃສ່ ຄຳ ຕິຊົມຂອງທ່ານ ແລະກົດປຸ່ມ Re ດາວໂຫຼດ.
5. ຖ້າຫາກວ່າທ່ານບໍ່ຕ້ອງການທີ່ຈະອອກຄໍາເຫັນ, ກົດປຸ່ມ reload ຫຼື CTRL + R.
ນີ້ແມ່ນມັນ! ຫຼັງຈາກການໂຫຼດຄືນໃຫມ່, ທ່ານຈະສາມາດເບິ່ງຮູບແບບທີ່ຜ່ານມາຂອງ Gmail. ຖ້າທ່ານຕ້ອງການໃຊ້ມຸມມອງໃໝ່, ແຕະໄອຄອນການຕັ້ງຄ່າເຟືອງ ແລະເລືອກຕົວເລືອກໃດໜຶ່ງ ລອງເບິ່ງ Gmail ໃໝ່ .
ອ່ານຍັງ: ວິທີການກູ້ຄືນອີເມວທີ່ຖືກລົບໃນ Gmail
ດັ່ງນັ້ນ, ຄູ່ມືນີ້ແມ່ນທັງຫມົດກ່ຽວກັບ ວິທີການກັບໄປເບິ່ງ Gmail ແບບເກົ່າ ດ້ວຍຂັ້ນຕອນງ່າຍໆ. ການອອກແບບໃຫມ່ເບິ່ງດີ. ເພາະສະນັ້ນ, ກ່ອນທີ່ຈະປ່ຽນມັນອອກ, ໃຫ້ແນ່ໃຈວ່າຈະພະຍາຍາມອອກແບບໃຫມ່ສໍາລັບສອງສາມມື້. ຖ້າທ່ານຕ້ອງການຄວາມຊ່ວຍເຫຼືອເພີ່ມເຕີມໃນການກັບຄືນໄປເບິ່ງ Gmail ແບບເກົ່າ, ໃຫ້ພວກເຮົາຮູ້ໃນຄໍາເຫັນຂ້າງລຸ່ມນີ້.
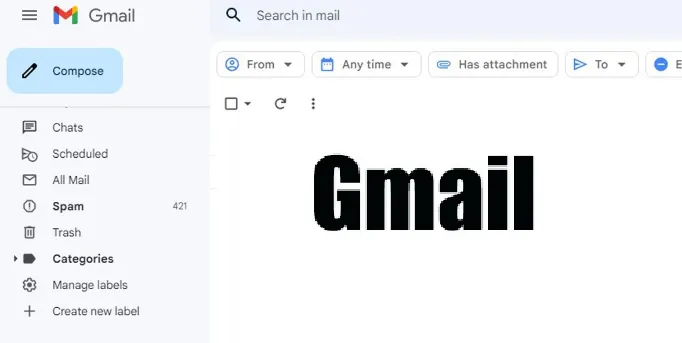
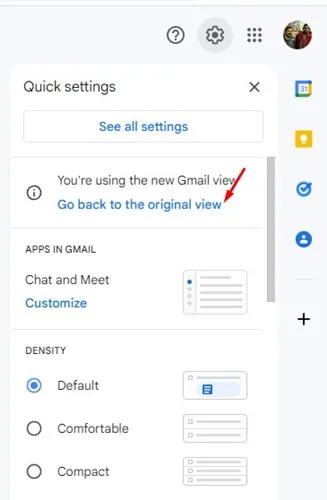
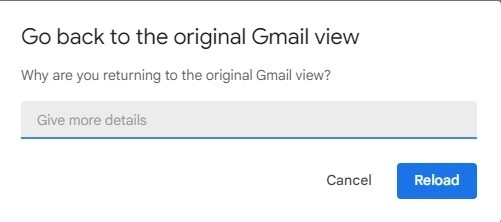
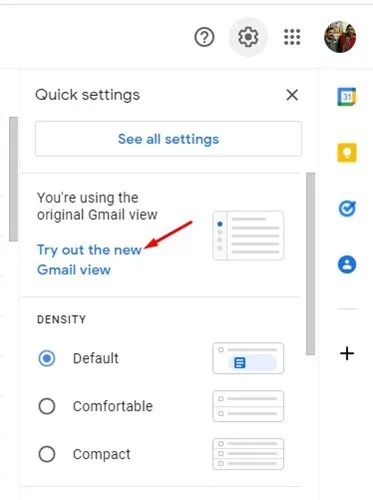









gimilel ບໍ່ມີສາວ