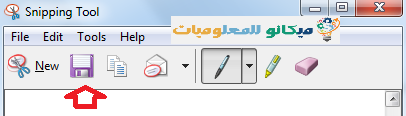ໃນບົດຄວາມນີ້, ພວກເຮົາຈະເອົາ screenshot ຂອງຫນ້າຈໍ, ບໍ່ວ່າຈະເປັນອຸປະກອນຂອງທ່ານເປັນ laptop ຫຼື desktop, ພວກເຮົາຈະນໍາໃຊ້ເຄື່ອງມືໃນອຸປະກອນ Windows ທີ່ມີຢູ່ແລະພວກເຮົາຈະເປັນຂັ້ນຕອນທີ່ຈະເອົາ screenshot ຂອງຫນ້າຈໍຄອມພິວເຕີຫຼືຖ່າຍ screenshot ຈໍແລັບທັອບ.
ເຄື່ອງມືນີ້ຍັງເຮັດໃຫ້ທ່ານສາມາດຖ່າຍຮູບພາບຂອງສ່ວນຫນຶ່ງຂອງຫນ້າຈໍໄດ້, ບໍ່ວ່າຈະເປັນປ່ອງຢ້ຽມຫຼືສິ່ງໃດກໍຕາມທີ່ທ່ານເປີດ, ທ່ານສາມາດຖ່າຍຮູບພາບຂອງຂ້າງໃດຫນຶ່ງຂອງຫນ້າຈໍແລະບັນທຶກໄວ້ທຸກບ່ອນໃນຄອມພິວເຕີຂອງທ່ານ.
ເຄື່ອງມືນີ້ໃຊ້ງ່າຍເພາະມັນຖືກຕັ້ງໂປຣແກມເປັນພິເສດເພື່ອອໍານວຍຄວາມສະດວກໃນຂະບວນການຖ່າຍຮູບໜ້າຈໍຄອມພີວເຕີດ້ວຍວິທີທີ່ງ່າຍ ແລະບັນທຶກມັນຢູ່ບ່ອນໃດກໍໄດ້ໃນຄອມພິວເຕີ.
ສິ່ງທີ່ທ່ານຕ້ອງເຮັດແມ່ນປະຕິບັດຕາມຂັ້ນຕອນເຫຼົ່ານີ້ເພື່ອຮຽນຮູ້ວິທີການຕັດຮູບພາບຫຼືຂໍ້ຄວາມສະເພາະຜ່ານຫນ້າຈໍຄອມພິວເຕີຂອງທ່ານ:
• ພຽງແຕ່ໄປທີ່ຮູບພາບ, ເອກະສານ, ໄຟລ໌ຫຼືຂໍ້ຄວາມທີ່ທ່ານຕ້ອງການຕັດຫຼືຖ່າຍຮູບພາບຫຼືຮູບພາບຂອງ
•ແລະຫຼັງຈາກນັ້ນໄປທີ່ໂຄງການຕັດ, ເຊິ່ງຄົ້ນຫາໂດຍເມນູເລີ່ມຕົ້ນ (ເລີ່ມ)
•ຫຼັງຈາກນັ້ນຂຽນຊື່ຂອງໂປລແກລມຕັດ, ເຊິ່ງແມ່ນ (ເຄື່ອງມື Snipping) ພາຍໃນສະຖານທີ່ຊອກຫາແບບກຳນົດເອງໃນລະບົບປະຕິບັດການຂອງທ່ານ, ບໍ່ວ່າຈະເປັນ Windows 7, Windows 8 ຫຼື Windows 10.
ປະຕິບັດຕາມຂັ້ນຕອນ, ຂ້າພະເຈົ້າຈະນໍາໃຊ້ຂັ້ນຕອນໃນ Windows 7.
ເຊິ່ງຢູ່ໃນເມນູເລີ່ມຕົ້ນ
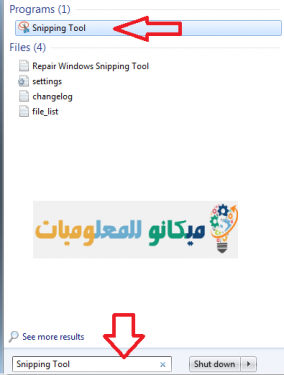
ເມື່ອທ່ານຄລິກໃສ່, ໂຄງການນີ້ຈະປາກົດຢູ່ທາງລຸ່ມຂອງຫນ້າຈໍໄດ້
• ພຽງແຕ່ຄລິກໃສ່ມັນແລະຫນ້າຈໍຈະປ່ຽນເປັນສີເມກແລະຫຼັງຈາກນັ້ນຕັດຮູບພາບທີ່ຕ້ອງການຫຼືຂໍ້ຄວາມຫຼືວຽກງານທີ່ຕ້ອງການຂອງທ່ານ.
ເມື່ອ ສຳ ເລັດແລ້ວ, ພຽງແຕ່ກົດທີ່ໄອຄອນບັນທຶກ
•ແລະຫຼັງຈາກນັ້ນບັນທຶກມັນຢູ່ໃນໄຟລ໌ຂອງທ່ານ
ດັ່ງນັ້ນ, ພວກເຮົາໄດ້ອະທິບາຍວິທີການຕັດຮູບພາບຫຼືຂໍ້ຄວາມຜ່ານຫນ້າຈໍຂອງຄອມພິວເຕີຂອງທ່ານໂດຍໃຊ້ໂຄງການ ເຄື່ອງມື Snipping ພວກເຮົາຫວັງວ່າທ່ານຈະນໍາໃຊ້ຢ່າງເຕັມທີ່ຂອງບົດຄວາມນີ້.