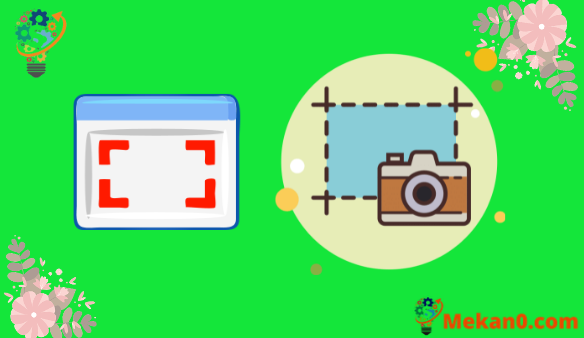ຕາມປະເພນີ, ເມື່ອທ່ານຖ່າຍຮູບຫນ້າຈໍໃນ Windows 10, ມັນຈະສ້າງຮູບພາບຂອງສິ່ງທີ່ທ່ານເຫັນໃນຫນ້າຈໍຂອງທ່ານ. ໃນຫຼາຍໆກໍລະນີ, ມັນກໍ່ດີເລີດ, ແລະບໍ່ມີຫຼາຍຄົນຕ້ອງການຫຼາຍກວ່າວຽກນັ້ນ.
ແຕ່ບາງຄັ້ງທ່ານອາດຈະຕ້ອງຖ່າຍຮູບຫນ້າຈໍຂອງຫນ້າເວັບທັງຫມົດ. ກ່ອນຫນ້ານີ້ທ່ານອາດຈະໄດ້ພະຍາຍາມເລື່ອນລົງແລະຖ່າຍຮູບຫນ້າຈໍແຕ່ລະຄົນແລະຫຼັງຈາກນັ້ນລວມເຂົ້າໄປໃນໂຄງການແກ້ໄຂຮູບພາບ, ແຕ່ນັ້ນອາດຈະເຮັດໃຫ້ອຸກອັ່ງແລະໃຊ້ເວລາຫຼາຍ.
ໂຊກດີ, ມີຄຸນສົມບັດໃນ Google Chrome ທີ່ຊ່ວຍໃຫ້ທ່ານຖ່າຍຮູບຫນ້າຈໍຂອງຫນ້າທັງຫມົດໂດຍອັດຕະໂນມັດ, ແລະສ້າງຮູບພາບ PNG ດຽວຂອງຫນ້ານັ້ນ.
ຄູ່ມືຂອງພວກເຮົາຂ້າງລຸ່ມນີ້ຈະສະແດງໃຫ້ທ່ານເຫັນວິທີການຖ່າຍຮູບຫນ້າຈໍເຕັມຫນ້າໃນຕົວທ່ອງເວັບຂອງ Google Chrome ໃນຄອມພິວເຕີຂອງທ່ານ.
ວິທີການຖ່າຍຮູບຫນ້າຈໍເຕັມຂອງຫນ້າເວັບໃນ Google Chrome
ຂັ້ນຕອນໃນບົດຄວາມນີ້ຖືກປະຕິບັດຢູ່ໃນສະບັບ desktop ຂອງຕົວທ່ອງເວັບຂອງ Google Chrome.
ຂັ້ນຕອນທີ 1: ເປີດ Google Chrome ແລະໄປທີ່ຫນ້າທີ່ທ່ານຕ້ອງການທີ່ຈະເອົາ screenshot ຂອງ.
ຂັ້ນຕອນທີ 2: ກົດ Ctrl + Shift + I ເທິງແປ້ນພິມ.
ຂັ້ນຕອນທີ 3: ກົດ Ctrl+Shift+P ເທິງແປ້ນພິມ.
ຂັ້ນຕອນທີ 4: ພິມ "screenshot" ໃນພາກສະຫນາມຄົ້ນຫາ.
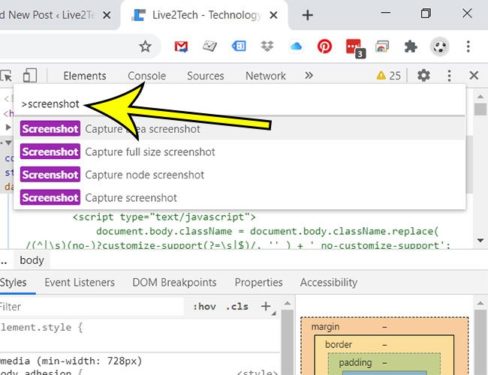
ຂັ້ນຕອນທີ 5: ເລືອກທາງເລືອກ ຖ່າຍຮູບ ໜ້າ ຈໍຂະ ໜາດ ເຕັມ .
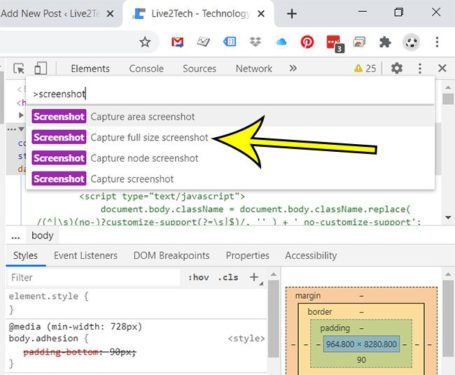
ຂັ້ນຕອນທີ 6: ສະຖານທີ່ screenshot ໄດ້, ການປ່ຽນແປງຊື່ໄຟລ໌ຖ້າຫາກວ່າຈໍາເປັນ, ຫຼັງຈາກນັ້ນໃຫ້ຄລິກໃສ່ປຸ່ມ ຊ່ວຍປະຢັດ .
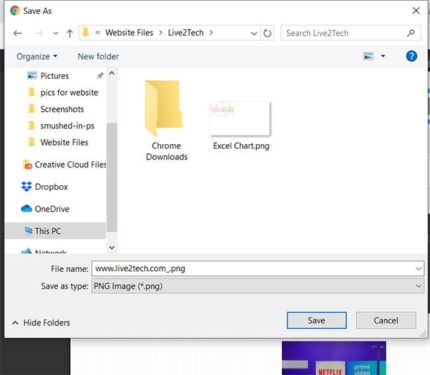
ໃຫ້ສັງເກດວ່າຂຶ້ນກັບຂະຫນາດຂອງຫນ້າເວັບທີ່ທ່ານກໍາລັງຖ່າຍຮູບ, ຮູບພາບນີ້ສາມາດມີຂະຫນາດຜິດປົກກະຕິບາງຢ່າງ. ເມື່ອທ່ານເປີດພາບໜ້າຈໍໃນຕົວເບິ່ງຮູບພາບ, ທ່ານອາດຈະຕ້ອງໃຊ້ຄຸນສົມບັດການຊູມຂອງຕົວເບິ່ງນັ້ນເພື່ອເບິ່ງເນື້ອໃນຂອງໜ້າເວັບຢ່າງຈະແຈ້ງ.
ດັ່ງທີ່ໄດ້ກ່າວມາກ່ອນຫນ້ານີ້, ຮູບພາບທີ່ຖືກສ້າງຂຶ້ນຈະເປັນໄຟລ໌ປະເພດ .png.