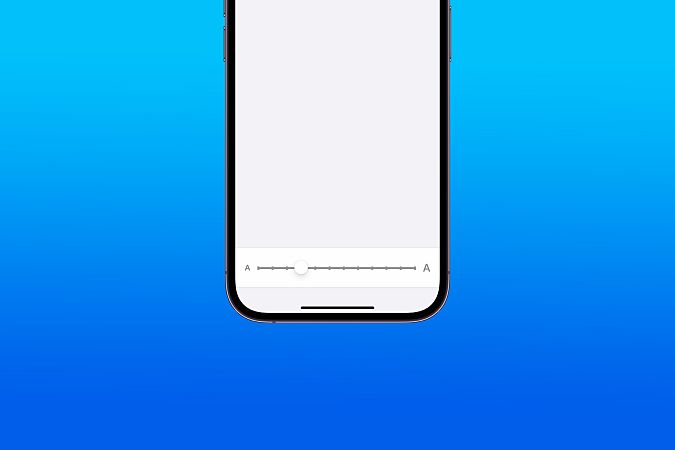ວິທີທີ່ງ່າຍທີ່ສຸດທີ່ຈະປ່ຽນຂະຫນາດຕົວອັກສອນ / ຕົວອັກສອນໃນ iPhone:
ຂະໜາດຕົວອັກສອນເລີ່ມຕົ້ນຂອງ iPhone ແມ່ນດີເລີດ ແລະສາມາດອ່ານໄດ້ສຳລັບຜູ້ໃຊ້ສະເລ່ຍ. ແຕ່ຖ້າທ່ານຫຼືຄົນທີ່ທ່ານຮູ້ຈັກມີບັນຫາກ່ຽວກັບສາຍຕາ, ທ່ານອາດຈະຮູ້ສຶກວ່າມັນນ້ອຍເກີນໄປ. ໃນກໍລະນີນີ້, ການເພີ່ມຂະຫນາດຕົວອັກສອນໃນ iPhone ສາມາດເປັນປະໂຫຍດແທ້ສໍາລັບທ່ານແລະຕາຂອງທ່ານ. ໃຫ້ຂ້າພະເຈົ້າສະແດງໃຫ້ທ່ານວິທີທີ່ງ່າຍທີ່ສຸດທີ່ຈະປ່ຽນຂະຫນາດຕົວອັກສອນ / ຕົວອັກສອນໃນ iPhone. ໃຫ້ເລີ່ມຕົ້ນ.
ວິທີທໍາອິດ: ເພີ່ມຫຼືຫຼຸດລົງຂະຫນາດຂໍ້ຄວາມ
ມີສອງວິທີທີ່ຈະປ່ຽນຂະຫນາດຕົວອັກສອນໃນ iPhone. ໃຫ້ພິຈາລະນາວິທີການທໍາອິດທີ່ຈະເຮັດສິ່ງນີ້. ນີ້ແມ່ນຂັ້ນຕອນງ່າຍໆທີ່ຈະປະຕິບັດຕາມ.
1. ເປີດແອັບ "ການຕັ້ງຄ່າ" ໃນ iPhone ຂອງທ່ານ.
2. ເລື່ອນລົງແລະແຕະ "ຈໍສະແດງຜົນແລະຄວາມສະຫວ່າງ" .
3. ດຽວນີ້ກົດ ຂະ ໜາດ ຕົວ ໜັງ ສື .
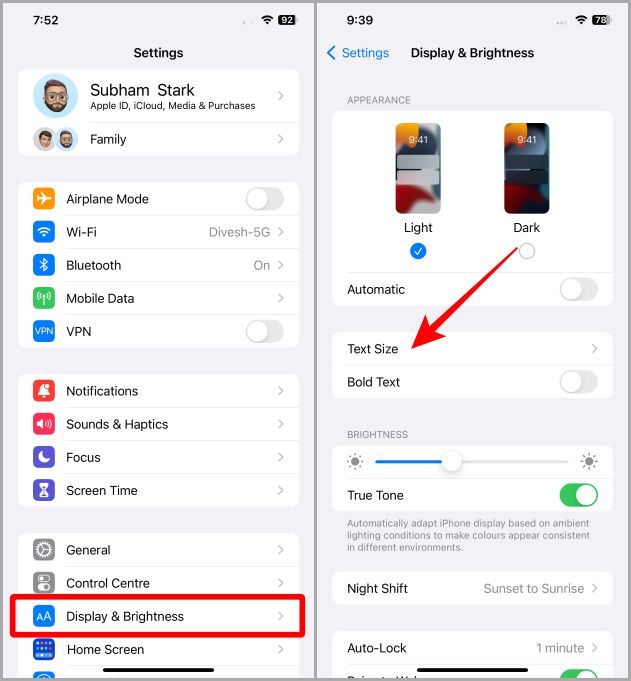
4. ລາກແຖບເລື່ອນ ໄປທາງຂວາເພື່ອເພີ່ມຂະຫນາດຂໍ້ຄວາມແລະໄປທາງຊ້າຍຖ້າທ່ານຕ້ອງການຫຼຸດຜ່ອນມັນ. ນັ້ນແມ່ນມັນ, ໃນປັດຈຸບັນຂະຫນາດຂໍ້ຄວາມຂອງ iPhone ຂອງທ່ານຈະໄດ້ຮັບການປັບຢ່າງເຕັມທີ່.
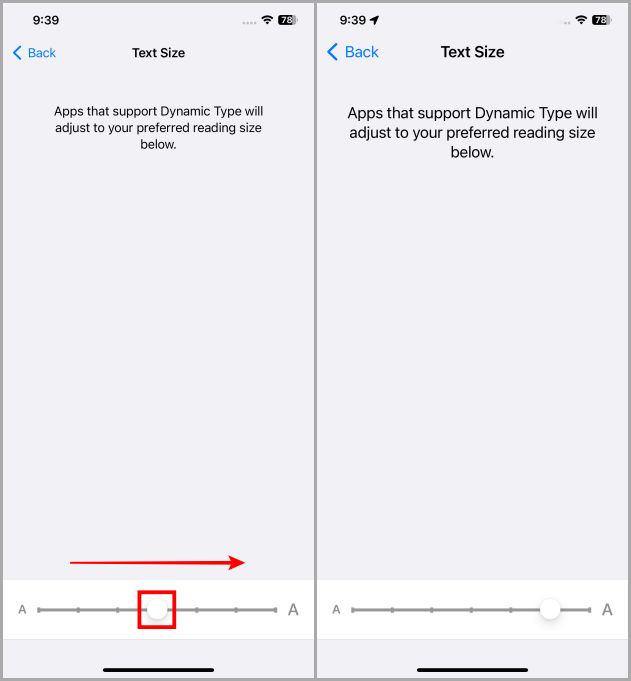
ວິທີທີ່ 2: ເອົາຂໍ້ຄວາມທີ່ໃຫຍ່ກວ່າ
ຖ້າຂະຫນາດສູງສຸດຈາກວິທີທໍາອິດຍັງນ້ອຍສໍາລັບທ່ານ, ລອງໃຊ້ຕົວເລືອກການເຂົ້າເຖິງເພື່ອເພີ່ມຂະຫນາດຂໍ້ຄວາມໃນ iPhone ຂອງທ່ານ. ໃຫ້ພິຈາລະນາຂັ້ນຕອນເພື່ອເຮັດສິ່ງນີ້.
1. ເປີດແອັບ "ການຕັ້ງຄ່າ" ໃນ iPhone ຂອງທ່ານ.
2. ເລື່ອນລົງແລະແຕະ ການເຂົ້າເຖິງ .
3. ດຽວນີ້ກົດ ຈໍສະແດງຜົນແລະຂະຫນາດຂໍ້ຄວາມ .
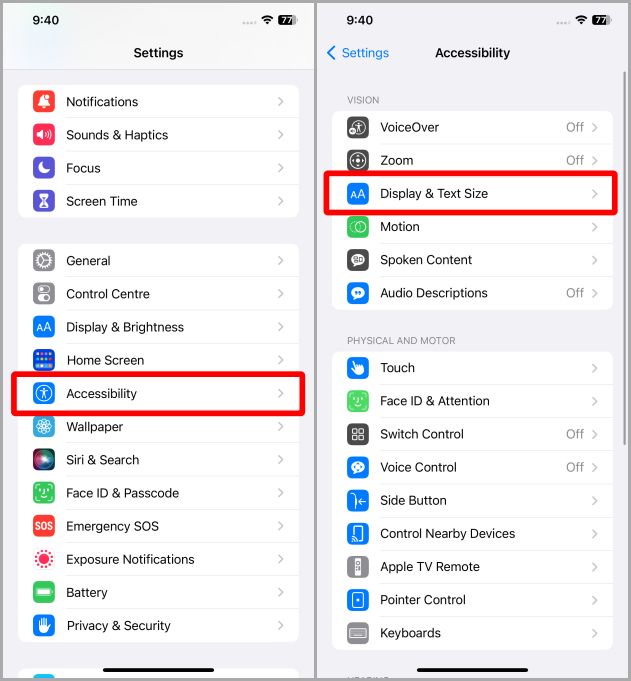
4. ກົດເຂົ້າ ຂໍ້ຄວາມໃຫຍ່ກວ່າ ເພື່ອກ້າວໄປຂ້າງຫນ້າ.
5. ເປີດໃຊ້ການສະຫຼັບທີ່ມີຊື່ ຂະໜາດການຊ່ວຍເຂົ້າເຖິງໃຫຍ່ກວ່າ . ນີ້ຈະເປີດບາງຂະຫນາດຂອງຂໍ້ຄວາມໃນ iPhone ຂອງທ່ານ. ແລະໃນປັດຈຸບັນ ລາກຕົວເລື່ອນໄປທາງຂວາ ເພື່ອເພີ່ມຂະຫນາດຂໍ້ຄວາມໃນ iPhone ຂອງທ່ານ.
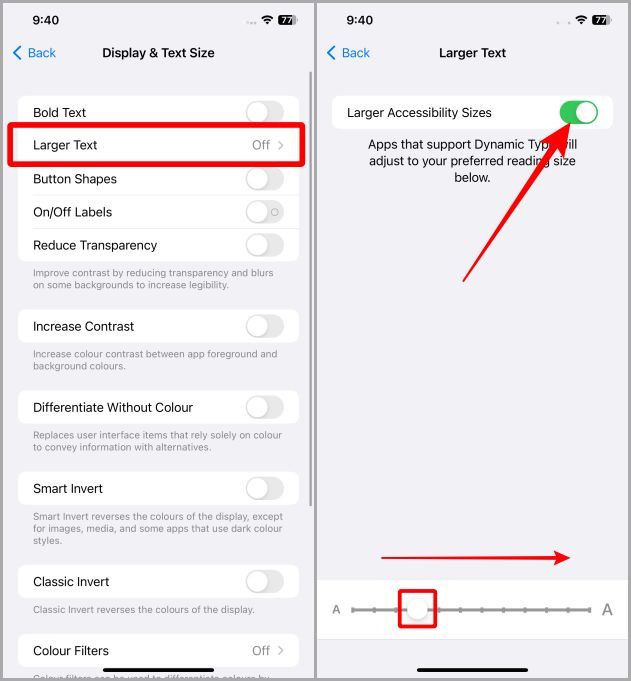
ຂະຫນາດຕົວອັກສອນໄດ້ຮັບການເພີ່ມຂຶ້ນ. ແຕ່ຖ້າທ່ານຍັງມີຄວາມຫຍຸ້ງຍາກທີ່ຈະອ່ານຫນ້າຈໍຂອງທ່ານ, ຂ້າພະເຈົ້າແນະນໍາໃຫ້ທ່ານພິມຂໍ້ຄວາມຕົວຫນາໃນ iPhone ຂອງທ່ານເພື່ອເຮັດໃຫ້ມັນຊັດເຈນແລະເບິ່ງເຫັນກັບຕາຂອງທ່ານ. ນີ້ແມ່ນຂັ້ນຕອນເພື່ອເຮັດແນວນັ້ນ.
(ຂັ້ນຕອນທາງເລືອກ)
6. ກົດເຂົ້າ ກັບຄືນ ເພື່ອກັບຄືນ.
7. ຕອນນີ້ເປີດໃຊ້ການສະຫຼັບຊື່ ຂໍ້ຄວາມທີ່ກ້າຫານ . ມັນຄວນຈະຊ່ວຍໃຫ້ທ່ານມີຄວາມເຂົ້າໃຈພິເສດບາງຢ່າງ. ນອກຈາກນັ້ນ, ທ່ານຍັງສາມາດເປີດໃຊ້ການສະຫຼັບທີ່ມີຊື່ໄດ້ ເພີ່ມຄວາມຄົມຊັດ ເພື່ອເພີ່ມຄວາມຄົມຊັດຂອງຫນ້າຈໍ iPhone ຂອງທ່ານ.
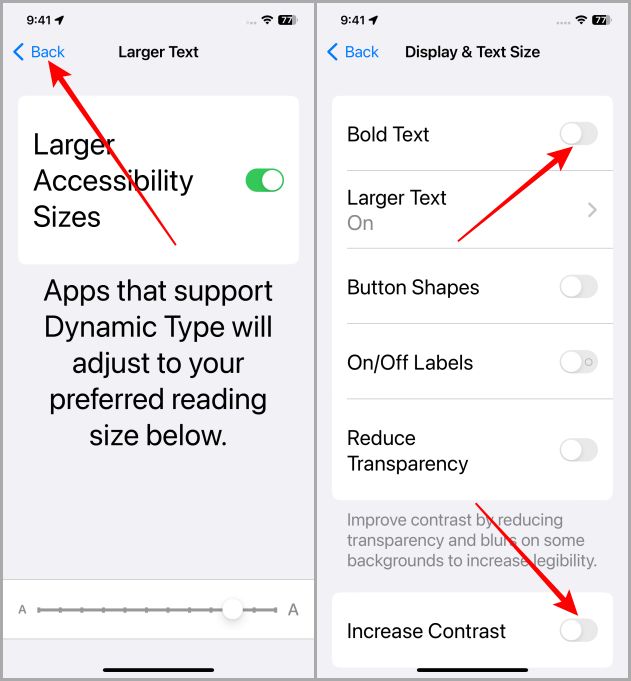
ຂ້າງລຸ່ມນີ້ແມ່ນຕົວຢ່າງຂອງຫນ້າຈໍ iPhone ກ່ອນແລະຫຼັງຈາກເຮັດໃຫ້ການປັບແຕ່ງຂ້າງເທິງນີ້.
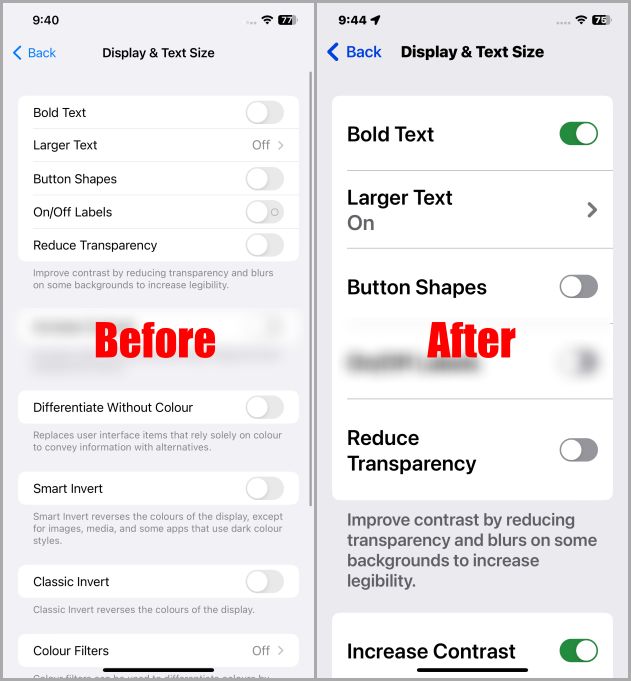
ເຄັດລັບໂບນັດ: ປ່ຽນຂະໜາດຂໍ້ຄວາມສຳລັບແອັບຯສະເພາະ
ຖ້າຫາກວ່າທ່ານກໍາລັງມີບັນຫາກັບ ຂະ ໜາດ ຕົວ ໜັງ ສື ສໍາລັບແອັບຯສະເພາະໃນ iPhone ຂອງທ່ານ, iOS ຍັງອະນຸຍາດໃຫ້ທ່ານປ່ຽນຂະຫນາດຂໍ້ຄວາມສໍາລັບແອັບຯນັ້ນໂດຍສະເພາະ. ມັນເປັນປະເພດຂອງການຝັງເລິກຢູ່ໃນ iOS. ນີ້ແມ່ນຂັ້ນຕອນງ່າຍໆທີ່ຈະປະຕິບັດຕາມ.
ຫມາຍເຫດ: ບໍ່ແມ່ນທຸກແອັບຮອງຮັບການປັບຂະໜາດຂໍ້ຄວາມໂດຍໃຊ້ວິທີນີ້, ແຕ່ແອັບສ່ວນໃຫຍ່ຈະ.
1. ເປີດແອັບ "ການຕັ້ງຄ່າ" ໃນ iPhone ຂອງທ່ານ.
2. ກົດເຂົ້າ ສູນຄວບຄຸມ .
3. ເລື່ອນລົງແລະແຕະ + ຕໍ່ໄປ ຂະ ໜາດ ຕົວ ໜັງ ສື .
ຫມາຍເຫດ: ຖ້າທ່ານມີ "ຂະຫນາດຂໍ້ຄວາມ" ຢູ່ສູນຄວບຄຸມ, ໃຫ້ລະເລີຍຂັ້ນຕອນນີ້ ແລະປະຕິບັດຕາມຂັ້ນຕອນຕໍ່ໄປ.
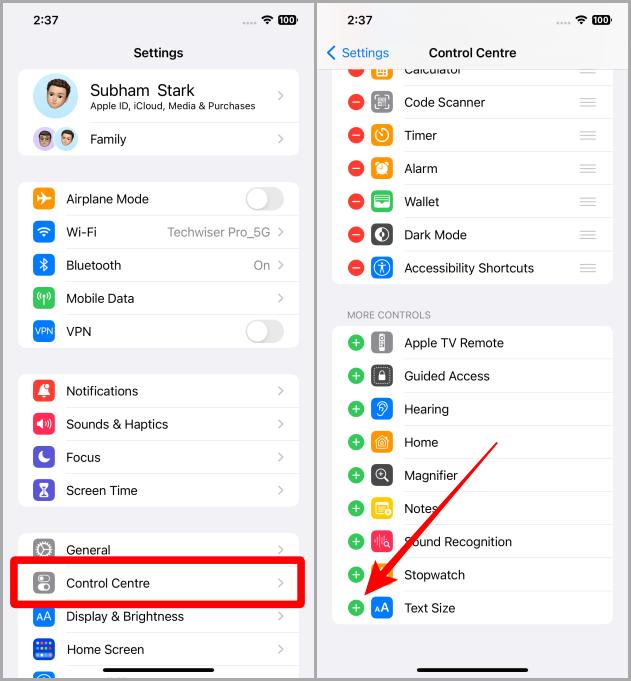
4. ຕອນນີ້ເປີດແອັບພລິເຄຊັນທີ່ທ່ານຕ້ອງການເພີ່ມຂະຫນາດຕົວອັກສອນ. ຕົວຢ່າງ, ຂ້ອຍຕ້ອງການເພີ່ມຂະຫນາດຕົວອັກສອນໃນ iMessage ໃນ iPhone ຂອງຂ້ອຍ.
5. ຕອນນີ້ປັດລົງຈາກດ້ານຂວາເທິງຂອງໜ້າຈໍເພື່ອເຂົ້າເຖິງ ສູນຄວບຄຸມ ເປີດ iMessage ໄວ້.
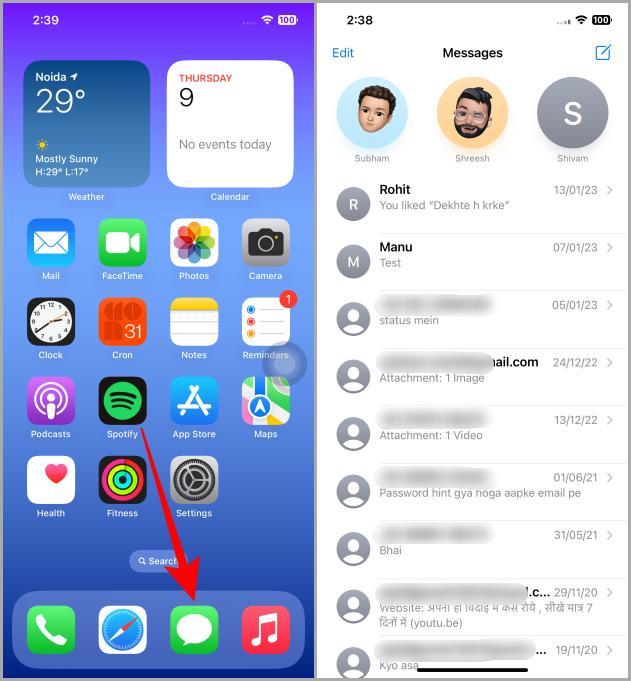
6. ຄລິກທີ່ທາງລັດ ຂະ ໜາດ ຕົວ ໜັງ ສື .
7. ກົດເຂົ້າ ຂໍ້ຄວາມເທົ່ານັ້ນ (ຫຼືຄໍາຮ້ອງສະຫມັກທີ່ທ່ານເປີດ).
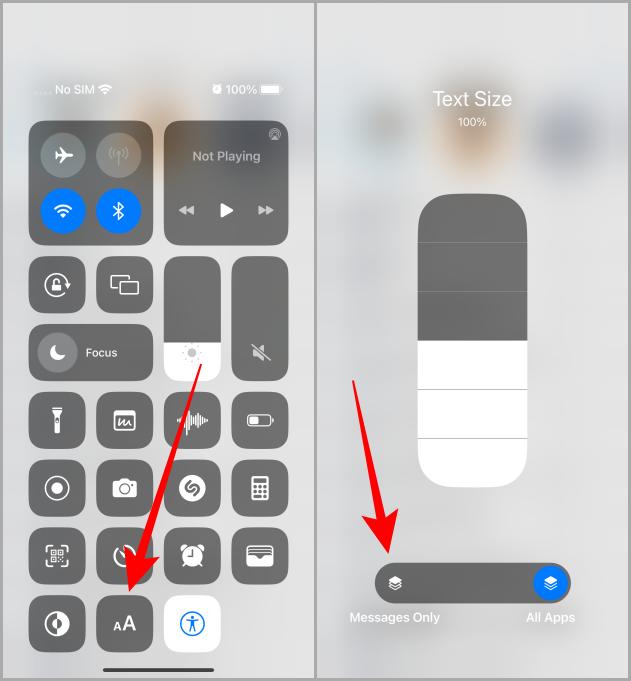
8. ດຽວນີ້ ປັດຂຶ້ນເທິງແຖບເລື່ອນ ເພື່ອເພີ່ມຂະຫນາດຂອງຂໍ້ຄວາມໃນຄໍາຮ້ອງສະຫມັກສະເພາະນັ້ນ.
9. ຄລິກບ່ອນໃດກໍໄດ້ໃນໜ້າຈໍເພື່ອປິດຕົວເລື່ອນຂະໜາດຂໍ້ຄວາມ ແລະກັບຄືນໄປຫາສູນຄວບຄຸມ. ໃນປັດຈຸບັນໃນເວລາທີ່ທ່ານໄປທີ່ iMessage (ຫຼື app ທີ່ທ່ານໄດ້ເປີດໃນຂະນະທີ່ເຮັດເຊັ່ນນັ້ນ), ທ່ານຈະພົບເຫັນວ່າຂະຫນາດຂໍ້ຄວາມມີການປ່ຽນແປງພາຍໃນ app ນັ້ນ.
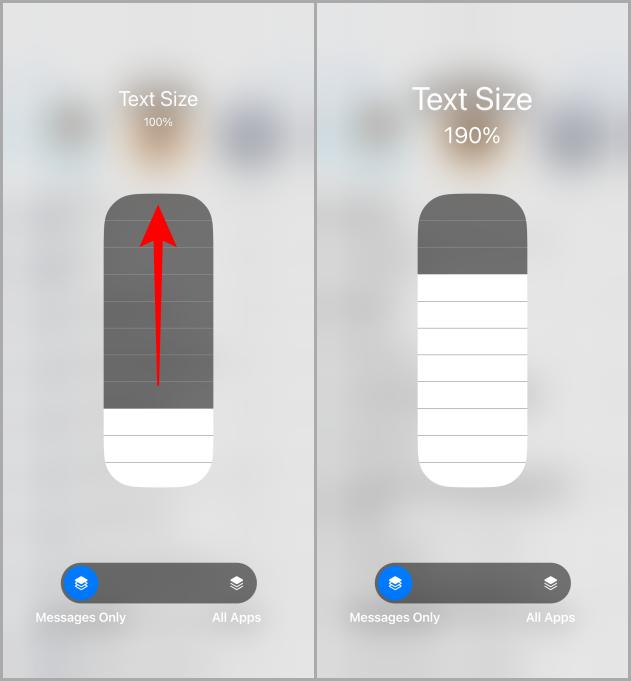
ນີ້ແມ່ນກ່ອນແລະຫຼັງຂອງຂໍ້ຄວາມ iMessage ຫຼັງຈາກການປ່ຽນແປງຂະຫນາດຂໍ້ຄວາມໂດຍໃຊ້ຂັ້ນຕອນຂ້າງເທິງ.
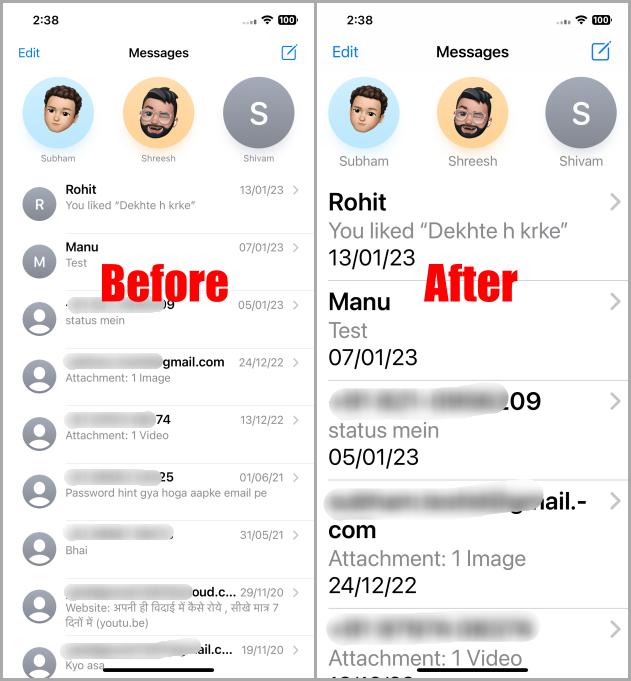
ປ່ຽນຂະໜາດຂໍ້ຄວາມໃນ iPhone
ຂະໜາດຕົວໜັງສືເປັນສິ່ງເລັກນ້ອຍ ແຕ່ມັນສາມາດສົ່ງຜົນກະທົບຕໍ່ປະສົບການຂອງຜູ້ໃຊ້ຫຼາຍໃນຂະນະທີ່ໂຕ້ຕອບກັບໂທລະສັບຂອງທ່ານ. ດັ່ງນັ້ນການມີຂະຫນາດຂໍ້ຄວາມທີ່ເຫມາະສົມແມ່ນເປັນປະໂຫຍດແທ້ໆ. ສືບຕໍ່ເດີນຫນ້າແລະປັບຂະຫນາດຂໍ້ຄວາມໃນ iPhone ຂອງທ່ານອີງຕາມສາຍຕາຂອງທ່ານ. ຂ້າພະເຈົ້າຫວັງວ່າບົດຄວາມນີ້ຈະຊ່ວຍໃຫ້ທ່ານໄດ້ຮັບບົດເລື່ອງທີ່ເປັນຕາທີ່ດີກ່ຽວກັບ iPhone ຂອງທ່ານ.