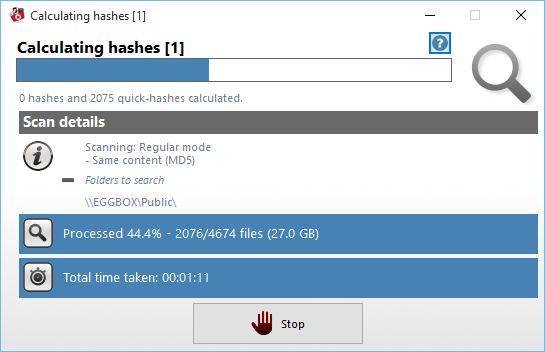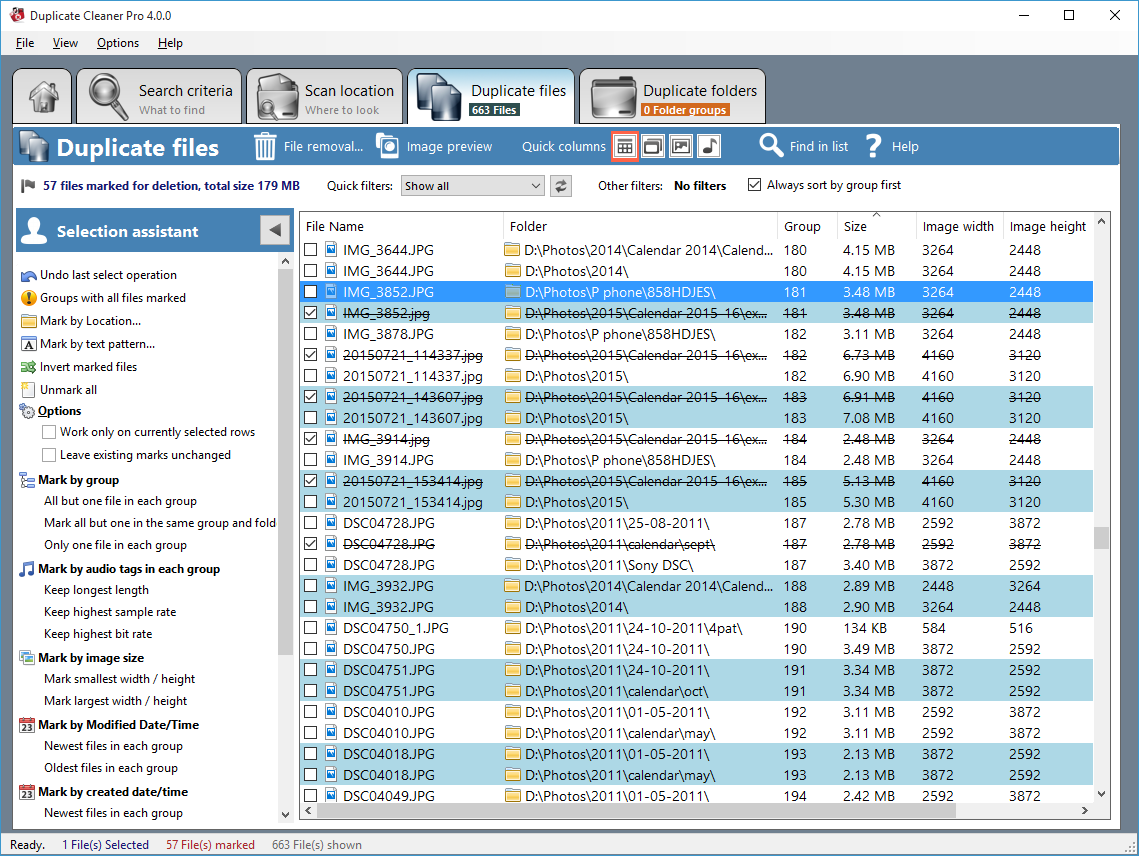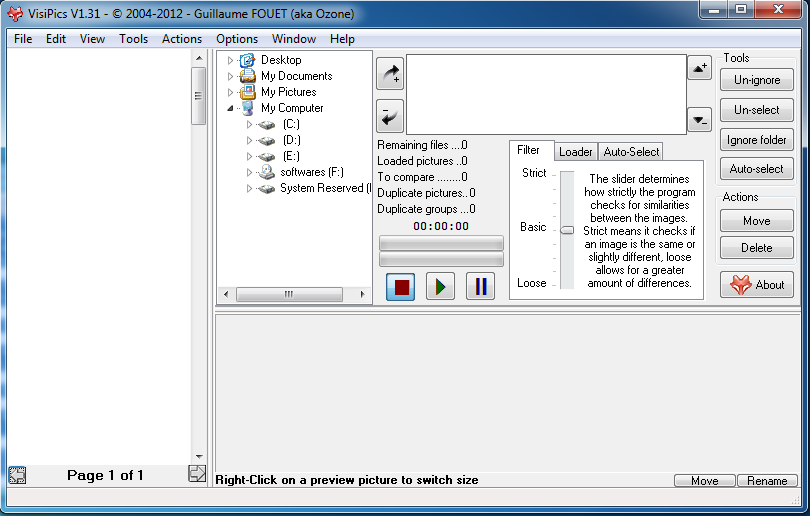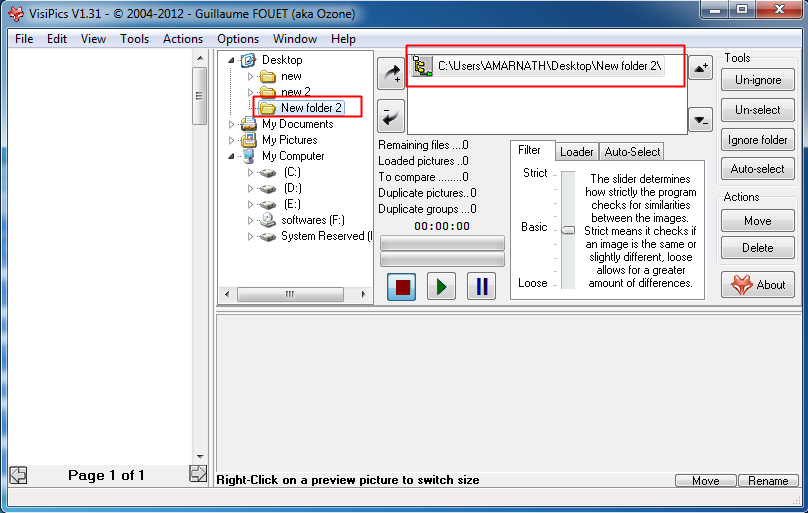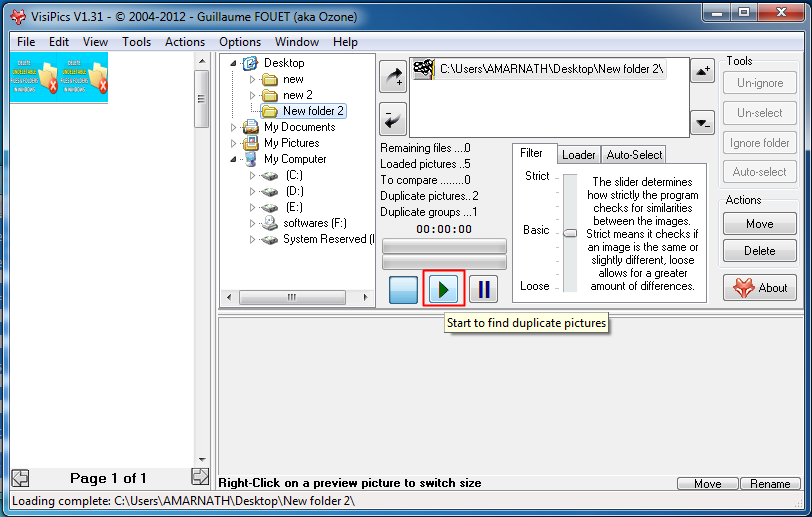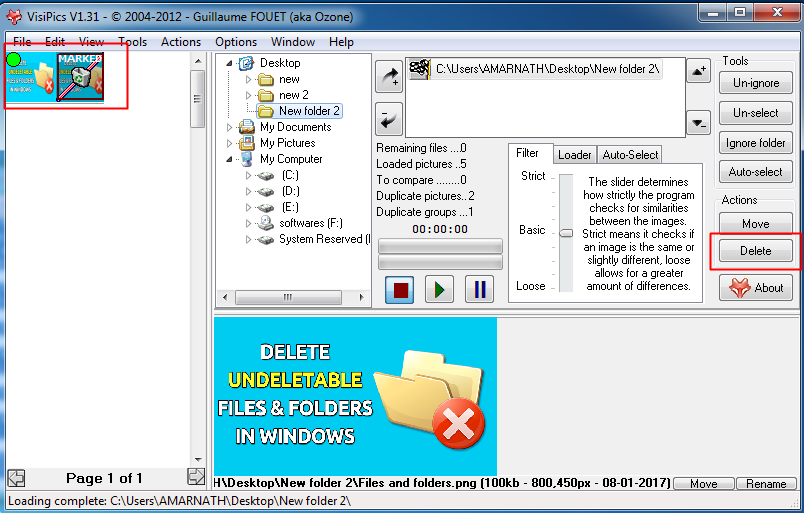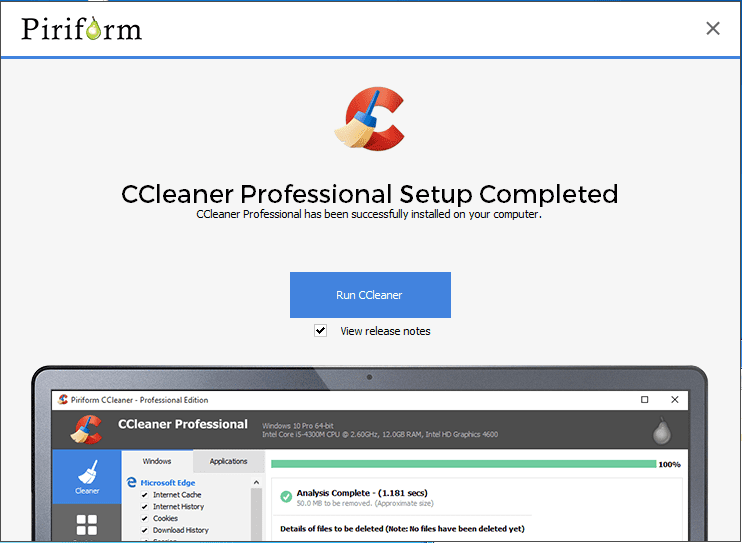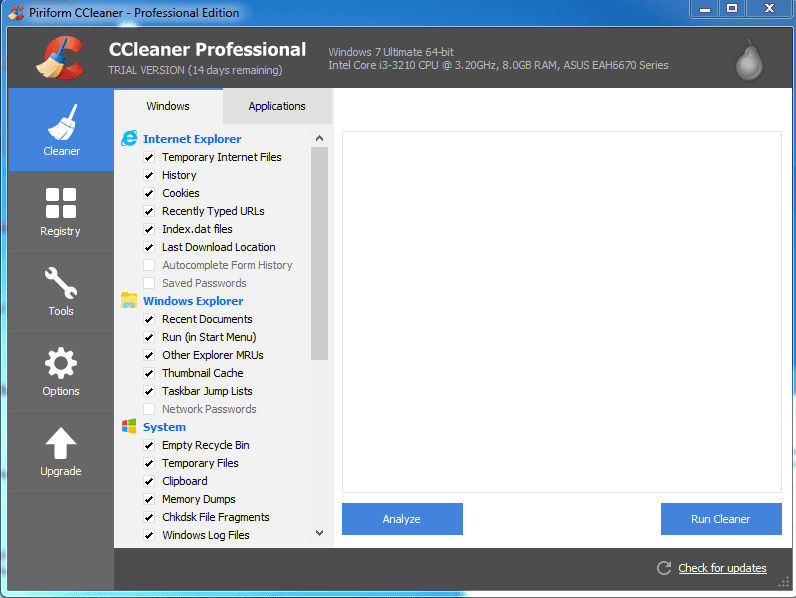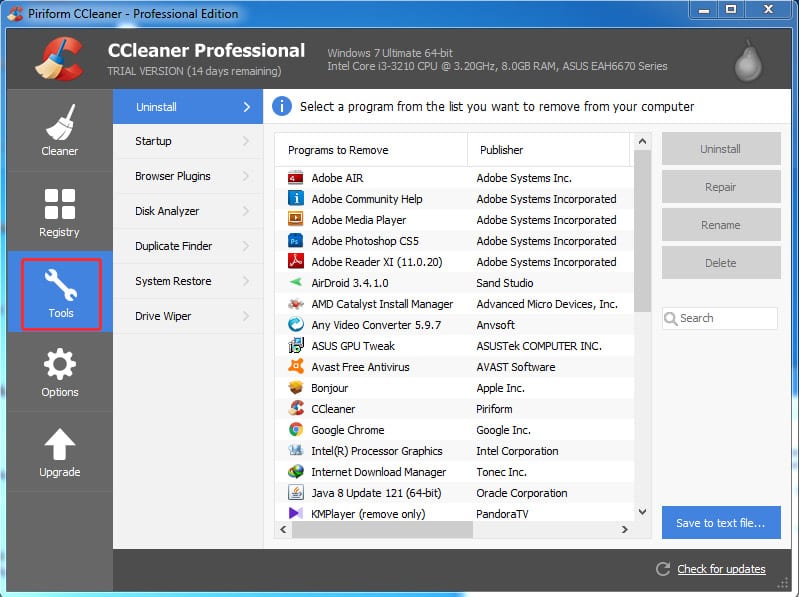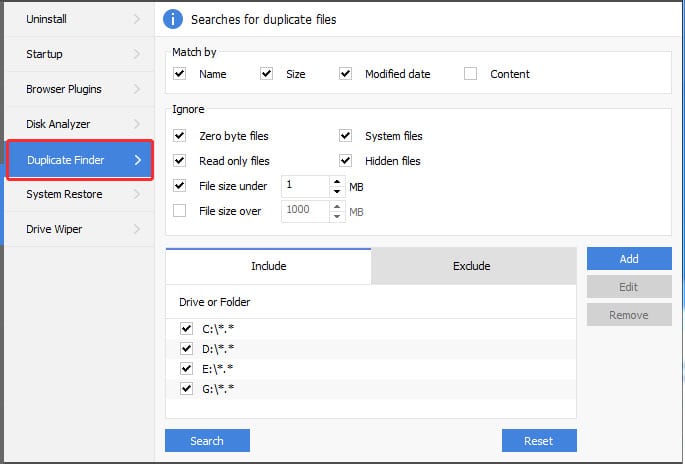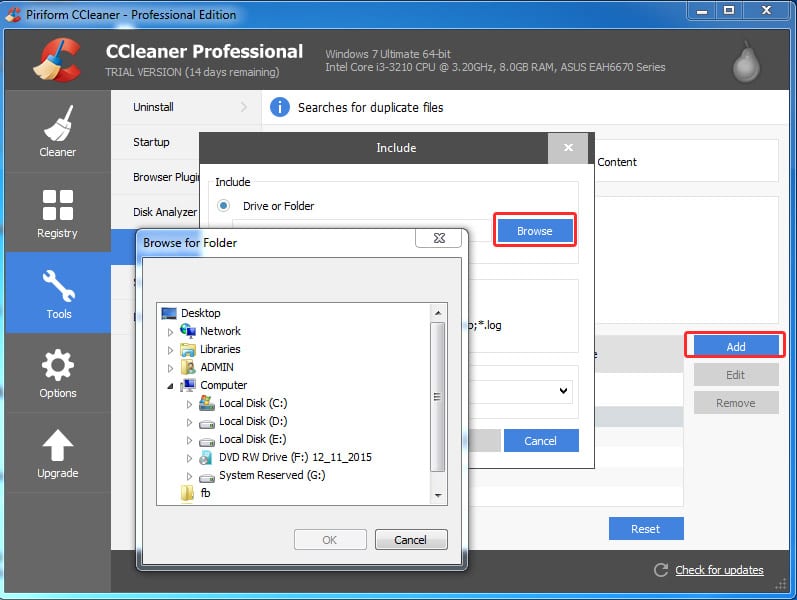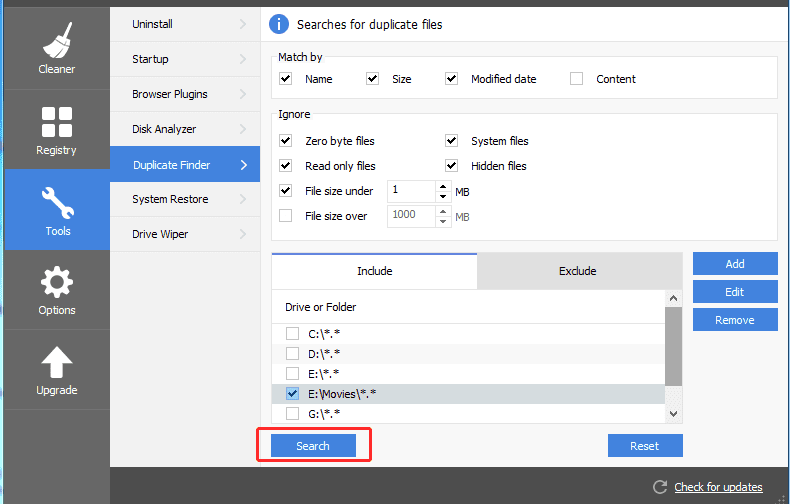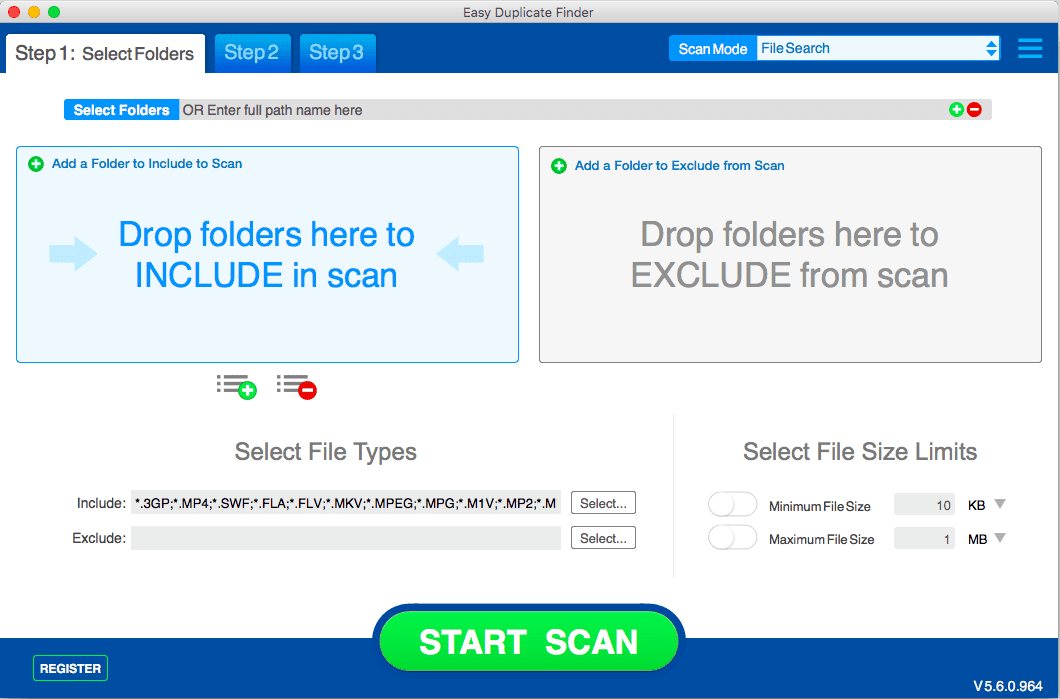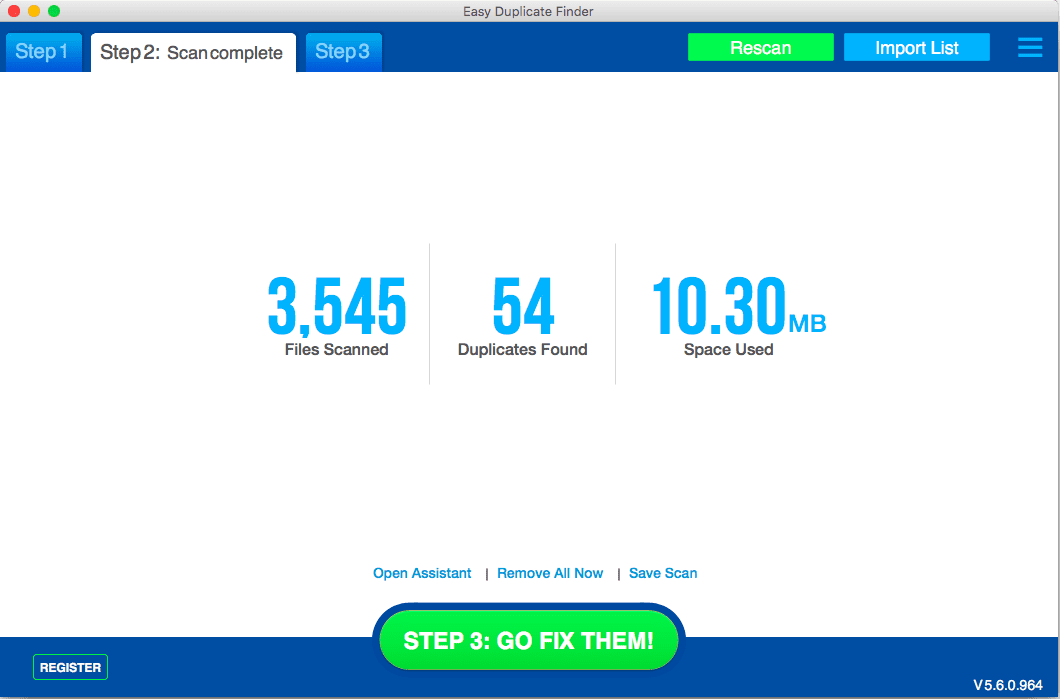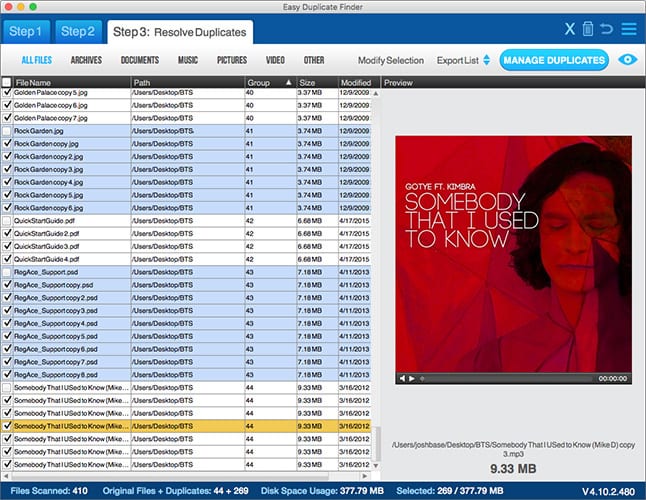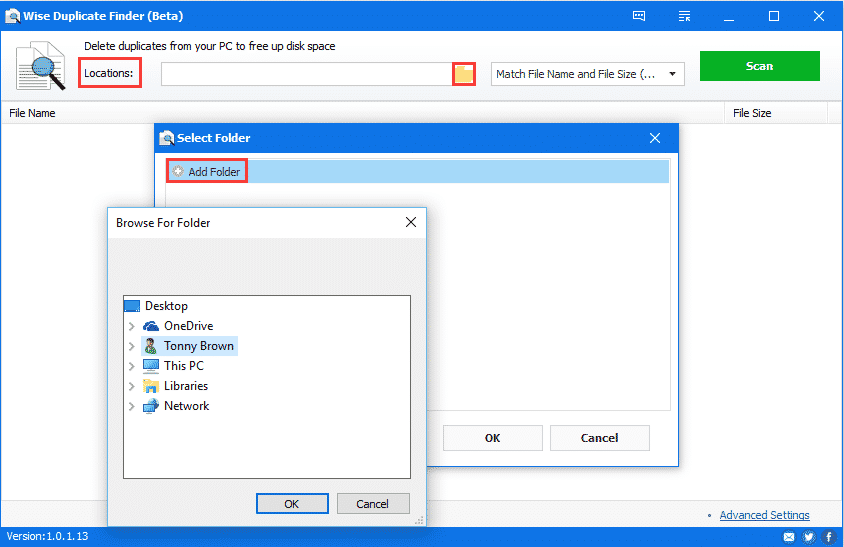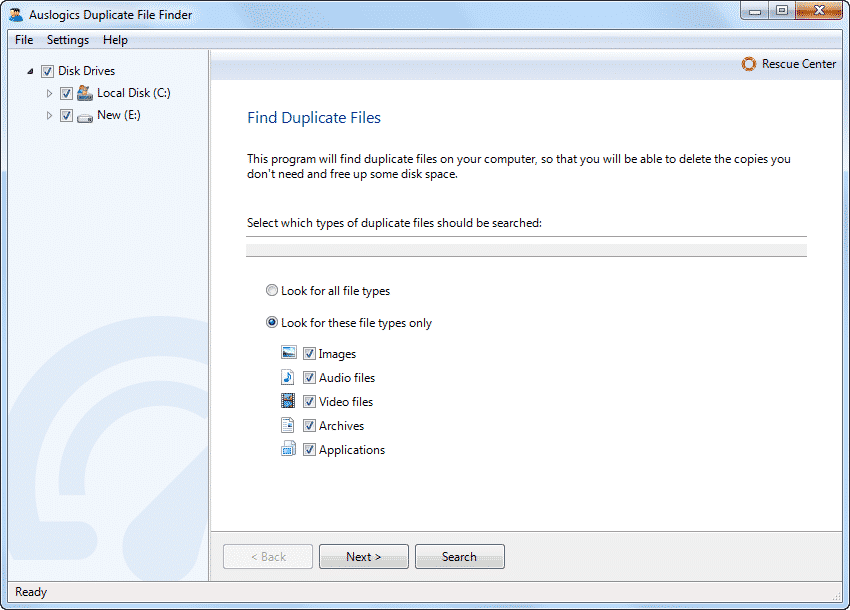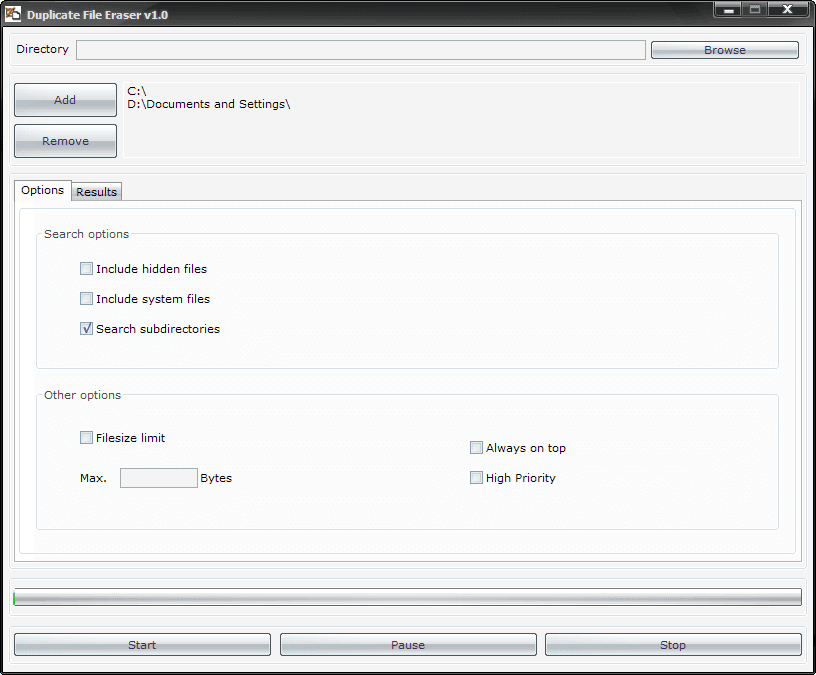ທາງເທີງ 6 ວິທີການຊອກຫາແລະລົບໄຟລ໌ທີ່ຊ້ໍາກັນຈາກຄອມພິວເຕີ 2022 2023
ຫມົດໄປແມ່ນມື້ທີ່ຮາດໄດມີລາຄາແພງຫຼາຍ, ໂດຍສະເພາະແມ່ນໄດທີ່ມີຄວາມຈຸທີ່ໃຫຍ່ກວ່າ. ໃນເວລານັ້ນ, ປະຊາຊົນໃຊ້ເລືອກຂະຫນາດນ້ອຍທີ່ສຸດທີ່ເຫມາະສົມກັບງົບປະມານຂອງພວກເຂົາ. ຢ່າງໃດກໍຕາມ, ຮາດດິດທີ່ມີຄວາມຈຸຕ່ໍາໄດ້ບັງຄັບໃຫ້ຜູ້ໃຊ້ເບິ່ງພື້ນທີ່ຫວ່າງທີ່ມີຢູ່.
ຢ່າງໃດກໍຕາມ, ສິ່ງຕ່າງໆໄດ້ມີການປ່ຽນແປງຢ່າງຫຼວງຫຼາຍໃນໄລຍະສອງສາມປີຜ່ານມາ. ຕອນນີ້ພວກເຮົາມີພື້ນທີ່ເກັບຂໍ້ມູນພຽງພໍໃນຄອມພິວເຕີຂອງທ່ານ, ແລະພວກເຮົາບໍ່ສົນໃຈກັບໄຟລ໌ທີ່ຊໍ້າກັນ. ແນ່ນອນ, ຖ້າທ່ານມີຮາດດິດທີ່ມີຄວາມສາມາດຂະຫນາດໃຫຍ່, ໄຟລ໌ທີ່ຊ້ໍາກັນອາດຈະບໍ່ເຮັດໃຫ້ເກີດບັນຫາໃດໆ, ແຕ່ໄຟລ໌ເຫຼົ່ານີ້ບໍ່ເຮັດຫຍັງເລີຍນອກຈາກການຂັດຂວາງການຂັບຂີ່ຂອງທ່ານ.
5+ ວິທີຊອກຫາ ແລະລຶບໄຟລ໌ຊໍ້າກັນໃນຄອມພິວເຕີ
ເມື່ອເວລາຜ່ານໄປ, ຮາດດິດອາດຈະສູນເສຍການປະຕິບັດຂອງມັນແລະສາມາດນໍາໄປສູ່ການຊັກຊ້າແລະອຸປະຕິເຫດ. ດັ່ງນັ້ນ, ມັນເຮັດໃຫ້ຄວາມຮູ້ສຶກທີ່ຈະຊອກຫາແລະເອົາໄຟລ໌ທີ່ຊ້ໍາກັນຢູ່ໃນຄອມພິວເຕີ Windows 10.
ດັ່ງນັ້ນ, ໃນບົດຄວາມນີ້, ພວກເຮົາຈະແບ່ງປັນບາງວິທີທີ່ດີທີ່ສຸດເພື່ອຊອກຫາແລະເອົາໄຟລ໌ທີ່ຊ້ໍາກັນໃນ Windows 10 PC.
1. ໃຊ້ຕົວຊອກຫາໄຟລ໌ຊໍ້າກັນ
1. ຫນ້າທໍາອິດຂອງການທັງຫມົດ, ດາວນ໌ໂຫລດແລະຕິດຕັ້ງ Duplicate File Finder ຈາກ نا . ໃນປັດຈຸບັນດໍາເນີນການໂຄງການໃນລະບົບປະຕິບັດການຂອງທ່ານ.
2. ທ່ານມີເພື່ອຄັດເລືອກເອົາໂຟນເດີທີ່ທ່ານຕ້ອງການກວດສອບໄຟລ໌ທີ່ຊ້ໍາກັນໃນຄອມພິວເຕີຂອງທ່ານ. ດຽວນີ້ຢູ່ເບື້ອງຂວາ, ຈະມີປຸ່ມກົດ” ນອກຈາກນັ້ນ ໃຫ້ຄລິກໃສ່ມັນແລະລະບຸເສັ້ນທາງທີ່ຈະສະແກນໄຟລ໌ນີ້ໃນໄລຍະການ, ແລະຄລິກ OK.
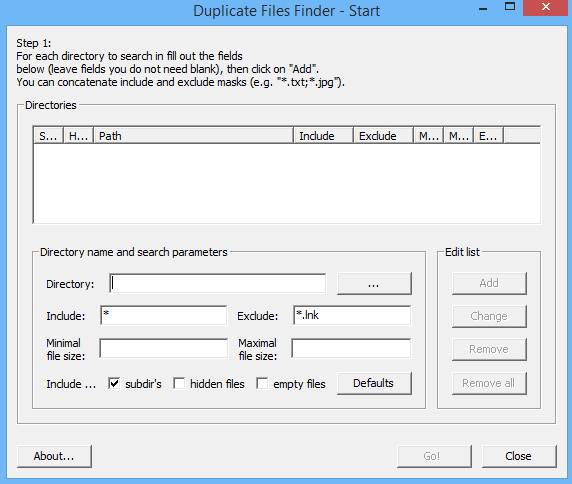
3. ໃນປັດຈຸບັນ ມັນຈະເລີ່ມການສະແກນໄຟລ໌ . ປ່ອງຢ້ຽມທີ່ສະແດງໃຫ້ເຫັນຄວາມຄືບຫນ້າໃນປະຈຸບັນຈະປາກົດຂຶ້ນ.
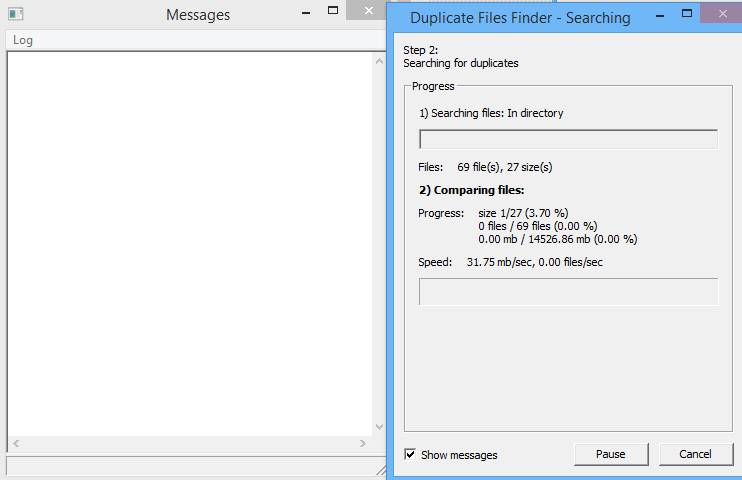
4. ໃນປັດຈຸບັນຖ້າຫາກວ່າມັນພົບເຫັນໄຟລ໌ທີ່ຊ້ໍາກັນ, ມັນຈະສະແດງເສັ້ນທາງໃນກ່ອງຂໍ້ຄວາມ. ເປີດໄຟລ໌ນີ້ ແລະລຶບມັນ ເພື່ອບັນທຶກຄວາມຊົງຈໍາ.
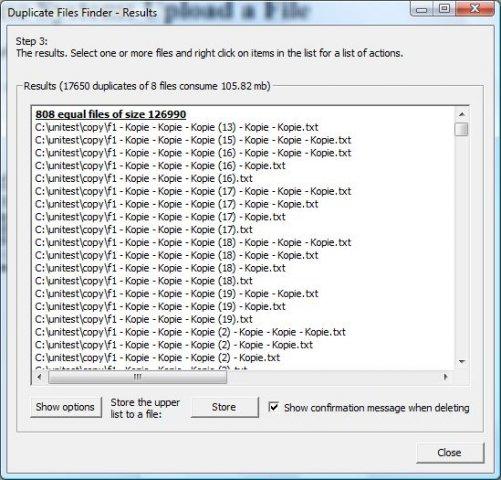
ນີ້ແມ່ນ! ຂ້ອຍສຳເລັດແລ້ວ. ນີ້ແມ່ນວິທີທີ່ທ່ານສາມາດນໍາໃຊ້ຕົວຊອກຫາໄຟລ໌ທີ່ຊ້ໍາກັນຂອງພວກເຮົາເພື່ອຊອກຫາແລະເອົາໄຟລ໌ທີ່ຊ້ໍາກັນອອກຈາກຄອມພິວເຕີຂອງທ່ານ.
2. ໃຊ້ເຄື່ອງເຮັດຄວາມສະອາດ volcano repeater ດິຈິຕອນ
Duplicate Cleaner ຈະສະແກນໄຟລ໌ທຸກປະເພດ - ຮູບພາບ, ເພງ, ຮູບເງົາ, ວິດີໂອ, ເອກະສານ Word, ການນໍາສະເຫນີ PowerPoint, ໄຟລ໌ຂໍ້ຄວາມ - ທ່ານຕັ້ງຊື່ມັນ, ຖ້າມັນປາກົດສອງຄັ້ງໃນຄອມພິວເຕີຂອງທ່ານ, Duplicate Cleaner ຈະຊອກຫາມັນ. ນີ້ແມ່ນວິທີການນໍາໃຊ້ມັນ.
1. ທໍາອິດ, ເຮັດ ດາວໂຫຼດ ແລະຕິດຕັ້ງ Duplicate Cleaner ໃນຄອມພິວເຕີຂອງທ່ານແລະເປີດຄໍາຮ້ອງສະຫມັກທີ່ທ່ານຕ້ອງການທີ່ຈະກໍານົດເງື່ອນໄຂການສະແກນແລະຄລິກ ເລີ່ມຕົ້ນ Scan ເພື່ອດໍາເນີນການກວດສອບ.
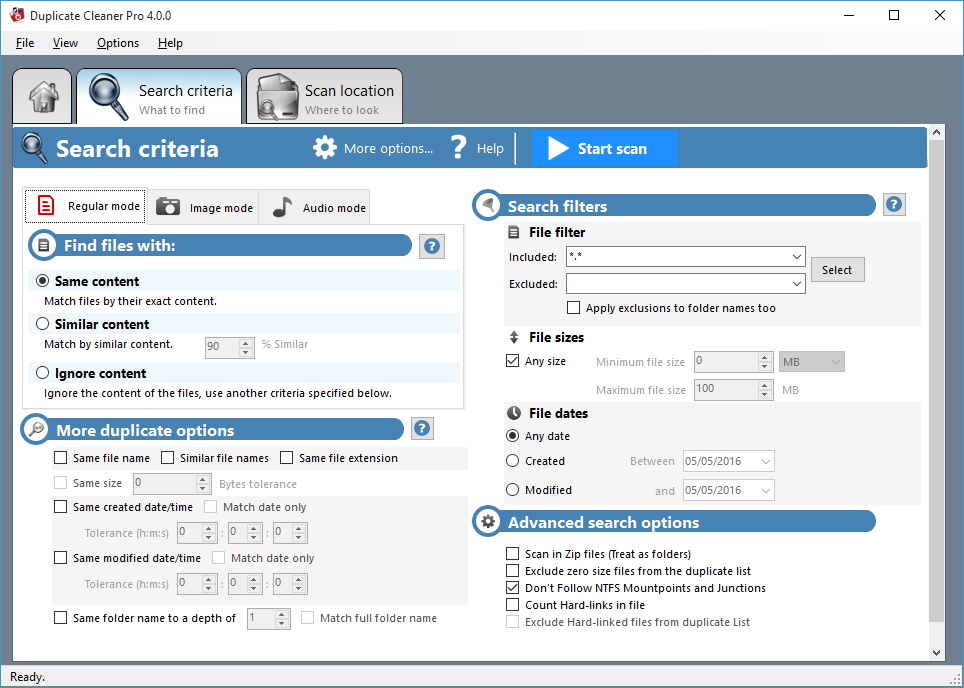
2. ໃນປັດຈຸບັນທີ່ທ່ານຕ້ອງ ລໍຖ້າສອງສາມນາທີ ເພື່ອສໍາເລັດການສອບເສັງ.
3. ຫຼັງຈາກການສະແກນສໍາເລັດ, ທ່ານສາມາດເບິ່ງໄຟລ໌ທີ່ຫມາຍວ່າຊ້ໍາກັນເຊັ່ນດຽວກັນກັບຂະຫນາດທັງຫມົດຂອງໄຟລ໌ທີ່ຊ້ໍາກັນ.
ນີ້ແມ່ນ! ຂ້ອຍສຳເລັດແລ້ວ. ໃນປັດຈຸບັນທ່ານສາມາດລຶບມັນໂດຍການເລືອກໄຟລ໌ທີ່ຊ້ໍາກັນທັງຫມົດ.
3. ໃຊ້ VisiPics
VisiPics ເຮັດຫຼາຍກ່ວາພຽງແຕ່ຊອກຫາໄຟລ໌ທີ່ຄືກັນ, ມັນໄປເກີນ checksums ເພື່ອຊອກຫາຮູບພາບທີ່ຄ້າຍຄືກັນແລະມັນທັງຫມົດໂດຍຜ່ານການໂຕ້ຕອບຜູ້ໃຊ້ງ່າຍດາຍ. ນີ້ແມ່ນວິທີການໃຊ້ VisiPics ເພື່ອຊອກຫາ ແລະລຶບໄຟລ໌ທີ່ຊໍ້າກັນອອກ.
1. ກ່ອນອື່ນຫມົດ, ທ່ານຈໍາເປັນຕ້ອງໄດ້ດາວນ໌ໂຫລດ VisiPics ໃນ Windows ຂອງທ່ານຈາກ نا .
2. ໃນປັດຈຸບັນເປີດ app, ແລະທ່ານຈະເຫັນຫນ້າຈໍເປັນສະແດງໃຫ້ເຫັນຂ້າງລຸ່ມນີ້.
3. ໃນປັດຈຸບັນທ່ານຈໍາເປັນຕ້ອງເລືອກໂຟນເດີທີ່ທ່ານຕ້ອງການທີ່ຈະສະແກນຮູບພາບທີ່ຊ້ໍາກັນ.
4. ໃນປັດຈຸບັນກົດປຸ່ມ "ເລີ່ມຕົ້ນ"
5. ໃນປັດຈຸບັນຖ້າຫາກວ່າໂຟນເດີມີຮູບພາບທີ່ຊ້ໍາກັນເກັບຮັກສາໄວ້, ມັນຈະປາກົດໃຫ້ທ່ານແລະທ່ານຈະໄດ້ຮັບທາງເລືອກທີ່ຈະລຶບໄຟລ໌ເຫຼົ່ານີ້ຈາກນັ້ນ.
ນີ້ແມ່ນ! ຂ້ອຍສຳເລັດແລ້ວ. ນີ້ແມ່ນວິທີທີ່ງ່າຍທີ່ສຸດທີ່ຈະຊອກຫາວ່າມີໄຟລ໌ຮູບພາບທີ່ຊ້ໍາກັນຢູ່ໃນໂຟນເດີ.
4. ໃຊ້ CCleaner
CCleaner ເປັນເຄື່ອງມືອັນດັບຫນຶ່ງສໍາລັບການທໍາຄວາມສະອາດ PC ຂອງທ່ານ. ມັນປົກປ້ອງຄວາມເປັນສ່ວນຕົວຂອງເຈົ້າແລະເຮັດໃຫ້ຄອມພິວເຕີຂອງທ່ານໄວຂຶ້ນ ແລະປອດໄພກວ່າ! CCleaner ເຮັດຄວາມສະອາດໄຟລ໌ເຫຼົ່ານີ້ແລະເຮັດໃຫ້ພວກມັນໄວຂຶ້ນທັນທີ.
1. ຫນ້າທໍາອິດຂອງການທັງຫມົດ, ທ່ານຈໍາເປັນຕ້ອງໄດ້ດາວນ໌ໂຫລດ CCleaner ແລະຕິດຕັ້ງມັນຢູ່ໃນຄອມພິວເຕີ desktop ຂອງທ່ານ. ເມື່ອຕິດຕັ້ງແລ້ວ, ທ່ານຈໍາເປັນຕ້ອງຄລິກໃສ່ Run CCleaner
2. ໃນປັດຈຸບັນທ່ານຈະເຫັນຫນ້າຈໍເປັນສະແດງໃຫ້ເຫັນຂ້າງລຸ່ມນີ້. ທີ່ນີ້ທ່ານສາມາດວິເຄາະແລະເຮັດຄວາມສະອາດຄອມພິວເຕີຂອງທ່ານ.
3. ໃນປັດຈຸບັນຈາກຄະນະກໍາມະສິດ, ທ່ານຈໍາເປັນຕ້ອງໃຫ້ຄລິກໃສ່ "ເຄື່ອງມື" . ຫຼັງຈາກນັ້ນ, ທ່ານຈະເຫັນຫນ້າຈໍດັ່ງທີ່ສະແດງໃຫ້ເຫັນຂ້າງລຸ່ມນີ້.
4. ໃນປັດຈຸບັນທ່ານຈໍາເປັນຕ້ອງເລືອກທາງເລືອກ "ເຄື່ອງຊອກຫາຊໍ້າກັນ"
5. ໃນປັດຈຸບັນທີ່ທ່ານຕ້ອງການ ເລືອກໄດຣຟ໌ຫຼືໂຟນເດີທີ່ທ່ານຕ້ອງການຄົ້ນຫາ ສໍາລັບໄຟລ໌ທີ່ຊ້ໍາກັນ. ຖ້າທ່ານຕ້ອງການຄົ້ນຫາໂຟນເດີສະເພາະ, ທ່ານຈໍາເປັນຕ້ອງຄລິກ "ນອກຈາກນັ້ນ"
6. ຫຼັງຈາກເລືອກໄຟລ໌, ທ່ານຕ້ອງກົດ "ຄົ້ນຫາ" ດັ່ງທີ່ສະແດງຢູ່ໃນຮູບຂ້າງລຸ່ມນີ້.
ນີ້ແມ່ນ! ທ່ານສຳເລັດແລ້ວ, CCleaner ຈະຊອກຫາໄຟລ໌ທີ່ຊ້ຳກັນ ແລະບອກທ່ານວ່າທ່ານມີໄຟລ໌ຊໍ້າກັນຫຼືບໍ່. ທ່ານສາມາດລຶບມັນອອກຈາກ CCleaner ຕົວຂອງມັນເອງ.
5. ການນໍາໃຊ້ງ່າຍ Duplicate Finder
ນີ້ແມ່ນເຄື່ອງມືທີ່ດີທີ່ສຸດອີກອັນຫນຶ່ງສໍາລັບລະບົບປະຕິບັດການ Windows ທີ່ອະນຸຍາດໃຫ້ຜູ້ໃຊ້ສາມາດຊອກຫາແລະລຶບຮູບພາບທີ່ຊ້ໍາກັນ, ເອກະສານ, MP3, ວິດີໂອ, ແລະອື່ນໆ. ເຄື່ອງມືດັ່ງກ່າວມີຈຸດປະສົງເພື່ອເອົາໄຟລ໌ທີ່ຊ້ໍາກັນໄດ້ຢ່າງງ່າຍດາຍ. ນີ້ແມ່ນວິທີການໃຊ້ Easy Duplicate Finder
1. ກ່ອນອື່ນໝົດ, ດາວໂຫລດ Easy Duplicate Finder ແລະຕິດຕັ້ງມັນຢູ່ໃນ Windows ຂອງທ່ານແລະທ່ານຈະເຫັນການໂຕ້ຕອບເປັນສະແດງໃຫ້ເຫັນຂ້າງລຸ່ມນີ້.
2. ໃນປັດຈຸບັນທ່ານຈໍາເປັນຕ້ອງເລືອກໂຟນເດີທີ່ທ່ານຕ້ອງການທີ່ຈະຄົ້ນຫາໄຟລ໌ທີ່ຊ້ໍາກັນແລະຫຼັງຈາກນັ້ນໃຫ້ຄລິກໃສ່ປຸ່ມ "ເລີ່ມສະແກນ" ເພື່ອຊອກຫາຊໍ້າກັນ.
3. ໃນປັດຈຸບັນລໍຖ້າສອງສາມວິນາທີຫຼືນາທີສໍາລັບເຄື່ອງມືທີ່ຈະສໍາເລັດຂະບວນການແລະມັນຈະສະແດງໃຫ້ທ່ານບັນຊີລາຍຊື່ຂອງໄຟລ໌ທີ່ຊ້ໍາກັນ. ທີ່ນີ້ທ່ານຈໍາເປັນຕ້ອງເລືອກໄຟລ໌ທີ່ຊ້ໍາກັນທີ່ທ່ານສາມາດເອົາອອກໄດ້.
ນັ້ນເອງ, ເຈົ້າສຳເລັດແລ້ວ! ນີ້ແມ່ນວິທີທີ່ທ່ານສາມາດນໍາໃຊ້ Easy Duplicate Finder ເພື່ອຊອກຫາແລະເອົາໄຟລ໌ທີ່ຊ້ໍາກັນອອກຈາກຄອມພິວເຕີ Windows ຂອງທ່ານ.
ທາງເລືອກ:
ຄືກັນກັບໂຄງການຂ້າງເທິງ, ມີເຄື່ອງມືການກໍາຈັດໄຟລ໌ທີ່ຊ້ໍາກັນຫຼາຍສໍາລັບ Windows. ຂ້າງລຸ່ມນີ້, ພວກເຮົາກໍາລັງຈະລາຍຊື່ບາງເຄື່ອງມືທີ່ດີທີ່ສຸດທີ່ຈະຊ່ວຍໃຫ້ທ່ານຊອກຫາແລະເອົາໄຟລ໌ທີ່ຊ້ໍາກັນອອກຈາກ PC Windows 10 ຂອງທ່ານ. ດັ່ງນັ້ນ, ໃຫ້ພວກເຮົາກວດເບິ່ງບາງຕົວຊອກຫາແລະຕົວລຶບໄຟລ໌ທີ່ຊ້ໍາກັນທີ່ດີທີ່ສຸດສໍາລັບ Windows 10.
1. ຊໍ້າກັນ File Explorer
ດີ, Wise Duplicate Finder ແມ່ນຫນຶ່ງໃນເຄື່ອງມືກໍາຈັດໄຟລ໌ທີ່ຊ້ໍາກັນຊັ້ນນໍາທີ່ມີຢູ່ສໍາລັບລະບົບປະຕິບັດການ Windows. ສິ່ງທີ່ດີທີ່ສຸດກ່ຽວກັບ Wise Duplicate Finder ແມ່ນການໂຕ້ຕອບຂອງມັນທີ່ເບິ່ງສະອາດແລະເປັນລະບຽບດີ.
ເຄື່ອງສະແກນທີ່ມີປະສິດທິພາບຂອງ Wise Duplicate Finder ສະແກນຫາໄຟລ໌ທີ່ຊໍ້າກັນໃນຂະນະທີ່ປະຫຍັດພື້ນທີ່ຈັດເກັບຂໍ້ມູນດິສກ໌ຂອງອຸປະກອນອັນລ້ຳຄ່າ.
2. Auslogics Duplicate Finder
ຖ້າຫາກທ່ານກໍາລັງຊອກຫາທີ່ງ່າຍທີ່ຈະນໍາໃຊ້ເຄື່ອງມືການລົບໄຟລ໌ຊ້ໍາກັນສໍາລັບ Windows 10 PC ຂອງທ່ານ, ຫຼັງຈາກນັ້ນທ່ານຈໍາເປັນຕ້ອງເລືອກເອົາ Auslogics Duplicate Files Finder.
Auslogics Duplicate Files Finder ແມ່ນຫນຶ່ງໃນເຄື່ອງມືການກໍາຈັດໄຟລ໌ທີ່ຊ້ໍາກັນທີ່ດີທີ່ສຸດທີ່ມີຢູ່ແລະມັນສາມາດເພີ່ມປະສິດທິພາບຂອງ PC ຂອງທ່ານໂດຍການເພີ່ມພື້ນທີ່ຈັດເກັບຂໍ້ມູນ. ສິ່ງທີ່ເຮັດໃຫ້ໂຄງການທີ່ຫນ້າສົນໃຈຫຼາຍແມ່ນວ່າມັນອະນຸຍາດໃຫ້ຜູ້ໃຊ້ສາມາດເລືອກປະເພດໄຟລ໌ກ່ອນການສະແກນ.
3. ຊໍ້າກັນໄຟລ໌ Eraser
ມັນເປັນເຄື່ອງມືລົບໄຟລ໌ຊ້ໍາຫນັກເບົາອື່ນໃນບັນຊີລາຍການທີ່ມີການນໍາໃຊ້ທີ່ຍິ່ງໃຫຍ່. ເຄື່ອງມືລຶບໄຟລ໌ຊໍ້າກັນແມ່ນອາໄສລະບົບວິທີຂັ້ນສູງຫຼາຍອັນເພື່ອສະກັດໄຟລ໌ທີ່ຊໍ້າກັນ.
Duplicate File Eraser ແມ່ນໄວເມື່ອທຽບກັບທຸກໂຄງການອື່ນໆທີ່ລະບຸໄວ້ໃນບົດຄວາມແລະມັນຍັງສາມາດສະແກນໄຟລ໌ທີ່ເຊື່ອງໄວ້, ໄຟລ໌ລະບົບ, ແລະໄດເລກະທໍລີຍ່ອຍ.
ຂ້າງເທິງນີ້ແມ່ນທັງຫມົດກ່ຽວກັບການຊອກຫາແລະການຖອນໄຟລ໌ທີ່ຊ້ໍາກັນຈາກຄອມພິວເຕີ. ຫວັງວ່າບົດຄວາມນີ້ຊ່ວຍເຈົ້າໄດ້! ກະລຸນາແບ່ງປັນຄອມພິວເຕີກັບຫມູ່ເພື່ອນຂອງທ່ານເຊັ່ນດຽວກັນ. ຖ້າຫາກທ່ານມີຄວາມສົງໃສກ່ຽວກັບການນີ້, ກະລຸນາແຈ້ງໃຫ້ພວກເຮົາຮູ້ໃນປ່ອງຄໍາເຫັນຂ້າງລຸ່ມນີ້.