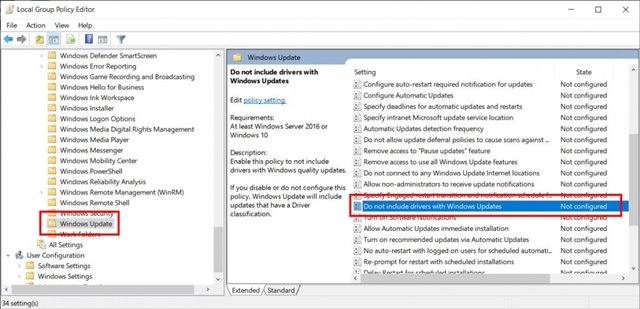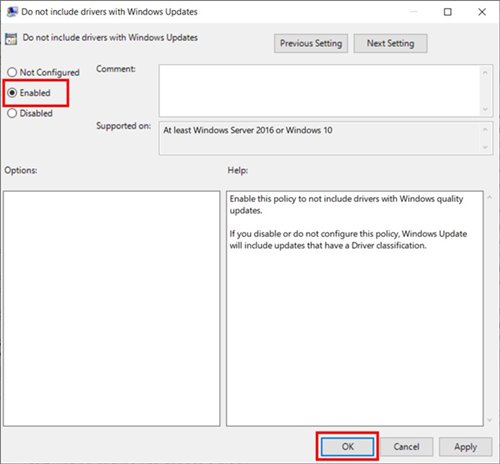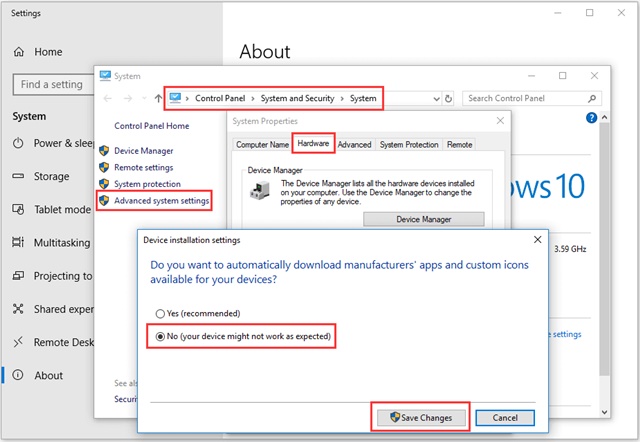ການປິດການອັບເດດໄດເວີອັດຕະໂນມັດແມ່ນເປັນການກະທຳທີ່ເຈົ້າສາມາດປະຕິບັດໄດ້ ເມື່ອທ່ານຕ້ອງການການຄວບຄຸມການອັບເດດໄດເວີໃນຄອມພິວເຕີຂອງທ່ານຫຼາຍຂຶ້ນ. ລະບົບປະຕິບັດການເຊັ່ນ Windows ປົກກະຕິຈະອັບເດດໄດເວີໂດຍອັດຕະໂນມັດເພື່ອຮັກສາຄວາມປອດໄພຂອງລະບົບ ແລະປັບປຸງປະສິດທິພາບຂອງຮາດແວ. ຢ່າງໃດກໍ່ຕາມ, ທ່ານອາດຈະພົບກັບບັນຫາບາງຢ່າງກັບໄດເວີໃຫມ່ທີ່ອາດຈະເຮັດໃຫ້ຮາດແວຂອງທ່ານບໍ່ເຂົ້າກັນໄດ້ຫຼືເຮັດໃຫ້ເກີດບັນຫາອື່ນໆ.
ຖ້າທ່ານໄດ້ໃຊ້ Windows 10 ສໍາລັບໄລຍະຫນຶ່ງ, ທ່ານອາດຈະສັງເກດເຫັນວ່າລະບົບປະຕິບັດການກໍາລັງພະຍາຍາມຕິດຕັ້ງໄດເວີໂດຍຜ່ານ Windows Update. ເມື່ອທ່ານເຊື່ອມຕໍ່ອຸປະກອນໃໝ່ກັບອິນເຕີເນັດ, Windows 10 ຈະກວດສອບການອັບເດດໄດເວີໂດຍອັດຕະໂນມັດ.
ເຖິງແມ່ນວ່າມັນເປັນຄຸນສົມບັດທີ່ດີເພາະວ່າມັນກໍາຈັດການຕິດຕັ້ງໄດເວີຄູ່ມື, ບາງຄັ້ງທ່ານອາດຈະຕ້ອງການປິດການໃຊ້ງານ. ອາດຈະມີເຫດຜົນຕ່າງໆສໍາລັບການປິດການອັບເດດໄດເວີອັດຕະໂນມັດ; ທ່ານອາດຈະບໍ່ຕ້ອງການຕິດຕັ້ງໄດເວີສະເພາະຫຼືໃຊ້ໄດເວີຫຼັກຊັບ.
Windows 10 ບໍ່ມີທາງເລືອກໂດຍກົງທີ່ຈະປິດການອັບເດດໄດເວີອັດຕະໂນມັດ. ແທນທີ່ຈະ, ທ່ານຈໍາເປັນຕ້ອງປ່ຽນຕົວແກ້ໄຂນະໂຍບາຍກຸ່ມທ້ອງຖິ່ນເພື່ອປິດການອັບເດດໄດເວີໃນ Windows 10.
ອ່ານເພີ່ມເຕີມ: ວິທີການຟື້ນຟູກິດທີ່ເຮັດວຽກຫຼັງຈາກ reboot ໃນ Windows 10/11
ວິທີການປິດການອັບເດດໄດເວີອັດຕະໂນມັດໃນ Windows 10
ດັ່ງນັ້ນ, ຖ້າທ່ານສົນໃຈໃນການຍົກເວັ້ນການອັບເດດໄດເວີໃນ Windows 10, ຫຼັງຈາກນັ້ນທ່ານກໍາລັງອ່ານບົດຄວາມທີ່ຖືກຕ້ອງ. ຂ້າງລຸ່ມນີ້, ພວກເຮົາໄດ້ແບ່ງປັນຄໍາແນະນໍາຂັ້ນຕອນໂດຍຂັ້ນຕອນເພື່ອປິດການໃຊ້ງານ ອັບເດດໄດເວີໃນ Windows 10 ການນໍາໃຊ້ຕົວແກ້ໄຂນະໂຍບາຍກຸ່ມ.
1. ທໍາອິດ, ກົດປຸ່ມ Windows Key + R. ນີ້ຈະເປີດກ່ອງໂຕ້ຕອບ RUN.
2. ໃນກ່ອງໂຕ້ຕອບ Run, ໃສ່ gpeditmsc ແລະກົດປຸ່ມ "Enter".
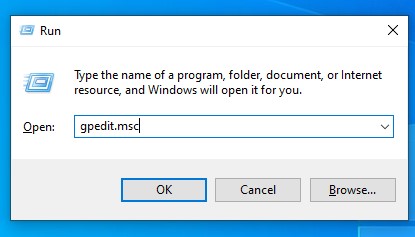
3. ນີ້ຈະເປີດຕົວແກ້ໄຂນະໂຍບາຍກຸ່ມທ້ອງຖິ່ນ.
4. ທ່ານຈໍາເປັນຕ້ອງໄປເສັ້ນທາງທີ່ກໍານົດໄວ້:
ການຕັ້ງຄ່າຄອມພິວເຕີ/ແມ່ແບບບໍລິຫານ/ອົງປະກອບຂອງ Windows/Windows Update
5. ໃນແຖບດ້ານຂວາ, ຊອກຫານະໂຍບາຍທີ່ໄດເວີບໍ່ໄດ້ລວມຢູ່ໃນການປັບປຸງ Windows ແລະ double ໃຫ້ຄລິກໃສ່ມັນ.
6. ໃນປ່ອງຢ້ຽມຕໍ່ໄປ, ເລືອກ ບາງທີ ແລະກົດປຸ່ມ فقفقفقفق .
ນັ້ນເອງ! ຂ້ອຍສໍາເລັດແລ້ວ. ນີ້ແມ່ນວິທີທີ່ງ່າຍທີ່ສຸດທີ່ຈະປິດການອັບເດດໄດຣຟ໌ໃນການປັບປຸງ Windows 10.
ຖ້າທ່ານຕ້ອງການເປີດໃຊ້ການອັບເດດໄດເວີ, ເລືອກ ບໍ່ໄດ້ຕັ້ງຄ່າ ໃນຂັ້ນຕອນ 6.
ປິດໃຊ້ງານການຕິດຕັ້ງໄດເວີອັດຕະໂນມັດຈາກຄຸນສົມບັດຂອງລະບົບ
ນີ້ແມ່ນວິທີອື່ນທີ່ຈະປິດການອັບເດດໄດເວີອັດຕະໂນມັດໃນ Windows 10. ດ້ວຍວິທີນີ້, ທ່ານຕ້ອງປ່ຽນຄຸນສົມບັດຂອງລະບົບເພື່ອປ້ອງກັນການຕິດຕັ້ງໄດເວີຂອງອຸປະກອນ. ນີ້ແມ່ນສິ່ງທີ່ທ່ານຕ້ອງເຮັດ.
- ກົດປຸ່ມ Windows + X ແລະເລືອກລະບົບ. ຢູ່ເບື້ອງຂວາ, ຄລິກ ການຕັ້ງຄ່າລະບົບຂັ້ນສູງ .
- ໃນຄຸນສົມບັດລະບົບ, ສະຫຼັບໄປແຖບ ຮາດແວ .
- ຈາກນັ້ນຄລິກ ການຕັ້ງຄ່າການຕິດຕັ້ງອຸປະກອນ .
- ໃນປ່ອງຢ້ຽມບໍ່ເຖິງ, ເລືອກ ບໍ່ (ອຸປະກອນຂອງທ່ານອາດຈະບໍ່ເຮັດວຽກຕາມທີ່ຄາດໄວ້) ແລະຄລິກ ກຳ ລັງບັນທຶກການປ່ຽນແປງ .
ນັ້ນເອງ! ນີ້ແມ່ນວິທີທີ່ທ່ານສາມາດປ່ຽນແປງຄຸນສົມບັດຂອງລະບົບ Windows 10 ເພື່ອປິດການອັບເດດໄດເວີອັດຕະໂນມັດ.
ປິດການອັບເດດໄດເວີອັດຕະໂນມັດໂດຍໃຊ້ Registry Editor
ພວກເຮົາຈະປ່ຽນ Windows Registry Editor ເພື່ອປິດການອັບເດດໄດເວີອັດຕະໂນມັດດ້ວຍວິທີນີ້. ນີ້ແມ່ນສິ່ງທີ່ທ່ານຕ້ອງເຮັດ.
- ພິມ “registry” ໃນ Windows Search ແລະເປີດແອັບພລິເຄຊັນ ບັນນາທິການທະບຽນ .
- ບັດນີ້ໄປທາງນີ້:
HKEY_LOCAL_MACHINE > SOFTWARE > Policies > Microsoft > Windows > DriverSearching
- ຊອກຫາ DriverUpdateWizardWuSearchEnabled ແລະ double click ມັນແລະຕັ້ງຂໍ້ມູນມູນຄ່າຂອງຕົນເປັນ 0 .
- ເມື່ອສໍາເລັດ, ໃຫ້ຄລິກໃສ່ປຸ່ມ فقفقفقفق .
ນັ້ນເອງ! ຖ້າທ່ານຕ້ອງການເປີດໃຊ້ການອັບເດດໄດເວີອັດຕະໂນມັດ, ຕັ້ງຄ່າ 1 ໃນຊ່ອງຂໍ້ມູນມູນຄ່າສໍາລັບ DriverUpdateWizardWuSearchEnabled.
ໃນທີ່ສຸດ, ການປິດການອັບເດດໄດເວີອັດຕະໂນມັດແມ່ນທາງເລືອກທີ່ທ່ານສາມາດເຮັດໄດ້ເພື່ອໃຫ້ມີການຄວບຄຸມຫຼາຍກວ່າເກົ່າໃນຂະບວນການອັບເດດໄດເວີໃນຄອມພິວເຕີຂອງທ່ານ. ນີ້ສາມາດເປັນປະໂຫຍດໃນກໍລະນີທີ່ບາງໄດເວີໃຫມ່ບໍ່ເຂົ້າກັນໄດ້ກັບຮາດແວຂອງທ່ານຫຼືຖ້າທ່ານຕ້ອງການທົດສອບໄດເວີໃຫມ່ກ່ອນທີ່ຈະຕິດຕັ້ງພວກມັນ.