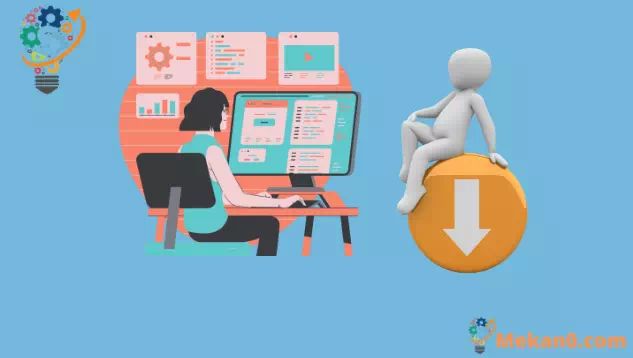ວິທີການຢຸດໃຫ້ໂປຣແກຣມແລ່ນໃນ Windows 10
ເພື່ອປ້ອງກັນບໍ່ໃຫ້ໂຄງການ Windows ເຮັດວຽກໃນຕອນເລີ່ມຕົ້ນ:
- ເປີດໃຊ້ Task Manager (ທາງລັດແປ້ນພິມ Ctrl + Shift + Esc).
- ຖ້າຜູ້ຈັດການວຽກເປີດໃນມຸມເບິ່ງງ່າຍໆ, ໃຫ້ຄລິກໃສ່ "ລາຍລະອຽດເພີ່ມເຕີມ" ຢູ່ດ້ານລຸ່ມຂອງປ່ອງຢ້ຽມ.
- ຄລິກແຖບ Startup ຢູ່ເທິງສຸດຂອງໜ້າຕ່າງ Task Manager.
- ຊອກຫາຊື່ຂອງແອັບຯທີ່ທ່ານຕ້ອງການທີ່ຈະປິດການໃຊ້ງານຢູ່ໃນບັນຊີລາຍຊື່.
- ໃຫ້ຄລິກໃສ່ຊື່ຂອງ app ແລະກົດປຸ່ມປິດການໃຊ້ງານຢູ່ດ້ານລຸ່ມຂອງຫນ້າຕ່າງ Task Manager.
ໂປລແກລມ Windows ສາມາດລົງທະບຽນເພື່ອດໍາເນີນການອັດຕະໂນມັດໃນເວລາເລີ່ມຕົ້ນ.
ໃນກໍລະນີຂອງແອັບຯທີ່ທ່ານລົງທະບຽນສໍາລັບຕົວທ່ານເອງ, ປົກກະຕິແລ້ວທ່ານຈະເຫັນພວກມັນປາກົດສອງສາມວິນາທີຫຼັງຈາກທີ່ທ່ານເຂົ້າສູ່ລະບົບ. ຢ່າງໃດກໍຕາມ, ໂຄງການທີ່ທ່ານຕິດຕັ້ງອາດຈະລົງທະບຽນເປັນຄໍາຮ້ອງສະຫມັກເລີ່ມຕົ້ນ - ນີ້ແມ່ນທົ່ວໄປໂດຍສະເພາະສໍາລັບໂຄງການຕ້ານໄວຣັສແລະອຸປະກອນອຸປະກອນຮາດແວ.
ມັນງ່າຍທີ່ຈະກວດເບິ່ງວ່າທ່ານມີໂຄງການເລີ່ມຕົ້ນທີ່ມີການເຄື່ອນໄຫວຫຼາຍປານໃດ. ທ່ານສາມາດປິດການທໍາງານອັນໃດຫນຶ່ງທີ່ທ່ານບໍ່ຕ້ອງການທີ່ຈະໂຫຼດອັດຕະໂນມັດ, ເຊິ່ງສາມາດປັບປຸງການປະຕິບັດຂອງລະບົບຫຼັງຈາກທີ່ທ່ານເປີດຄອມພິວເຕີຂອງທ່ານ.
ເລີ່ມຕົ້ນໂດຍການເປີດຕົວຈັດການວຽກ (ປຸ່ມລັດແປ້ນພິມ Ctrl + Shift + Esc ແມ່ນວິທີທີ່ໄວທີ່ສຸດທີ່ຈະໄປເຖິງ). ຖ້າຕົວຈັດການໜ້າວຽກເປີດໃນມຸມມອງທີ່ງ່າຍຂອງມັນ, ແຕະປຸ່ມລາຍລະອຽດເພີ່ມເຕີມຢູ່ລຸ່ມສຸດຂອງໜ້າຕ່າງເພື່ອສະຫຼັບໄປໜ້າຈໍຂັ້ນສູງ.
ຢູ່ເທິງສຸດຂອງຫນ້າຕ່າງ Task Manager, ໃຫ້ຄລິກໃສ່ແຖບ Startup. ທີ່ນີ້, ທ່ານຈະເຫັນບັນຊີລາຍຊື່ຂອງໂຄງການເລີ່ມຕົ້ນທັງຫມົດທີ່ລົງທະບຽນຢູ່ໃນລະບົບຂອງທ່ານ. ແຕ່ລະແອັບພລິເຄຊັນຈະເລີ່ມຕົ້ນດ້ວຍສະຖານະ "ເປີດໃຊ້ງານ" ໂດຍອັດຕະໂນມັດຫຼັງຈາກເຂົ້າສູ່ລະບົບຄອມພິວເຕີຂອງທ່ານ.
ທ່ານສາມາດເບິ່ງຊື່ແລະຜູ້ຈັດພິມຂອງແຕ່ລະ app ໄດ້, ເຊັ່ນດຽວກັນກັບການຄາດຄະເນຂອງ "ຜົນກະທົບການເລີ່ມຕົ້ນ".
ນີ້ສະຫນອງການຄາດຄະເນໃນພາສາທໍາມະດາຂອງການລົງໂທດການປະຕິບັດຂອງແອັບພລິເຄຊັນໃນເວລາທີ່ທ່ານເລີ່ມຕົ້ນຄອມພິວເຕີຂອງທ່ານ. ທ່ານອາດຈະຕ້ອງການພິຈາລະນາປິດການໃຊ້ງານແອັບຯໃດໆທີ່ມີຜົນກະທົບ "ທີ່ສໍາຄັນ" ໃນການເລີ່ມຕົ້ນ.
ການປິດການນຳໃຊ້ແອັບໃດໜຶ່ງບໍ່ສາມາດງ່າຍກວ່າ – ພຽງແຕ່ຄລິກໃສ່ຊື່ຂອງມັນຢູ່ໃນລາຍການ ຈາກນັ້ນກົດປຸ່ມປິດການໃຊ້ງານຢູ່ລຸ່ມສຸດຂອງໜ້າຕ່າງ Task Manager. ໃນອະນາຄົດ, ທ່ານສາມາດກະຕຸ້ນມັນອີກເທື່ອຫນຶ່ງໂດຍການກັບຄືນໄປບ່ອນຫນ້າຈໍນີ້, ການຄລິກໃສ່ຊື່ຂອງມັນ, ແລະກົດເປີດນໍາໃຊ້.
ສຸດທ້າຍ, ມັນເປັນມູນຄ່າທີ່ສັງເກດວ່າທ່ານສາມາດເບິ່ງຂໍ້ມູນເພີ່ມເຕີມກ່ຽວກັບໂຄງການເລີ່ມຕົ້ນຂອງທ່ານໂດຍໃຊ້ຕົວຈັດການວຽກງານ.
ຄລິກຂວາໃສ່ຫົວຂໍ້ຖັນຢູ່ເທິງສຸດຂອງແຖບການເລີ່ມຕົ້ນ ເພື່ອເບິ່ງລາຍຊື່ຊ່ອງຂໍ້ມູນເພີ່ມເຕີມທີ່ທ່ານສາມາດເພີ່ມໃສ່ປ່ອງຢ້ຽມໄດ້. ນີ້ປະກອບມີເວລາ CPU ຫຼາຍປານໃດທີ່ໂຄງການໃຊ້ໃນເວລາເລີ່ມຕົ້ນ ("CPU ໃນຕອນເລີ່ມຕົ້ນ") ແລະວິທີທີ່ມັນຖືກລົງທະບຽນເປັນໂຄງການເລີ່ມຕົ້ນ ("ປະເພດການເລີ່ມຕົ້ນ").