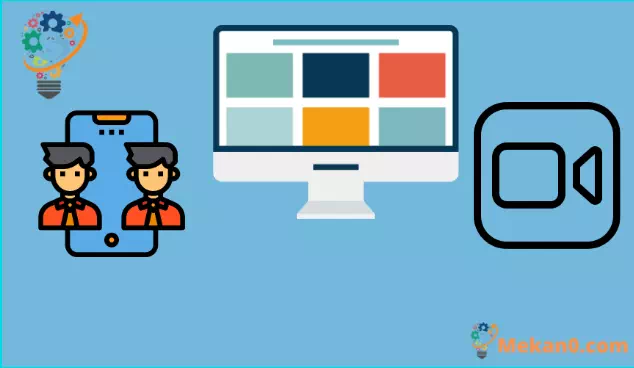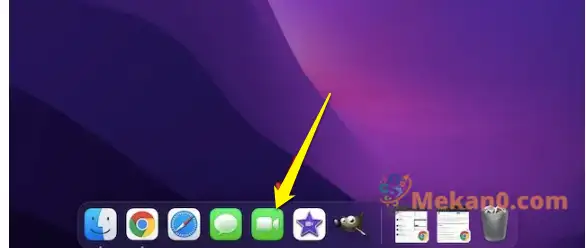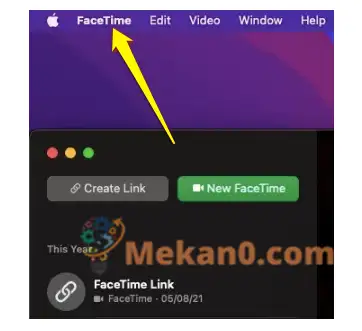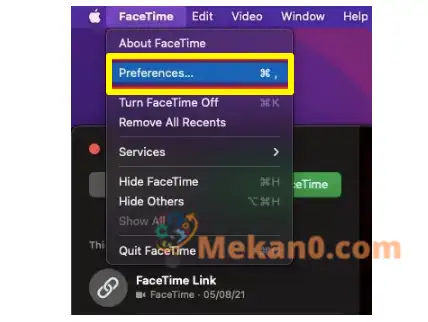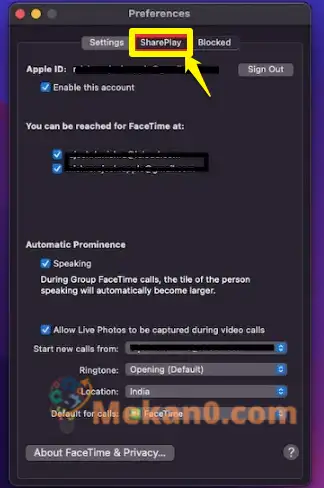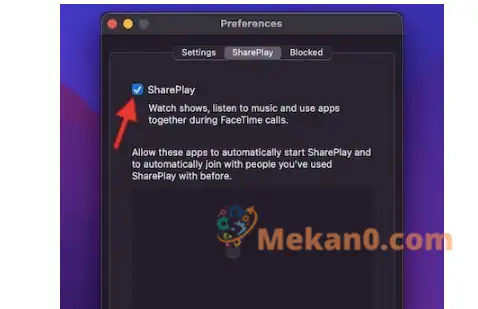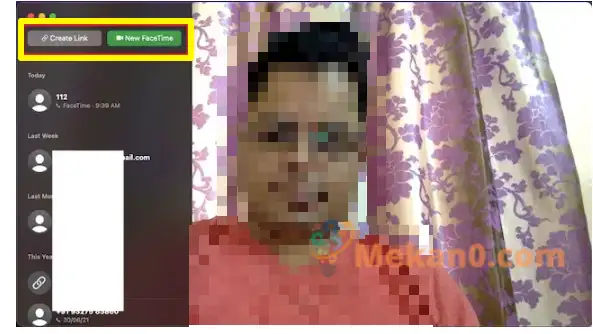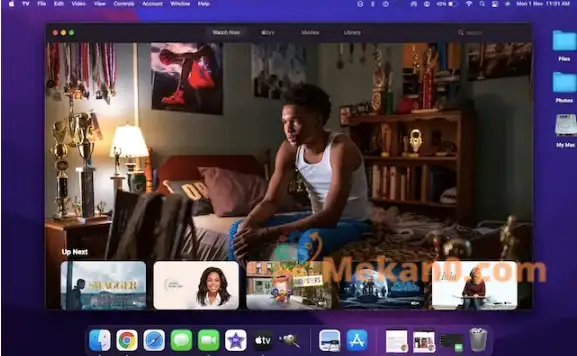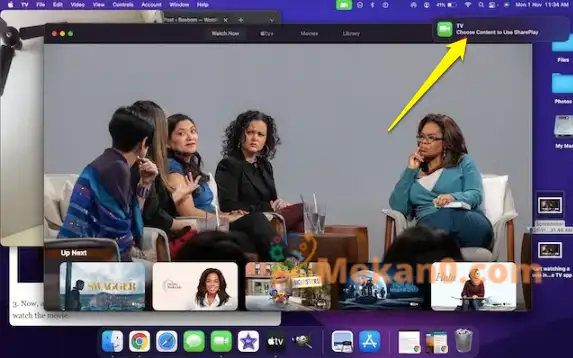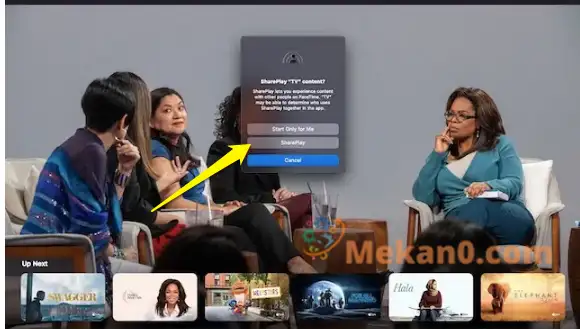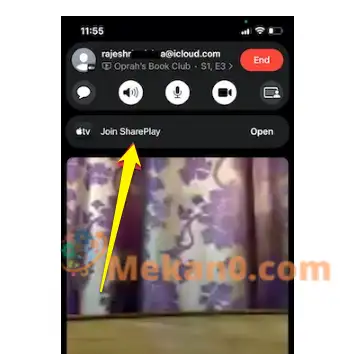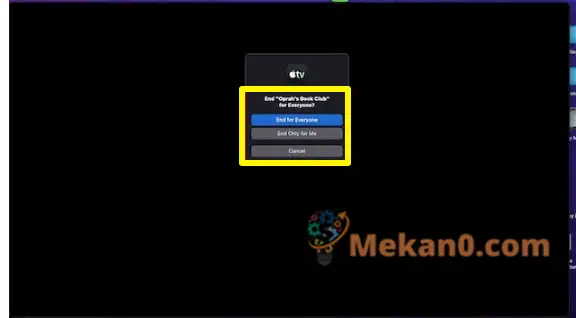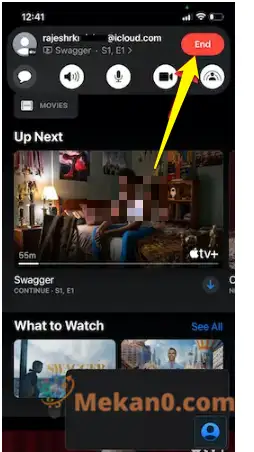ດ້ວຍການອັບເດດເບຕ້າຫຼ້າສຸດ ສໍາລັບ macOS Monterey 12.1, ຄຸນສົມບັດ SharePlay ທີ່ລໍຄອຍມາດົນນານໃນ FaceTime ໄດ້ຖືກເປີດຕົວແລ້ວ.
ນີ້ຫມາຍຄວາມວ່າຕອນນີ້ທ່ານສາມາດນໍາໃຊ້ SharePlay ໃນ FaceTime ໃນ macOS Monterey ເພື່ອເບິ່ງຮູບເງົາຫຼືຟັງເພງກັບຫມູ່ເພື່ອນແລະຄົນທີ່ທ່ານຮັກ. ຖ້າເຈົ້າສົງໄສວ່າຈະຕັ້ງງານລ້ຽງເບິ່ງແບບສະເໝືອນໂດຍໃຊ້ແອັບໂທວິດີໂອຂອງ Apple, ພວກເຮົາໃຫ້ຄຳແນະນຳທີ່ມີປະໂຫຍດນີ້ໃຫ້ເຈົ້າແລ້ວ. ດັ່ງນັ້ນ, ໂດຍບໍ່ມີການ ado ຕື່ມອີກ, ໃຫ້ຮຽນຮູ້ວິທີການນໍາໃຊ້ SharePlay ໃນ
ເບິ່ງຮູບເງົາ ແລະລາຍການໂທລະພາບພ້ອມກັບ FaceTime (2022)
ກ່ອນອື່ນຫມົດ, ໃຫ້ເຮົາເຂົ້າໃຈວິທີການ SharePlay ເຮັດວຽກກ່ຽວກັບ macOS Monterey ແລະກວດສອບການອອກຄວາມຕ້ອງການພື້ນຖານສໍາລັບການນໍາໃຊ້ຄຸນສົມບັດນີ້. ຫຼັງຈາກນັ້ນພວກເຮົາສາມາດໃຊ້ເວລາເບິ່ງຂັ້ນຕອນເພື່ອເປີດໃຊ້ຄຸນນະສົມບັດແລະເບິ່ງຮູບເງົາກັບຫມູ່ເພື່ອນຜ່ານ FaceTime ໃນ Mac ຂອງທ່ານ. ໃຊ້ຕາຕະລາງຂ້າງລຸ່ມນີ້ເພື່ອເລື່ອນໄປຫາພາກສ່ວນທີ່ຕ້ອງການ.
SharePlay ແມ່ນຫຍັງແລະມັນເຮັດວຽກກ່ຽວກັບ Mac?
SharePlay ເປັນຄຸນນະສົມບັດການແບ່ງປັນຫນ້າຈໍທີ່ຊ່ວຍໃຫ້ທ່ານເບິ່ງຮູບເງົາແລະລາຍການໂທລະທັດຮ່ວມກັນໂດຍຜ່ານ FaceTime. ໃນຂະນະທີ່ຄຸນສົມບັດງານລ້ຽງຂອງໂມງ virtual ນີ້ມີຄວາມຕື່ນເຕັ້ນ, ມັນບໍ່ແມ່ນແນວຄວາມຄິດໃຫມ່. ບໍລິການອື່ນໆ, ລວມທັງ Disney+, Amazon Prime Video, ແລະ Hulu, ໄດ້ສະຫນັບສະຫນູນຄຸນສົມບັດການເບິ່ງຮ່ວມກັນສໍາລັບບາງເວລາໃນປັດຈຸບັນ.
ດ້ວຍການເຊື່ອມໂຍງແບບບໍ່ຕິດຂັດກັບອຸປະກອນ Apple, ລວມທັງ iPad, iPhone, Mac, ແລະ Apple TV, SharePlay ເຮັດໃຫ້ການເບິ່ງຮ່ວມກັນເປັນປະສົບການງ່າຍໆ. ສິ່ງທີ່ຂ້ອຍມັກກ່ຽວກັບ SharePlay ແມ່ນ ການດໍາເນີນງານພ້ອມໆກັນແລະການຄວບຄຸມຮ່ວມກັນ . ມັນອະນຸຍາດໃຫ້ຜູ້ໃຊ້ທັງໝົດໃນການໂທ FaceTime ສາມາດຄວບຄຸມການຫຼິ້ນໄດ້ຢ່າງລຽບງ່າຍ ແລະ ຖ່າຍທອດເນື້ອຫາໄປພ້ອມໆກັນ, ໂດຍບໍ່ມີການຊັກຊ້າ. ເພາະສະນັ້ນ, ເມື່ອຜູ້ເຂົ້າຮ່ວມຄົນຫນຶ່ງລະເບີດສຽງຫົວ, ຄົນອື່ນຈະບໍ່ສັບສົນ. ແມ່ນແລ້ວ, ນີ້ແມ່ນສິ່ງທີ່ເຮັດໃຫ້ SharePlay ເປັນຜູ້ນໍາ.
ແອັບພລິເຄຊັນ ແລະບໍລິການໃດທີ່ຮອງຮັບ SharePlay?
ໃນປັດຈຸບັນ, ມີພຽງແຕ່ສອງສາມແອັບຯແລະບໍລິການທີ່ສະຫນັບສະຫນູນ SharePlay. ເພາະວ່າ Mac OS Monterey و iOS 15 ພວກມັນຍັງໃໝ່ຢູ່, ສະນັ້ນມັນພຽງແຕ່ເປັນເລື່ອງຂອງເວລາກ່ອນທີ່ບໍລິການສະຕຣີມມິງອື່ນເຂົ້າຮ່ວມງານລ້ຽງ.
- ສຳ ຄັນທີ່ສຸດ +
- ໂທລະພາບ NBA
- TikTok
- Apple TV
- apple Fitness
- ເວລາສະແດງ
- ຄັກ!
- Cameo
- MUBI
- gym smart
- ຫົວຫນ້າຂຶ້ນ!
- ສະພາບອາກາດ CARROT
- Apollo
- ເຄົ້າກາງຄືນ
- ການໄຫຼ
- ວົງເດືອນ FM
- Digital Concert Hall
- Piano ກັບຫມູ່ເພື່ອນ
- ຜ່ອນຄາຍສຽງເພງ
- ຊອກຫາ
ຈົ່ງຈື່ໄວ້ວ່າບາງແອັບທີ່ຮອງຮັບອາດຈະຕ້ອງການການສະໝັກສະມາຊິກເພື່ອເປີດໃຊ້ການເບິ່ງຮ່ວມກັນ. ຍັງສັງເກດວ່າທັງຫມົດ ຜູ້ເຂົ້າຮ່ວມ SharePlay ຕ້ອງມີການສະໝັກໃຊ້ ເພື່ອເຂົ້າຮ່ວມໃນງານລ້ຽງເບິ່ງໃນ FaceTime. ຮູບເງົາ ແລະລາຍການໂທລະພາບບາງອັນອາດຈະບໍ່ຮອງຮັບ SharePlay ໃນທົ່ວປະເທດ ຫຼືຂົງເຂດຕ່າງໆ.
ນອກຈາກນັ້ນ, ແອັບສະຕີມກະແສຍອດນິຍົມເຊັ່ນ Disney+, ESPN, HBO Max, Hulu, MasterClass, Twitch, ແລະອື່ນໆ ຈະໄດ້ຮັບການສະຫນັບສະຫນູນ SharePlay ໃນໄວໆນີ້. ດັ່ງທີ່ທ່ານອາດຈະໄດ້ສັງເກດເຫັນ, Netflix ຍັງຫາຍໄປຈາກສະນຸກເກີເນື້ອຫາ. ໃນປັດຈຸບັນບໍ່ມີຂໍ້ມູນກ່ຽວກັບເວລາທີ່ມັນວາງແຜນທີ່ຈະນໍາເອົາການສະຫນັບສະຫນູນ FaceTime SharePlay.
ຂໍ້ກໍານົດການນໍາໃຊ້ SharePlay ໃນ Mac ຂອງທ່ານ
SharePlay ຕ້ອງການ macOS 12.1 ແລະ iOS 15.1 iPadOS 15.1 ໃນທຸກອຸປະກອນທີ່ຈະເຂົ້າຮ່ວມໃນງານລ້ຽງເບິ່ງ virtual. ດັ່ງນັ້ນ, ໃຫ້ແນ່ໃຈວ່າອຸປະກອນຂອງທ່ານກໍາລັງໃຊ້ລະບົບປະຕິບັດການທີ່ຮອງຮັບ. macOS 12.1 ກຳລັງຢູ່ໃນລະຫວ່າງການທົດສອບເບຕ້າ ແລະຄາດວ່າຈະຖືກປ່ອຍໃຫ້ຜູ້ໃຊ້ທຸກຄົນໃນທ້າຍເດືອນພະຈິກ ຫຼືຕົ້ນເດືອນທັນວາ.
ເຈົ້າສົງໄສບໍ່ວ່າໝູ່ຂອງເຈົ້າທີ່ມີໂທລະສັບ Android ຫຼືຄອມພິວເຕີ Windows ສາມາດເຂົ້າຮ່ວມກອງປະຊຸມ FaceTime SharePlay ໄດ້ຫຼືບໍ່? ແຕ່ຫນ້າເສຍດາຍ, ພວກເຂົາເຮັດບໍ່ໄດ້. ເຖິງແມ່ນວ່າທັງ Mac 12 ແລະ iOS 15 ອະນຸຍາດໃຫ້ທ່ານ ແບ່ງປັນລິ້ງໃນ FaceTime ກັບ Android و ໃຊ້ FaceTime ໃນ Windows ລິ້ງທີ່ແບ່ງປັນແມ່ນໃຊ້ໄດ້ສະເພາະການໂທສຽງ/ວິດີໂອເທົ່ານັ້ນ. ໂຊກບໍ່ດີ, ຜູ້ໃຊ້ອຸປະກອນທີ່ບໍ່ແມ່ນ Apple ບໍ່ສາມາດເຂົ້າຮ່ວມໃນການແບ່ງປັນໜ້າຈໍ ຫຼື ເຂົາເຈົ້າສາມາດເຂົ້າຮ່ວມງານລ້ຽງເບິ່ງໃນ FaceTime ໄດ້.
ເພື່ອເລີ່ມຕົ້ນການ, ທໍາອິດທ່ານຈໍາເປັນຕ້ອງເຮັດໃຫ້ແນ່ໃຈວ່າ SharePlay ຖືກເປີດໃຫ້ໃຊ້ງານໃນອຸປະກອນ Mac OS Monterey ຂອງທ່ານ. ເພື່ອເຮັດສິ່ງນີ້, ປະຕິບັດຕາມຂັ້ນຕອນຂ້າງລຸ່ມນີ້:
1. ເປີດ FaceTime ໃນ Mac ຂອງທ່ານ.
2. ໃນປັດຈຸບັນ, ໃຫ້ຄລິກໃສ່ເມນູ FaceTime ໃນແຈເບື້ອງຊ້າຍດ້ານເທິງຂອງ ໜ້າ ຈໍ.
3. ຕໍ່ໄປ, ເລືອກ ການຕັ້ງຄ່າ ໃນເມນູແບບເລື່ອນລົງ.
4. ຕໍ່ໄປ, ໄປແຖບ ແບ່ງປັນການຫຼິ້ນ .
5. ທີ່ນີ້, ໃຫ້ແນ່ໃຈວ່າ ເລືອກກ່ອງກາເຄື່ອງຫມາຍ SharePlay . ນີ້ຫມາຍຄວາມວ່າຕອນນີ້ທ່ານສາມາດນໍາໃຊ້ແອັບຯ, ຟັງເພງ, ຫຼືເບິ່ງຮູບເງົາກັບຫມູ່ເພື່ອນຂອງທ່ານໂດຍໃຊ້ SharePlay ໃນ FaceTime.
1. ເພື່ອເລີ່ມຕົ້ນ, ເປີດແອັບ FaceTime ໃນ Mac ຂອງທ່ານແລະເລີ່ມການໂທວິດີໂອ FaceTime. ອີກທາງເລືອກ, ທ່ານສາມາດສ້າງລິ້ງແລະແບ່ງປັນມັນກັບຫມູ່ເພື່ອນຂອງທ່ານເພື່ອເຂົ້າຮ່ວມງານລ້ຽງເບິ່ງ.
2. ເມື່ອຫມູ່ເພື່ອນຂອງທ່ານທັງຫມົດໄດ້ເຂົ້າຮ່ວມ, ມຸ່ງຫນ້າໄປທີ່ຂອງກິດສະຫນັບສະຫນູນທີ່ກ່າວມາຂ້າງເທິງ. ພວກເຮົາອະທິບາຍຂັ້ນຕອນໃນການແບ່ງປັນໜ້າຈໍຂອງທ່ານໃນ FaceTime ໂດຍໃຊ້ແອັບ Apple TV ໃນ macOS Monterey ຂອງຂ້ອຍ.
3. ຫຼັງຈາກນັ້ນ, ການແຈ້ງເຕືອນ SharePlay ຈະປາກົດຂຶ້ນໂດຍກ່າວວ່າ, "ເລືອກເນື້ອຫາທີ່ຈະໃຊ້ສໍາລັບ SharePlay."
4. ໃນປັດຈຸບັນ, ໃນເວລາທີ່ທ່ານເລີ່ມຕົ້ນການຫຼິ້ນຮູບເງົາຫຼືລາຍການໂທລະທັດ, ປ່ອງຢ້ຽມປ໊ອບອັບອື່ນຈະປາກົດຂຶ້ນດ້ວຍທາງເລືອກທີ່ຫຼາກຫຼາຍ. ຈາກໜ້າຕ່າງປັອບອັບນີ້, ກົດ “SharePlay” ເພື່ອອະນຸຍາດໃຫ້ທຸກຄົນຢູ່ໃນການໂທ ອອກອາກາດ ແລະເບິ່ງຮູບເງົາຮ່ວມກັນ.
5. ຜູ້ເຂົ້າຮ່ວມທັງໝົດໃນການໂທ FaceTime ຈະໄດ້ຮັບການແຈ້ງເຕືອນເພື່ອເຂົ້າຮ່ວມກຸ່ມໂມງ. ໃນປັດຈຸບັນ, ພວກເຂົາເຈົ້າຈໍາເປັນຕ້ອງໄດ້ຄລິກໃສ່ "ເຕືອນ" ເຂົ້າຮ່ວມ SharePlay “ເພື່ອຮ່ວມເບິ່ງຮູບເງົາ, ລາຍການໂທລະພາບ, ສາລະຄະດີ, ຫຼືອັນໃດກໍໄດ້ທີ່ທ່ານຕັດສິນໃຈ ອອກອາກາດ ທຸກຄົນ.
ເຈົ້າຢູ່ນີ້! ນີ້ແມ່ນວິທີທີ່ທ່ານສາມາດນໍາໃຊ້ SharePlay ເພື່ອເບິ່ງຮູບເງົາແລະລາຍການໂທລະພາບທີ່ທ່ານມັກກັບຫມູ່ເພື່ອນໃນ macOS Monterey. ມັນຄວນຈະສັງເກດວ່າທ່ານສາມາດປະຕິບັດຕາມຂັ້ນຕອນດຽວກັນເພື່ອຟັງເພງກັບຫມູ່ເພື່ອນຂອງທ່ານ. ດັ່ງນັ້ນ, ຖ້າທ່ານຕ້ອງການຈັດຕັ້ງງານລ້ຽງຟັງເພງ, ໃຫ້ໄປຫາຫນຶ່ງໃນກິດສະຕີມເພງທີ່ສະຫນັບສະຫນູນເຊັ່ນ Apple Music.
ໃຊ້ການຄວບຄຸມການຫຼິ້ນທົ່ວໄປເພື່ອຄວບຄຸມ SharePlay
ເນື່ອງຈາກວ່າການຄວບຄຸມການຫຼິ້ນຖືກແບ່ງປັນໂດຍທຸກຄົນທີ່ເບິ່ງເນື້ອຫາຜ່ານ SharePlay ໃນ FaceTime, ທຸກຄົນສາມາດຢຸດຊົ່ວຄາວ, ຫຼິ້ນ, rewind, ຫຼືແມ້ກະທັ້ງໄວໄປຂ້າງຫນ້າ . ກະລຸນາຮັບຊາບວ່າການຕັ້ງຄ່າເຊັ່ນ: ຄຳບັນຍາຍປິດ ແລະລະດັບສຽງແມ່ນສາມາດໃຊ້ໄດ້ແຍກຕ່າງຫາກສຳລັບຜູ້ຊົມແຕ່ລະຄົນ.
ທ່ານຍັງສາມາດໃຊ້ປະໂຫຍດຈາກຄຸນສົມບັດຮູບພາບໃນຮູບເພື່ອສືບຕໍ່ເບິ່ງວິດີໂອໃນຂະນະທີ່ໃຊ້ແອັບຯອື່ນ. ດັ່ງນັ້ນ, ໃນຂະນະທີ່ຮູບເງົາກໍາລັງຫຼີ້ນ, ທ່ານສາມາດກວດເບິ່ງອີເມວຂອງທ່ານ, ສົ່ງຂໍ້ຄວາມ, ຫຼືສັ່ງອາຫານໂດຍບໍ່ຕ້ອງອອກຈາກມຸມເບິ່ງຢ່າງຕໍ່ເນື່ອງ.
ວິທີການສິ້ນສຸດ SharePlay ໃນ FaceTime ໃນ Mac OS Monterey
ຖ້າຫາກວ່າທ່ານເຄີຍຕ້ອງການທີ່ຈະສິ້ນສຸດກອງປະຊຸມ SharePlay, ທ່ານສາມາດເຮັດໄດ້ຢ່າງງ່າຍດາຍ. ໃນຖານະເປັນຜູ້ຈັດຕັ້ງ, ທ່ານສາມາດສິ້ນສຸດເຊດຊັນ SharePlay ໃນ FaceTime ສໍາລັບຕົວທ່ານເອງຫຼືທຸກຄົນ. ນີ້ແມ່ນວິທີທີ່ມັນເຮັດວຽກ:
- ຖ້າຫາກວ່າທ່ານກໍາລັງຈັດຕັ້ງ, ໃຫ້ຄລິກໃສ່ປຸ່ມປິດ (ປຸ່ມ x ໃນແຈເທິງຊ້າຍຂອງຫນ້າຈໍ) ແລະເລືອກເອົາ “. ສິ້ນສຸດພຽງແຕ່ສໍາລັບຂ້ອຍ "ຫຼື" ສິ້ນສຸດສໍາລັບທຸກຄົນ ຕາມຄວາມມັກຂອງເຈົ້າ.
- ຖ້າທ່ານເປັນຜູ້ເຂົ້າຮ່ວມ, ກົດ ປຸ່ມສໍາເລັດຮູບ ໃນ FaceTime ເພື່ອສິ້ນສຸດກອງປະຊຸມແລະອອກຈາກການໂທ.
ນີ້ແມ່ນວິທີທີ່ທ່ານສາມາດຕັ້ງຄ່າ SharePlay ແລະໃຊ້ມັນໃນ FaceTime ໃນ Mac ຂອງທ່ານທີ່ໃຊ້ macOS 12 Monterey. ເຖິງແມ່ນວ່າ FaceTime ເຄີຍເປັນແອັບຯອັນດັບຕົ້ນໆສໍາລັບການໂທວິດີໂອ, ການແນະນໍາ SharePlay ແລະຄວາມສາມາດໃນການເຊື້ອເຊີນຜູ້ໃຊ້ອຸປະກອນທີ່ບໍ່ແມ່ນ Apple ເຂົ້າຮ່ວມການໂທໄດ້ເຮັດໃຫ້ມັນເປັນມິດກັບຜູ້ໃຊ້ຫຼາຍກວ່າແຕ່ກ່ອນ.
ວິທີການສະແດງອັດຕາສ່ວນຫມໍ້ໄຟໃນ Mac OS X Monterey
ວິທີການນໍາເຂົ້າລະຫັດຜ່ານແລະການຕັ້ງຄ່າຈາກ Chrome ໄປ Safari ໃນ Mac