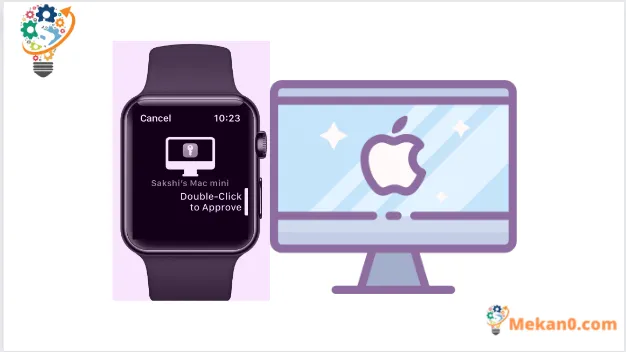ຢ່າຍົກນິ້ວມືຂຶ້ນອີກເພື່ອປົດລັອກ Mac ຂອງທ່ານເມື່ອທ່ານຕື່ນຈາກນອນ
ປະຊາຊົນອາດຈະຮັກ Mac ຂອງເຂົາເຈົ້າເຖິງຕາຍ, ແຕ່ພວກເຂົາສະເຫມີມີຄວາມຮູ້ສຶກຂາດຫຼາຍໃນພື້ນທີ່ຫນຶ່ງ. ມັນບໍ່ມີການສະຫນັບສະຫນູນ Face ID ເພື່ອປົດລັອກອຸປະກອນ. ແລະໃນຂະນະທີ່ Touch ID ແມ່ນສະດວກຫຼາຍ, ມັນແຕກຕ່າງຈາກ Face ID ທີ່ທ່ານບໍ່ຈໍາເປັນຕ້ອງຍົກນິ້ວມື (ເອົາມັນບໍ?) ເພື່ອປົດລັອກອຸປະກອນຂອງທ່ານ.
ດ້ວຍຄວາມຊື່ສັດ, ເຖິງແມ່ນວ່າການໃຊ້ Touch ID ທຸກໆຄັ້ງທີ່ Mac ຂອງທ່ານຖືກລັອກກໍ່ສາມາດເລີ່ມເບື່ອຫຼັງຈາກເວລາໃດຫນຶ່ງ. ແລະຖ້າ Mac ຂອງທ່ານບໍ່ມີ Touch ID ແລະທ່ານຕ້ອງໃສ່ລະຫັດຜ່ານຂອງທ່ານທຸກຄັ້ງ - ທາງເລືອກຈະດີກວ່າບໍ?
ຖ້າເຈົ້າເປັນເຈົ້າຂອງ Apple Watch, ເຈົ້າໂຊກດີ! Apple Watch ຂອງທ່ານສາມາດປົດລັອກ Mac ຂອງທ່ານຢ່າງແຂງແຮງ — ໂດຍບໍ່ຈໍາເປັນຕ້ອງຍົກນິ້ວ — ແລະການຕັ້ງຄ່າມັນເພື່ອເຮັດແນວນັ້ນແມ່ນເປັນຂະບວນການງ່າຍດາຍ. ຄຸນສົມບັດນີ້ເອີ້ນວ່າ Auto-Unlock ແລະນີ້ແມ່ນວິທີໃຊ້ມັນ.
ການປົດລັອກອັດຕະໂນມັດເຮັດວຽກແນວໃດ?
Apple Watch Auto Unlock ສາມາດປົດລັອກ Mac ຂອງທ່ານໃນທັນທີ. ແຕ່ເພື່ອປະສົບຜົນສໍາເລັດ, ທ່ານຕ້ອງໃສ່ Apple Watch ຂອງທ່ານແລະມັນຕ້ອງຖືກປົດລັອກ.
ຈາກນັ້ນ, Mac ຂອງເຈົ້າສາມາດຮູ້ສຶກວ່າ Apple Watch ຂອງເຈົ້າຢູ່ໃກ້ເຈົ້າເມື່ອມັນຕື່ນຈາກການນອນແລະຈະປົດລັອກມັນໂດຍອັດຕະໂນມັດ. ສິ່ງທີ່ທ່ານຕ້ອງເຮັດຄືການປຸກ Mac ຂອງທ່ານຈາກການນອນຫຼັບ ແລະທ່ານຈະໄດ້ຮັບການແຈ້ງເຕືອນໃນ Apple Watch ຂອງທ່ານວ່າມັນຖືກໃຊ້ເພື່ອປົດລັອກ Mac ຂອງທ່ານ. ງ່າຍໆ.
ທ່ານຍັງສາມາດໃຊ້ Auto Unlock ເພື່ອອະນຸມັດການຮ້ອງຂໍອື່ນໆທີ່ຮຽກຮ້ອງໃຫ້ທ່ານໃສ່ລະຫັດຜ່ານຜູ້ເບິ່ງແຍງລະບົບໃນ Mac ຂອງທ່ານ.
ທ່ານບໍ່ຕ້ອງກັງວົນວ່າຜູ້ໃດຜູ້ນຶ່ງໃຊ້ຄຸນສົມບັດນີ້ໃນທາງທີ່ຜິດເພື່ອປົດລັອກອຸປະກອນຂອງທ່ານ ເພາະວ່າທ່ານຕ້ອງຢູ່ໃກ້ຊິດກັບອຸປະກອນໃນຂະນະທີ່ໃສ່ໂມງ ແລະ ຄວນຖືກປ້ອງກັນດ້ວຍລະຫັດຜ່ານ ແຕ່ປົດລັອກໄດ້.
ໃນປັດຈຸບັນ, ມີບາງສາຍທີ່ຕິດກັບ Auto-Unlock.
ມັນສາມາດປົດລັອກ Mac ຂອງທ່ານເມື່ອມັນຕື່ນຈາກໂໝດນອນ. ດັ່ງນັ້ນ, ຖ້າທ່ານເຂົ້າສູ່ລະບົບຄັ້ງທໍາອິດຫຼັງຈາກເປີດ, ເລີ່ມຕົ້ນໃຫມ່, ຫຼືອອກຈາກລະບົບ Mac ຂອງທ່ານ, ທ່ານຈະຕ້ອງໃສ່ລະຫັດຜ່ານດ້ວຍຕົນເອງ, ຄືກັນກັບທີ່ທ່ານຈະເຮັດດ້ວຍ Touch ID.
ໃນກໍລະນີອື່ນໆເຊັ່ນດຽວກັນ, ບ່ອນທີ່ Mac ບໍ່ຍອມຮັບ Touch ID, ມັນຈະບໍ່ປົດລັອກດ້ວຍ Apple Watch ຄືກັນ. ບາງສະຖານະການເຫຼົ່ານີ້ລວມມີ Touch ID ບໍ່ໄດ້ຮັບການຮັບຮູ້ 5 ເທື່ອຕິດຕໍ່ກັນ ຫຼືເມື່ອ Mac ຂອງທ່ານບໍ່ໄດ້ປົດລັອກໃນ 48 ຊົ່ວໂມງທີ່ຜ່ານມາ.
ເງື່ອນໄຂເບື້ອງຕົ້ນສໍາລັບການນໍາໃຊ້ປົດລັອກອັດຕະໂນມັດດ້ວຍ Apple Watch
ຕ້ອງປະຕິບັດຕາມເງື່ອນໄຂບາງຢ່າງກ່ອນທີ່ທ່ານຈະສາມາດໃຊ້ຄຸນສົມບັດນີ້ເພື່ອປົດລັອກ Mac ຂອງທ່ານໄດ້.
ສໍາລັບການເລີ່ມຕົ້ນ, Mac ຂອງທ່ານຄວນຈະເປັນກາງປີ 2013 ຫຼືຫຼັງຈາກນັ້ນກັບ macOS High Sierra 10.13 ຫຼືຫຼັງຈາກນັ້ນ, ຢ່າງຫນ້ອຍ. ນີ້ແມ່ນບັນຊີລາຍຊື່ຄົບຖ້ວນຂອງ Macs ທີ່ຮອງຮັບ:
- MacBook ປ່ອຍອອກມາໃນປີ 2015 ຫຼືຫຼັງຈາກນັ້ນ
- MacBook Pro ປ່ອຍອອກມາເມື່ອທ້າຍປີ 2013 ຫຼືຫຼັງຈາກນັ້ນ
- MacBook Air ປ່ອຍອອກມາໃນປີ 2013 ຫຼືຫຼັງຈາກນັ້ນ
- Mac mini ນໍາສະເຫນີໃນປີ 2014 ຫຼືຫຼັງຈາກນັ້ນ
- iMac ນໍາສະເຫນີໃນປີ 2013 ຫຼືຫຼັງຈາກນັ້ນ
- iMac Pro
- Mac Pro ປ່ອຍອອກມາໃນປີ 2013 ຫຼືຫຼັງຈາກນັ້ນ
- Mac studio
ເພື່ອໃຊ້ Apple Watch ຂອງທ່ານເພື່ອອະນຸມັດການຮ້ອງຂໍທີ່ຕ້ອງການລະຫັດຜ່ານຂອງຜູ້ເບິ່ງແຍງລະບົບ, Mac ຂອງທ່ານຕ້ອງມີ macOS Catalina 10.15 ຫຼືຫຼັງຈາກນັ້ນ.
ຖ້າທ່ານຍັງບໍ່ແນ່ໃຈວ່າ Mac ຂອງທ່ານຮອງຮັບຄຸນສົມບັດນີ້ຫຼືບໍ່, ແຕະ ທາງເລືອກກົດປຸ່ມເທິງແປ້ນພິມແລະຄລິກໃສ່ "ໂລໂກ້ Apple" ໃນຂະນະທີ່ຖືມັນ. ຫຼັງຈາກນັ້ນ, ໃຫ້ຄລິກໃສ່ຂໍ້ມູນລະບົບຈາກເມນູ. ຈາກປ່ອງຢ້ຽມທີ່ເປີດ, ໄປທີ່ "Wi-Fi" ຈາກແຖບດ້ານຊ້າຍແລະຊອກຫາຄຸນສົມບັດ "ປົດລັອກອັດຕະໂນມັດ" ຢູ່ເບື້ອງຂວາ. ມັນຄວນຈະເວົ້າວ່າ "ສະຫນັບສະຫນູນ", ຖ້າບໍ່ແມ່ນ, ມັນແມ່ນເວລາທີ່ຈະປະຖິ້ມຄວາມພະຍາຍາມທັງຫມົດ.
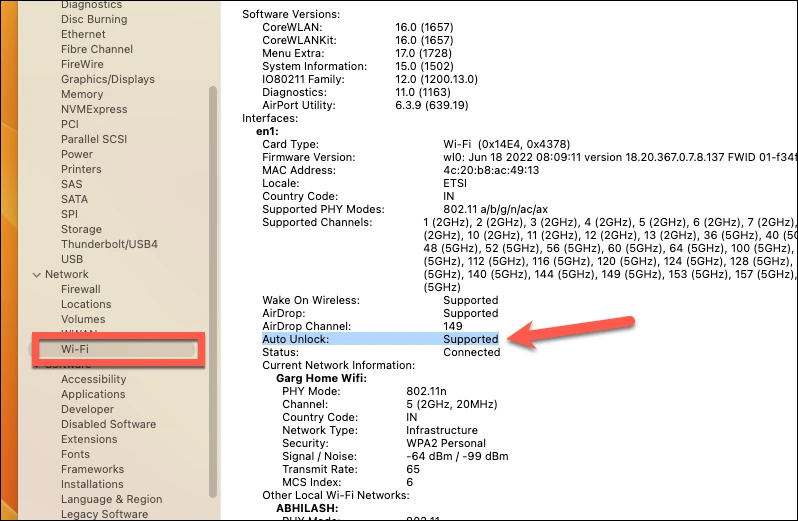
ໃນປັດຈຸບັນ, ນີ້ແມ່ນກ່ຽວກັບ Mac. Apple Watch ຂອງທ່ານຕ້ອງເປັນອຸປະກອນ Series 3 ຫຼືໃໝ່ກວ່າທີ່ແລ່ນຢ່າງໜ້ອຍ watchOS 7 ຫຼືໃໝ່ກວ່າ.
ນອກເໜືອໄປຈາກຄວາມຈຳເປັນເບື້ອງຕົ້ນຂອງຮາດແວ ແລະ ຊອບແວ, ຍັງມີບາງເງື່ອນໄຂອື່ນໆກ່ອນທີ່ທ່ານຈະສາມາດຕັ້ງຄ່າການປົດລັອກອັດຕະໂນມັດໄດ້.
- ທັງ Wi-Fi ແລະ Bluetooth ຕ້ອງຖືກເປີດໃຊ້ໃນ Mac ຂອງທ່ານ.
- Mac ແລະ Apple Watch ຂອງທ່ານຕ້ອງເຂົ້າສູ່ລະບົບ Apple ID ດຽວກັນ.
- ຕ້ອງເປີດໃຊ້ການພິສູດຢືນຢັນສອງປັດໃຈໃນ Apple ID ທີ່ກ່ຽວຂ້ອງ.
- ລະຫັດ Apple Watch ຕ້ອງຖືກເປີດໃຊ້.
ເປີດໃຊ້ລະຫັດຜ່ານໃນ Apple Watch ຂອງທ່ານ
ຖ້າທ່ານບໍ່ໃຊ້ລະຫັດຜ່ານໃນ Apple Watch ຂອງທ່ານ, ນີ້ແມ່ນວິທີການເປີດໃຊ້ມັນ.
ໄປທີ່ໜ້າຈໍຫຼັກຂອງ Apple Watch ໂດຍການກົດທີ່ມົງກຸດ.

ຈາກນັ້ນເປີດແອັບການຕັ້ງຄ່າຈາກຕາຂ່າຍແອັບ ຫຼືລາຍການແອັບ.

ເລື່ອນລົງໃນການຕັ້ງຄ່າແລະແຕະທີ່ຕົວເລືອກ "Passcode".
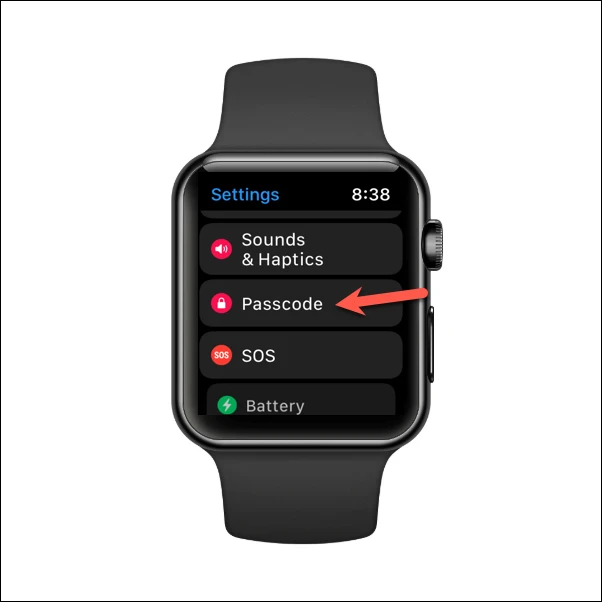
ຈາກນັ້ນ, ແຕະໃສ່ຕົວເລືອກ Turn on Passcode ແລະຕັ້ງລະຫັດຜ່ານ.
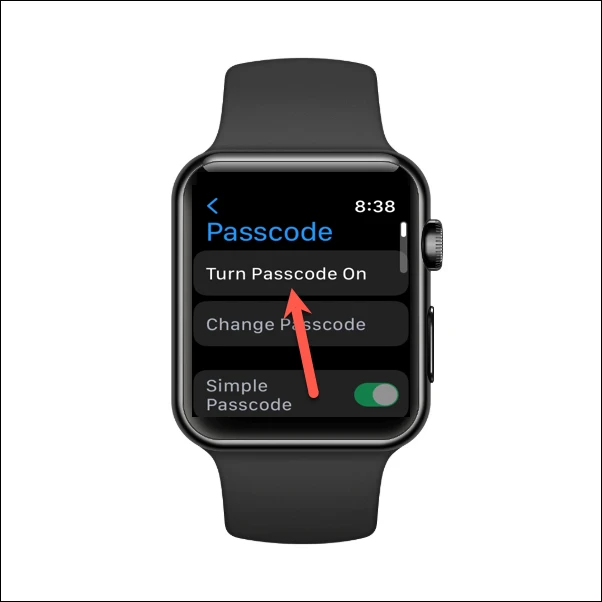
ເປີດໃຊ້ Auto Unlock ຈາກ Mac ຂອງທ່ານ
ໃນປັດຈຸບັນທີ່ pawns ທັງຫມົດຢູ່ໃນສະຖານທີ່, ມັນເປັນເວລາສໍາລັບການ showdown. ເພື່ອເປີດໃຊ້ Auto-Unlock ຈາກ Mac ຂອງທ່ານ, ເປີດແອັບການຕັ້ງຄ່າລະບົບ.
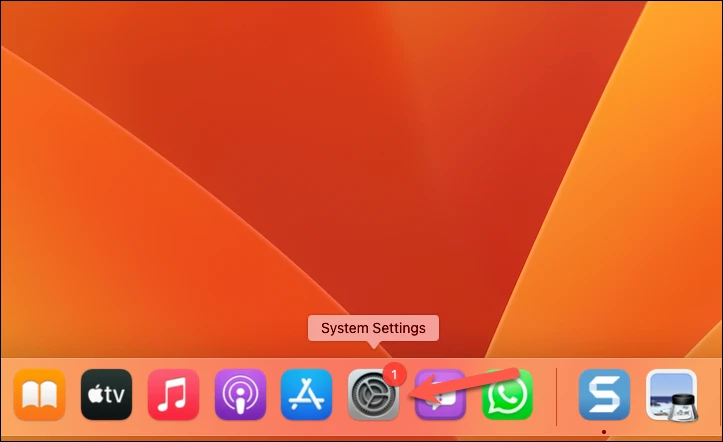
ຫຼັງຈາກນັ້ນ, ຈາກເມນູນໍາທາງຢູ່ເບື້ອງຊ້າຍ, ໄປທີ່ "ເຂົ້າສູ່ລະບົບລະຫັດຜ່ານ".
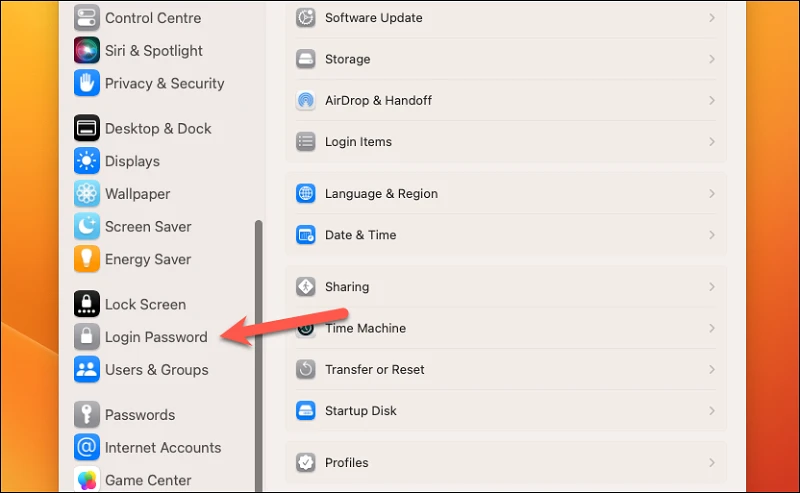
ຢູ່ທີ່ນັ້ນ, ພາຍໃຕ້ຕົວເລືອກ "ໃຊ້ Apple Watch ຂອງທ່ານເພື່ອປົດລັອກແອັບ ແລະ Mac ຂອງທ່ານ", ເປີດໃຊ້ປຸ່ມສະຫຼັບຂ້າງຊື່ໂມງຂອງເຈົ້າ. ຖ້າທ່ານເປັນເຈົ້າຂອງໂມງຫຼາຍກວ່າໜຶ່ງໂມງ, ເລືອກໂມງທີ່ທ່ານຕ້ອງການໃຊ້ສຳລັບຄຸນສົມບັດນີ້.
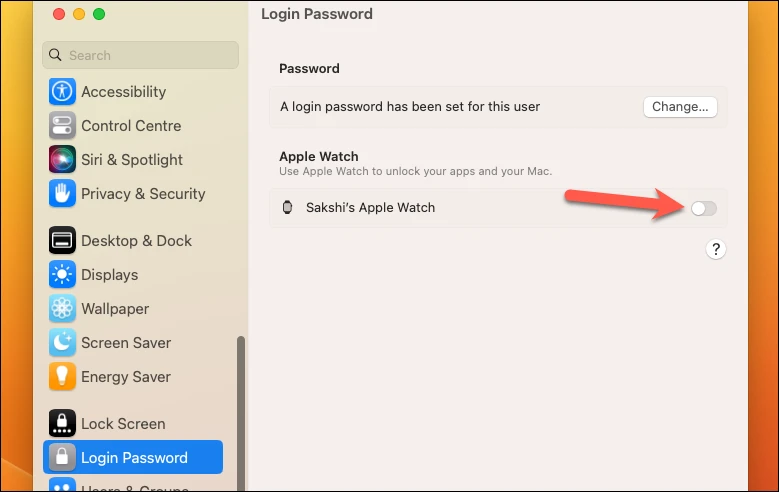
ໃສ່ລະຫັດຜ່ານຂອງທ່ານເພື່ອປົດລັອກການຕັ້ງຄ່ານີ້ ແລະຄລິກປົດລັອກ. ລໍຖ້າການຕັ້ງຄ່າເພື່ອ sync, ແລະ voila! ດຽວນີ້ Apple Watch ຂອງທ່ານສາມາດປົດລັອກ Mac ຂອງທ່ານໄດ້.
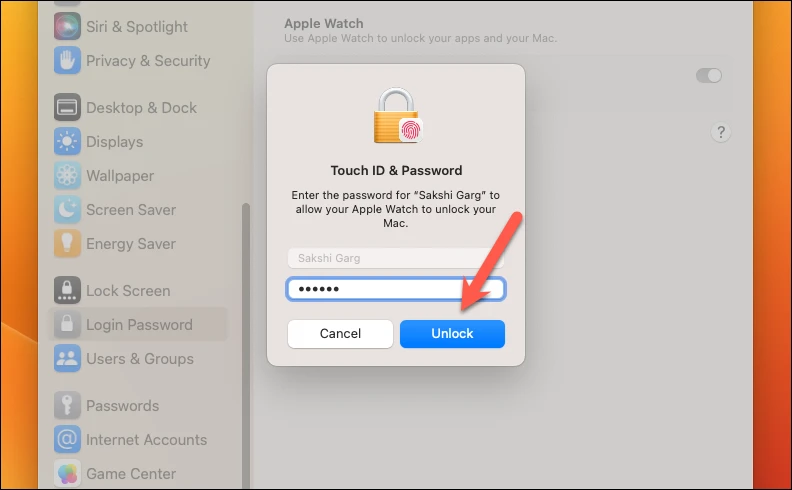
ຄໍາແນະນໍາຂ້າງເທິງນີ້ແມ່ນສໍາລັບ macOS Ventura ຮຸ່ນຫຼ້າສຸດທີ່ໃຊ້ app ການຕັ້ງຄ່າລະບົບທີ່ຖືກອອກແບບໃຫມ່.
ສຳລັບ macOS Monterey ຫຼືກ່ອນໜ້ານັ້ນ, ໃຫ້ໄປທີ່ໂລໂກ້ Apple > System Preferences. ໃຫ້ຄລິກໃສ່ "ຄວາມປອດໄພແລະຄວາມເປັນສ່ວນຕົວ" ທາງເລືອກ. ຫຼັງຈາກນັ້ນ, ໃຫ້ຄລິກໃສ່ຕົວເລືອກ "ທົ່ວໄປ". ຕໍ່ໄປ, ໃຫ້ກວດເບິ່ງກ່ອງໝາຍທີ່ຢູ່ກ່ອນໜ້າ “ໃຊ້ Apple Watch ຂອງທ່ານເພື່ອປົດລັອກແອັບ ແລະ Mac ຂອງທ່ານ” ຫຼື “ອະນຸຍາດໃຫ້ Apple Watch ປົດລັອກ Mac ຂອງທ່ານ,” ຂຶ້ນກັບທາງເລືອກໃນລະບົບຂອງທ່ານ.
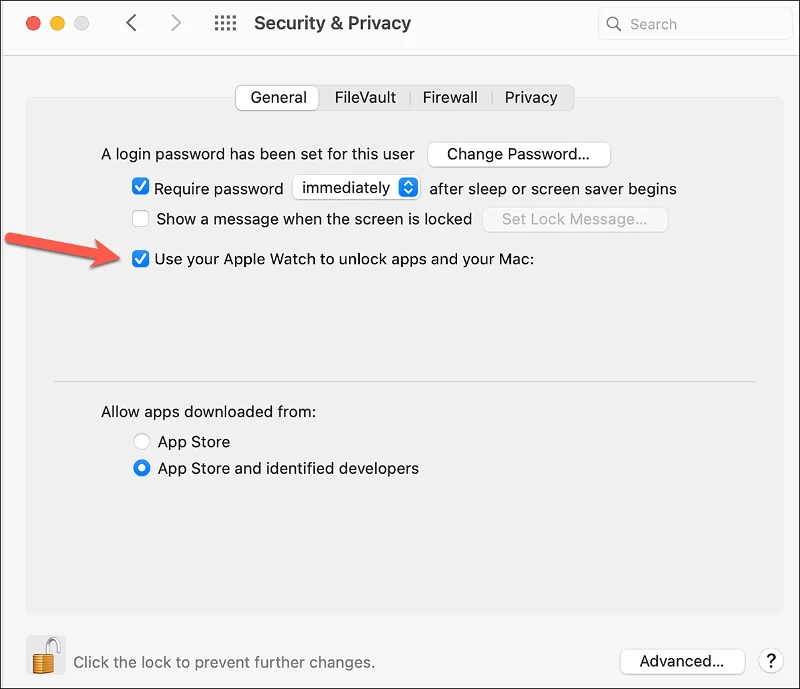
ດຽວນີ້, ໃນຄັ້ງຕໍ່ໄປທີ່ທ່ານປຸກ Mac ຂອງທ່ານຈາກການນອນ, Apple Watch ຂອງທ່ານຈະປົດລັອກມັນໂດຍອັດຕະໂນມັດ. ນອກຈາກນັ້ນ, ທ່ານຍັງຈະໄດ້ຮັບການແຈ້ງເຕືອນການປົດລັອກດ້ວຍຄຳຕິຊົມບາງຢ່າງກ່ຽວກັບຂໍ້ມືຂອງທ່ານ.

ເພື່ອອະນຸມັດການຮ້ອງຂໍອື່ນໆກັບ Apple Watch ຂອງທ່ານທີ່ຕ້ອງການລະຫັດຜ່ານຂອງຜູ້ເບິ່ງແຍງລະບົບເຊັ່ນ: ເບິ່ງລະຫັດຜ່ານໃນ Safari, ປົດລັອກບັນທຶກທີ່ຖືກລັອກ, ອະນຸມັດການຕິດຕັ້ງແອັບຯ, ຫຼືປົດລັອກການຕັ້ງຄ່າໃນການຕັ້ງຄ່າລະບົບ, ພຽງແຕ່ຄລິກສອງຄັ້ງທີ່ປຸ່ມຂ້າງໃນ Apple Watch. ເມື່ອຮ້ອງຂໍໃຫ້ເຮັດແນວນັ້ນ.
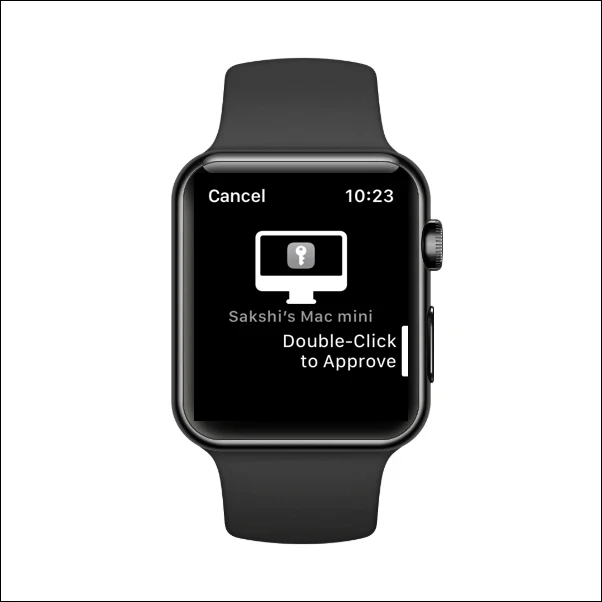
ການໃສ່ລະຫັດຜ່ານ, ໂດຍສະເພາະຍາວ, ສາມາດເປັນບັນຫາທີ່ສະດວກ, ເຖິງແມ່ນວ່າພວກເຂົາມີຄວາມຈໍາເປັນສໍາລັບຄວາມປອດໄພຂອງບັນຊີ. ດ້ວຍຄຸນສົມບັດປົດລັອກອັດຕະໂນມັດ, Apple Watch ຂອງເຈົ້າຈະເຮັດໃຫ້ການປົດລັອກ Mac ຂອງທ່ານງ່າຍຂຶ້ນກວ່າແຕ່ກ່ອນ.