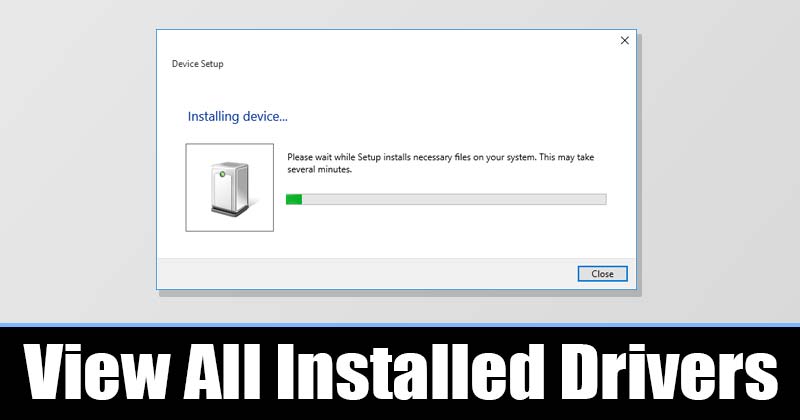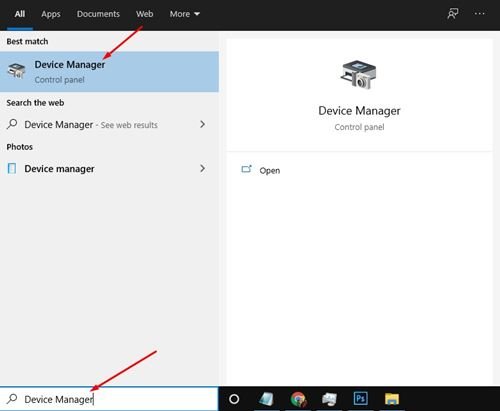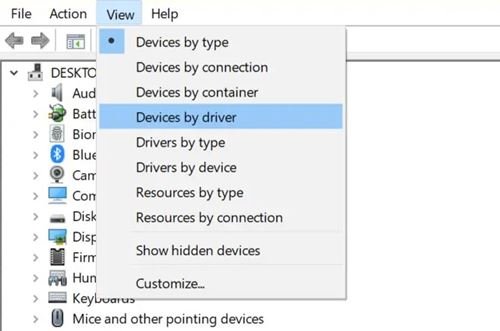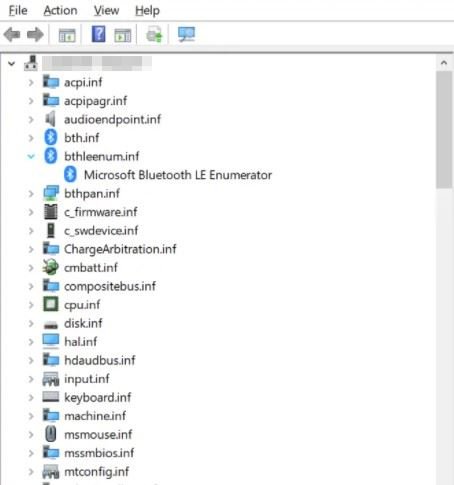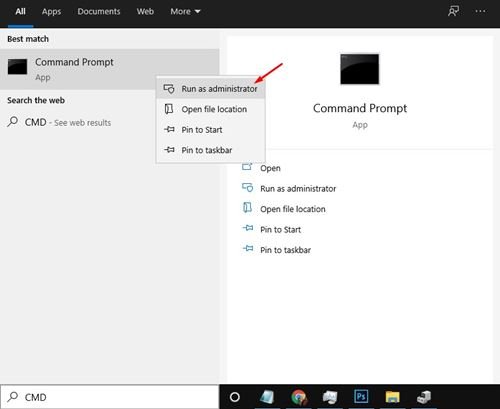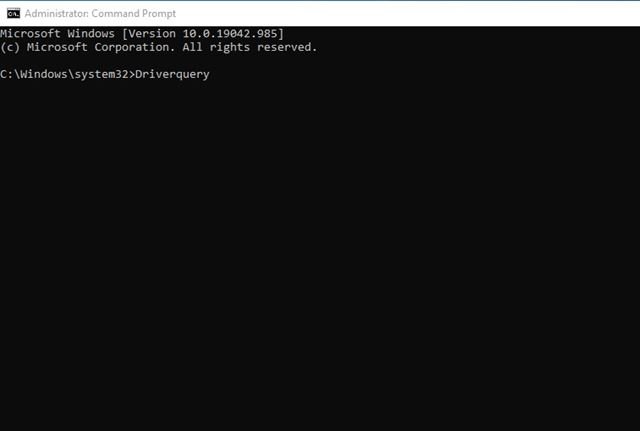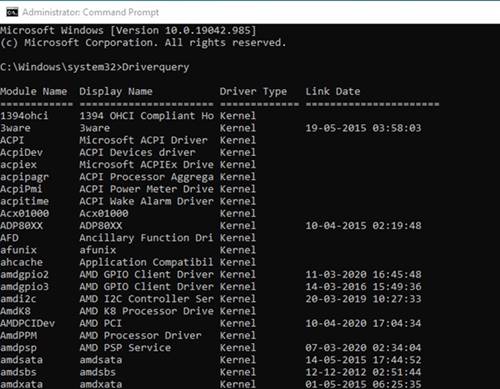ເບິ່ງໄດເວີທີ່ຕິດຕັ້ງທັງໝົດໃນ Windows 10!
ຖ້າທ່ານໄດ້ໃຊ້ Windows 10 ສໍາລັບໄລຍະຫນຶ່ງ, ທ່ານອາດຈະຮູ້ວ່າລະບົບປະຕິບັດການມາພ້ອມກັບໄດເວີທົ່ວໄປຫຼາຍຮ້ອຍຄົນ. ເນື່ອງຈາກໄດເວີທົ່ວໄປ, ຜູ້ໃຊ້ບໍ່ຈໍາເປັນຕ້ອງຕິດຕັ້ງໄດເວີດ້ວຍຕົນເອງສໍາລັບແຕ່ລະອຸປະກອນທີ່ເຊື່ອມຕໍ່.
Windows 10 ອັດຕະໂນມັດຮັບຮູ້ຮາດແວອອກຈາກກ່ອງແລະຕິດຕັ້ງໄດເວີທົ່ວໄປ. ດັ່ງນັ້ນ, ໃນກໍລະນີຫຼາຍທີ່ສຸດ, ທ່ານຈະບໍ່ຈໍາເປັນຕ້ອງຕິດຕັ້ງໄດເວີສໍາລັບອຸປະກອນທີ່ເຊື່ອມຕໍ່. ຢ່າງໃດກໍຕາມ, ມີບາງຄັ້ງທີ່ Windows 10 ບໍ່ສາມາດກວດພົບອຸປະກອນໄດ້.
ທ່ານຈະຕ້ອງຕິດຕັ້ງໄດເວີພາກສ່ວນທີສາມ ຫຼື OEM ເພື່ອໃຊ້ອຸປະກອນໃຫ້ເຕັມທີ່ໃນກໍລະນີດັ່ງກ່າວ. ນອກຈາກນີ້, ບາງຄັ້ງມັນກໍ່ດີກວ່າທີ່ຈະຕິດຢູ່ກັບໄດເວີ OEM ແທນທີ່ຈະເປັນຊອບແວທີ່ Microsoft ສະຫນອງໂດຍທົ່ວໄປເພາະວ່າມັນຊ່ວຍໃຫ້ທ່ານສາມາດໃຊ້ຄຸນສົມບັດທັງຫມົດທີ່ຮາດແວສະເຫນີ.
ເນື່ອງຈາກໄດເວີອຸປະກອນແມ່ນຫນຶ່ງໃນເຫດຜົນຕົ້ນຕໍທີ່ຄອມພິວເຕີຂອງທ່ານກໍາລັງເຮັດວຽກຢ່າງສົມບູນໃນມື້ນີ້, ການມີລາຍຊື່ໄດເວີທີ່ຕິດຕັ້ງທັງຫມົດສາມາດເປັນປະໂຫຍດສໍາລັບທຸກຄົນ. ດ້ວຍບັນຊີລາຍຊື່ຂອງໄດເວີອຸປະກອນ, ທ່ານສາມາດຄົ້ນຫາໄດ້ງ່າຍວ່າອຸປະກອນກໍາລັງໃຊ້ໄດເວີທົ່ວໄປຫຼືໄດເວີ OEM.
ສອງວິທີເບິ່ງລາຍຊື່ໄດເວີທີ່ຕິດຕັ້ງທັງໝົດໃນ Windows 10
ບໍ່ພຽງແຕ່ເທົ່ານັ້ນ, ແຕ່ມັນຍັງສາມາດຊ່ວຍໃຫ້ທ່ານແກ້ໄຂບັນຫາບາງຢ່າງທີ່ກ່ຽວຂ້ອງກັບຄົນຂັບໄດ້. ດັ່ງນັ້ນ, ໃນບົດຄວາມນີ້, ພວກເຮົາຈະແບ່ງປັນຄໍາແນະນໍາຂັ້ນຕອນໂດຍຂັ້ນຕອນກ່ຽວກັບວິທີການເບິ່ງໄດເວີທັງຫມົດທີ່ຕິດຕັ້ງຢູ່ໃນ Windows 10. ໃຫ້ກວດເບິ່ງ.
ເບິ່ງຈາກ Device Manager
ທ່ານສາມາດເຂົ້າເຖິງ Device Manager ເພື່ອເບິ່ງໄດເວີທີ່ຕິດຕັ້ງທັງຫມົດໃນ Windows 10. ຫຼັງຈາກນັ້ນ, ປະຕິບັດຕາມບາງຂັ້ນຕອນທີ່ງ່າຍດາຍຂ້າງລຸ່ມນີ້.
ຂັ້ນຕອນທີ 1. ກ່ອນອື່ນ ໝົດ, ເປີດ Device Manager ໃນ PC ຂອງທ່ານ. ເພື່ອເຮັດສິ່ງນີ້, ເປີດ Windows ຊອກຫາແລະພິມ "ຕົວຈັດການອຸປະກອນ" . ຈາກນັ້ນເປີດ Device Manager ຈາກລາຍການ.
ຂັ້ນຕອນທີ 2. ໃນ Device Manager, ຄລິກ Menu ບໍລິການ ແລະເລືອກທາງເລືອກ "ຮາດແວໂດຍໄດເວີ" .
ຂັ້ນຕອນທີ 3. ໃນປັດຈຸບັນທ່ານຈະສາມາດເຂົ້າໄປເບິ່ງໄດເວີທັງຫມົດທີ່ຕິດຕັ້ງຢູ່ໃນ Windows 10 PC ຂອງທ່ານ.
ຂັ້ນຕອນທີ 4. ເພື່ອກັບຄືນໄປຫາມຸມມອງເລີ່ມຕົ້ນ, ແຕະເມນູ” ຂໍ້ສະເໜີ" ແລະເລືອກທາງເລືອກ "ອຸປະກອນຕາມປະເພດ" .
ນີ້ແມ່ນ! ຂ້ອຍສຳເລັດແລ້ວ. ນີ້ແມ່ນວິທີທີ່ທ່ານສາມາດນໍາໃຊ້ Device Manager ເພື່ອເບິ່ງລາຍຊື່ໄດເວີທີ່ຕິດຕັ້ງທັງຫມົດ.
ເບິ່ງໄດເວີທີ່ຕິດຕັ້ງຜ່ານ Command Prompt
ໃນວິທີການນີ້, ພວກເຮົາຈະໃຊ້ Command Prompt ເພື່ອເບິ່ງໄດເວີທີ່ຕິດຕັ້ງທັງຫມົດ. ທໍາອິດ, ປະຕິບັດຕາມບາງຂັ້ນຕອນທີ່ງ່າຍດາຍຂ້າງລຸ່ມນີ້.
ຂັ້ນຕອນທີ 1. ກ່ອນອື່ນ ໝົດ, ເປີດເມນູເລີ່ມຕົ້ນ, ແລະພິມ " CMD . ຄລິກຂວາໃສ່ Command Prompt, ແລະເລືອກ "ດໍາເນີນການເປັນຜູ້ບໍລິຫານ".
ຂັ້ນຕອນທີ 2. ໃນຄໍາສັ່ງຄໍາສັ່ງ, ຄັດລອກແລະວາງຄໍາສັ່ງແລະກົດປຸ່ມ Enter
Driverquery
ຂັ້ນຕອນທີ 3. ຄໍາສັ່ງຂ້າງເທິງນີ້ຈະລາຍຊື່ໄດເວີທັງຫມົດທີ່ມີຢູ່ໃນຄອມພິວເຕີຂອງທ່ານ.
ນີ້ແມ່ນ! ຂ້ອຍສໍາເລັດແລ້ວ. ນີ້ແມ່ນວິທີທີ່ທ່ານສາມາດເບິ່ງໄດເວີທີ່ຕິດຕັ້ງທັງຫມົດໃນ Windows 10 ຜ່ານ CMD.
ດັ່ງນັ້ນ, ຄູ່ມືນີ້ແມ່ນກ່ຽວກັບວິທີການເບິ່ງໄດເວີທີ່ຕິດຕັ້ງທັງຫມົດໃນຄອມພິວເຕີ Windows 10 ຂອງທ່ານ. ຂ້າພະເຈົ້າຫວັງວ່າບົດຄວາມນີ້ຊ່ວຍທ່ານໄດ້! ກະລຸນາແບ່ງປັນກັບຫມູ່ເພື່ອນຂອງທ່ານເຊັ່ນດຽວກັນ. ຖ້າຫາກທ່ານມີຄວາມສົງໃສກ່ຽວກັບການນີ້, ກະລຸນາໃຫ້ພວກເຮົາຮູ້ໃນປ່ອງຄໍາເຫັນຂ້າງລຸ່ມນີ້.