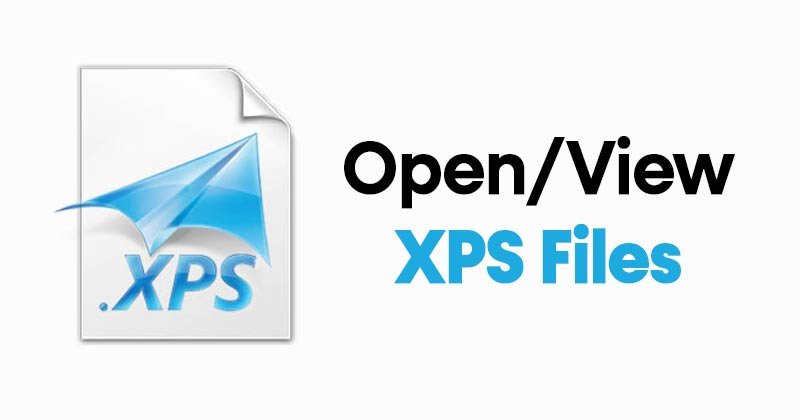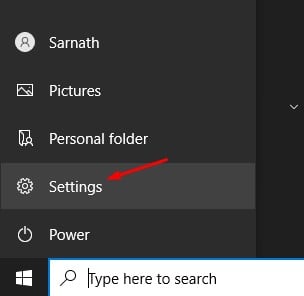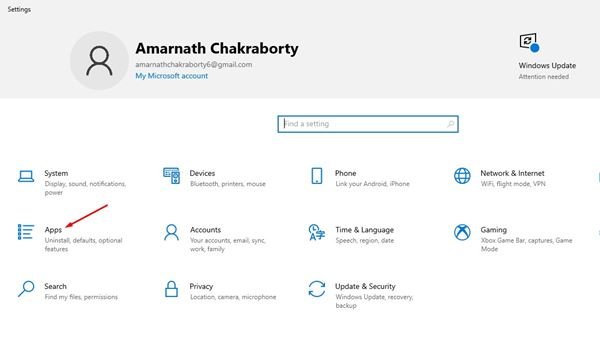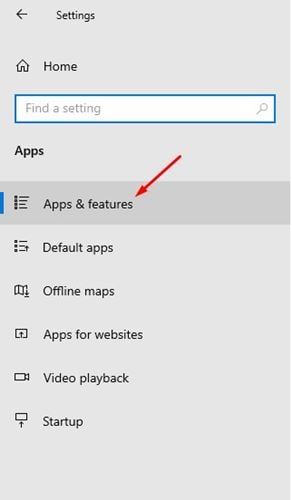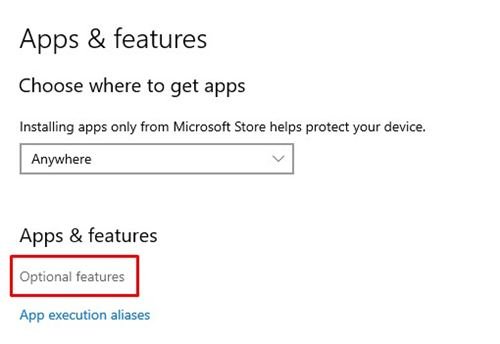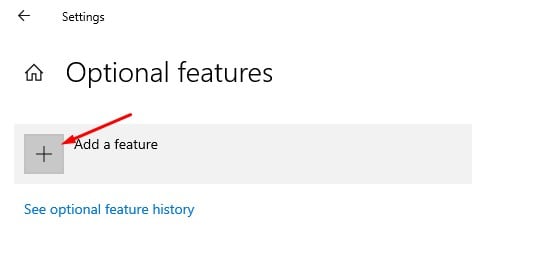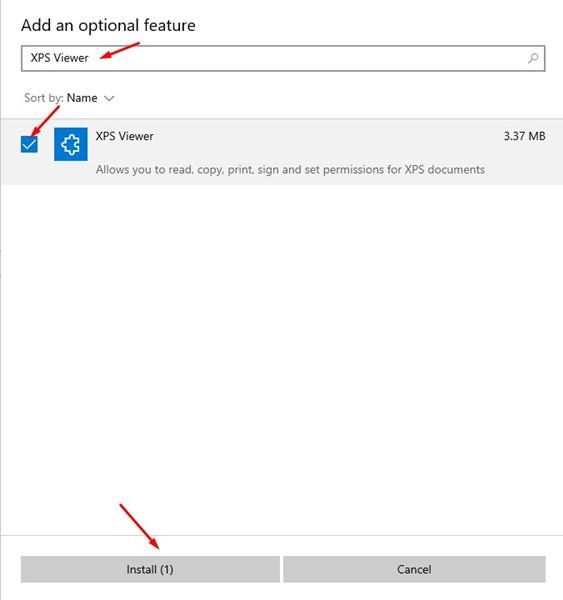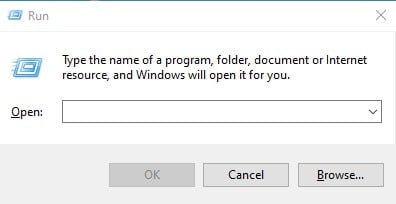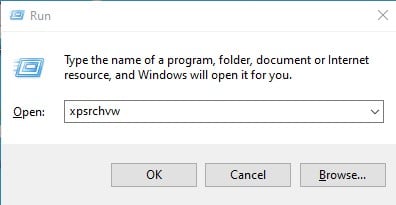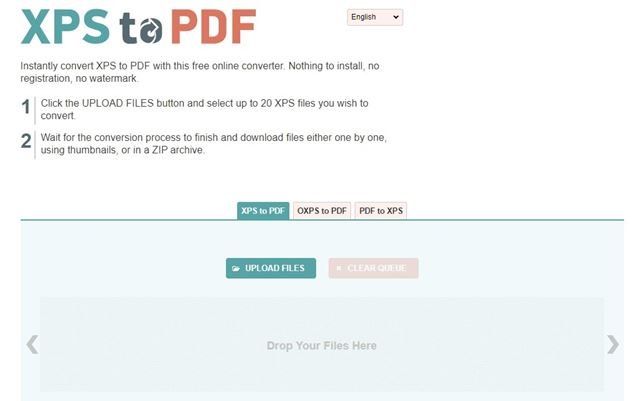ວິທີທີ່ດີທີ່ສຸດໃນການເປີດໄຟລ໌ XPS!
ເມື່ອ Windows Vista ຖືກປ່ອຍອອກມາ, Microsoft ໄດ້ນໍາສະເຫນີຮູບແບບ XPS, ເຊິ່ງເປັນທາງເລືອກຂອງໄຟລ໌ PDF. ຮູບແບບໄຟລ໌ XPS ບໍ່ແມ່ນໃຫມ່, ແຕ່ມັນບໍ່ເຄີຍໄດ້ຮັບຄວາມນິຍົມຫຼາຍກ່ອນຫນ້ານີ້.
ດັ່ງນັ້ນ, ໂດຍພື້ນຖານແລ້ວ, ໄຟລ໌ XPS (XML Paper Specification) ແມ່ນການແຂ່ງຂັນຂອງ Microsoft ສໍາລັບໄຟລ໌ Adobe PDF. ເຖິງແມ່ນວ່າຮູບແບບໄຟລ໌ XPS ບໍ່ເປັນທີ່ນິຍົມເປັນ PDF, ມັນຍັງໄດ້ຖືກນໍາໃຊ້ໃນມື້ນີ້.
ເນື່ອງຈາກ XPS ບໍ່ເຄີຍປາກົດເປັນຮູບແບບໄຟລ໌ທີ່ປະສົບຜົນສໍາເລັດ, Microsoft ຕັດສິນໃຈປະຖິ້ມມັນແລະເອົາຕົວເບິ່ງໄຟລ໌ XPS ເລີ່ມຕົ້ນຈາກ Windows 10 ໃນການປັບປຸງເດືອນເມສາ 2018.
ທາງເທີງ 3 ວິທີການເປີດໄຟລ໌ XPS ໃນ Windows 10
ຢ່າງໃດກໍຕາມ, ຖ້າທ່ານຍັງຈັດການກັບຮູບແບບ XPS ຫຼືມີໄຟລ໌ທີ່ບັນທຶກໄວ້ໃນຮູບແບບ XPS, ທ່ານສາມາດຟື້ນຟູຕົວເບິ່ງໄຟລ໌ XPS ເລີ່ມຕົ້ນສໍາລັບ Windows 10. ເພາະສະນັ້ນ, ໃນບົດຄວາມນີ້, ພວກເຮົາຈະແບ່ງປັນຄໍາແນະນໍາຂັ້ນຕອນໂດຍຂັ້ນຕອນ. ການເບິ່ງໄຟລ໌ XPS ແລະເອກະສານໃນ Windows 10 PC ໃຫ້ກວດເບິ່ງ.
1. ເປີດໃຊ້ XPS Viewer
ໃນວິທີການນີ້, ພວກເຮົາຈະຟື້ນຟູຕົວເບິ່ງໄຟລ໌ XPS ເກົ່າສໍາລັບ Windows 10. ປະຕິບັດຕາມບາງຂັ້ນຕອນທີ່ງ່າຍດາຍດັ່ງລຸ່ມນີ້ເພື່ອເປີດໃຊ້ງານ XPS viewer ໃນ Windows 10.
ຂັ້ນຕອນທີ 1. ກ່ອນອື່ນ ໝົດ, ໃຫ້ຄລິກໃສ່ປຸ່ມ Start ແລະເລືອກ "ການຕັ້ງຄ່າ"
ຂັ້ນຕອນທີສອງ. ໃນຫນ້າການຕັ້ງຄ່າ, ໃຫ້ຄລິກໃສ່ຕົວເລືອກ. ຄໍາຮ້ອງສະຫມັກ ".
ຂັ້ນຕອນທີ 3. ໃນແຖບດ້ານຂວາ, ໃຫ້ຄລິກໃສ່ຕົວເລືອກ "ຄໍາຮ້ອງສະຫມັກແລະຄຸນນະສົມບັດ" .
ຂັ້ນຕອນທີ 4. ໃນປັດຈຸບັນຢູ່ໃນແຖບຂວາ, ໃຫ້ຄລິກໃສ່ "ຄຸນສົມບັດທາງເລືອກ"
ຂັ້ນຕອນທີ 5. ໃນປັດຈຸບັນໃຫ້ຄລິກໃສ່ປຸ່ມ (+) ເຊິ່ງຢູ່ເບື້ອງຫຼັງທາງເລືອກທີ່ຈະເພີ່ມຄຸນສົມບັດ.
ຂັ້ນຕອນທີ 6. ໃນໜ້າຈໍເພີ່ມຄຸນສົມບັດ, ພິມ "XPS Viewer" .
ຂັ້ນຕອນທີ 7. ເລືອກ XPS Viewer ຈາກບັນຊີລາຍການແລະຄລິກໃສ່ປຸ່ມ "ການຕິດຕັ້ງ" .
ນີ້ແມ່ນມັນ! ຂ້ອຍສໍາເລັດແລ້ວ. XPS Viewer ຈະຖືກຕິດຕັ້ງຢູ່ໃນຄອມພິວເຕີຂອງທ່ານ. ດຽວນີ້ທ່ານສາມາດເປີດເອກະສານ XPS ໂດຍກົງໃນລະບົບປະຕິບັດການ Windows 10 ຂອງທ່ານ.
2. ຕິດຕັ້ງ XPS Viewer ຈາກຄໍາສັ່ງ RUN
ຖ້າທ່ານບໍ່ສາມາດເຂົ້າເຖິງຫນ້າການຕັ້ງຄ່າ Windows 10, ທ່ານຈໍາເປັນຕ້ອງປະຕິບັດວິທີການນີ້. ໃນທີ່ນີ້ພວກເຮົາຈະນໍາໃຊ້ RUN dialog ໃນ Windows 10 ການຕິດຕັ້ງ app XPS viewer.
ຂັ້ນຕອນທີ 1. ກ່ອນອື່ນ ໝົດ, ເປີດການຄົ້ນຫາ Windows ແລະພິມ " يل . ເປີດກ່ອງໂຕ້ຕອບ Run ຈາກເມນູ.
ຂັ້ນຕອນທີ 2. ໃນກ່ອງໂຕ້ຕອບການດໍາເນີນການ, ພິມ "xpsrchvw" ແລະກົດ ຢູ່ໃນປຸ່ມ "Enter".
ນີ້ແມ່ນມັນ! ຂ້ອຍສໍາເລັດແລ້ວ. ຄໍາສັ່ງຂ້າງເທິງນີ້ຈະເປີດໃຊ້ຕົວເບິ່ງ XPS ສໍາລັບ Windows 10 PC ຂອງທ່ານ. ຕອນນີ້ທ່ານສາມາດເປີດໄຟລ໌ XPS ໂດຍກົງໃນລະບົບຂອງທ່ານໄດ້.
3. ປ່ຽນໄຟລ໌ XPS ເປັນຮູບແບບ PDF
ອີກວິທີໜຶ່ງທີ່ດີທີ່ສຸດໃນການເປີດໄຟລ໌ XPS ໃນລະບົບປະຕິບັດການທີ່ບໍ່ຮອງຮັບແມ່ນການປ່ຽນເປັນຮູບແບບ PDF. ຖ້າທ່ານມີ Adobe Reader ຕິດຕັ້ງຢູ່ໃນຄອມພິວເຕີຂອງທ່ານ, ທ່ານສາມາດປ່ຽນໄຟລ໌ XPS ເປັນຮູບແບບ PDF ເພື່ອເປີດຜ່ານ Adobe Reader.
ເພື່ອປ່ຽນໄຟລ໌ XPS ກັບຮູບແບບ PDF, ທ່ານສາມາດນໍາໃຊ້ສະຖານທີ່ປ່ຽນ PDF ອອນໄລນ໌. ສິ່ງທີ່ທ່ານຕ້ອງເຮັດແມ່ນຊອກຫາ ປ່ຽນ XPS ເປັນ PDF” ໃນ Google, ທ່ານຈະພົບເຫັນຫລາຍເວັບໄຊທ໌.
ທ່ານສາມາດນໍາໃຊ້ເວັບໄຊທ໌ເຫຼົ່ານີ້ເພື່ອປ່ຽນໄຟລ໌ XPS ແລະເອກະສານຂອງທ່ານເປັນຮູບແບບ PDF. ເມື່ອປ່ຽນໃຈເຫລື້ອມໃສ, ທ່ານສາມາດນໍາໃຊ້ Adobe Reader ຫຼືຄໍາຮ້ອງສະຫມັກ viewer PDF ເພື່ອເບິ່ງໄຟລ໌ທີ່ປ່ຽນໃຈເຫລື້ອມໃສ.
ດັ່ງນັ້ນ, ຄູ່ມືນີ້ແມ່ນທັງຫມົດກ່ຽວກັບວິທີການເບິ່ງໄຟລ໌ XPS ໃນ Windows 10. ຂ້າພະເຈົ້າຫວັງວ່າບົດຄວາມນີ້ຊ່ວຍທ່ານໄດ້! ກະລຸນາແບ່ງປັນກັບຫມູ່ເພື່ອນຂອງທ່ານເຊັ່ນດຽວກັນ. ຖ້າທ່ານມີຂໍ້ສົງໄສໃດໆກ່ຽວກັບເລື່ອງນີ້, ໃຫ້ພວກເຮົາຮູ້ໃນປ່ອງຄໍາເຫັນຂ້າງລຸ່ມນີ້.