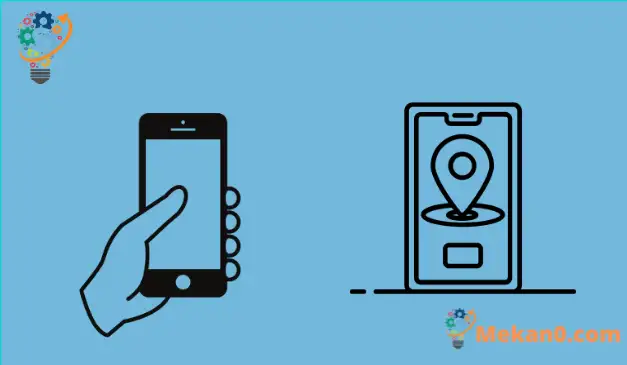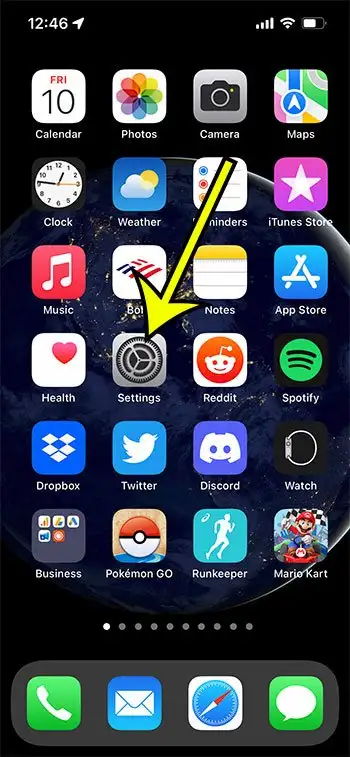Telefono praradimas tikriausiai yra pats blogiausias su technologijomis susijęs dalykas, kuris gali nutikti jums. Anksčiau buvo beveik neįmanoma atkurti prarasto įrenginio, tačiau dėl patogios „Apple“ programėlės tai nebėra.
„Apple“ sukūrė nuostabią programą „Find My“, kuri leidžia lengvai rasti prarastus „Apple“ įrenginius, tokius kaip „iPhone“, „iPad“, „iPod touch“ ir net „Mac“ kompiuterius. Be to, galite apsaugoti savo asmeninę informaciją ir nuotoliniu būdu ištrinti turinį iš telefono, planšetinio kompiuterio ar kompiuterio, jei nepavyktų atkurti prarastų įrenginių.
Taigi, susipažinkime su Kaip pridėti įrenginį prie „Find My iPhone“. Taigi galite susigrąžinti brangų įrenginį ir visada palaikyti ryšį su draugais ir šeima. Pateiksime kelis būdus, kaip sukonfigūruoti įrenginius naudojant šią paslaugą, taip pat parodysime, kaip ja naudotis, kai pridėsite įrenginius prie „Find My“.
Kaip įtraukti „Apple“ įrenginį į „Find My App“.
- Atviras Nustatymai .
- Pasirinkite savo Apple ID.
- Pasirinkite Rasti Mano .
- Paleiskite jį norimam įrenginiui.
Toliau pateiktame vadove pateikiama daugiau informacijos apie įrenginio įtraukimą į „Find My iPhone“, įskaitant šių veiksmų nuotraukas.
Kaip pridėti „Apple“ įrenginius prie „Find My iPhone“.
Kaip minėta anksčiau, prie programos Find My galite pridėti savo iPhone, iPad, iPod touch, Apple Watch ir Mac. Čia pateiksime jums žingsnis po žingsnio procedūras, kad galėtumėte lengvai pridėti kiekvieną iš šių įrenginių.
Kaip pridėti „iPhone“, „iPad“ ir „iPod Touch“ (vadovas su nuotraukomis)
1 žingsnis: Eikite į „Apple“ įrenginio parinktį „Nustatymai“.
2 žingsnis: Spustelėkite savo vardą ekrano viršuje. Tai yra jūsų Apple ID.
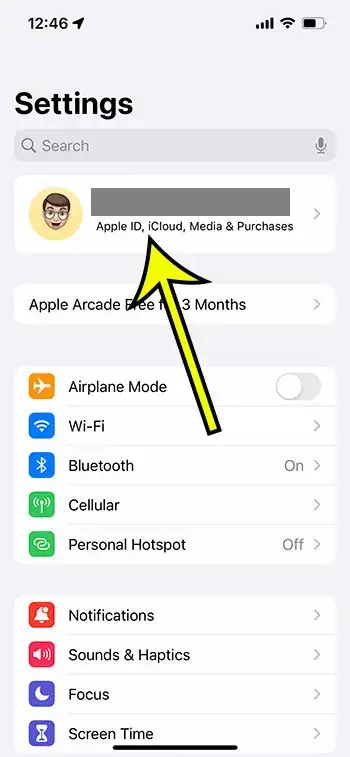
3 žingsnis: Spustelėkite parinktį „Rasti mano“. Įrenginys gali paprašyti prisijungti prie „Apple ID“, jei anksčiau neprisijungėte. Įveskite savo Apple ID, jei jį turite, kitu atveju atidarykite naują spustelėdami "Neturite Apple ID arba pamiršote?" Tada atlikite ekrane pateikiamus veiksmus, kad sėkmingai prisijungtumėte.
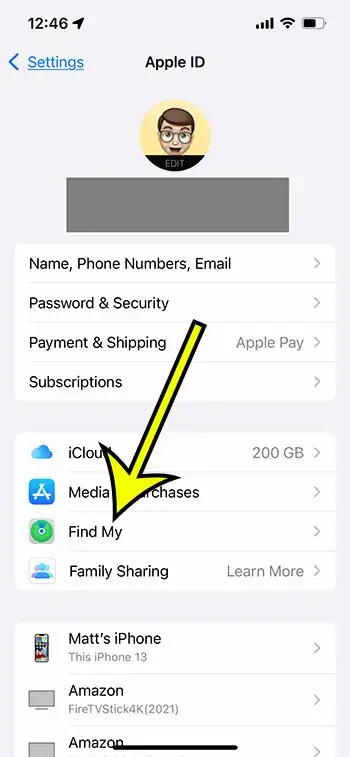
4 žingsnis: Bakstelėkite Find My iPhone, Find My iPad arba Find My iPod Touch ir įjunkite. Ir jūs sėkmingai įtraukėte savo įrenginį prie „Find My iPhone“. Jei norite papildomos apsaugos, pereikite prie kitų veiksmų.
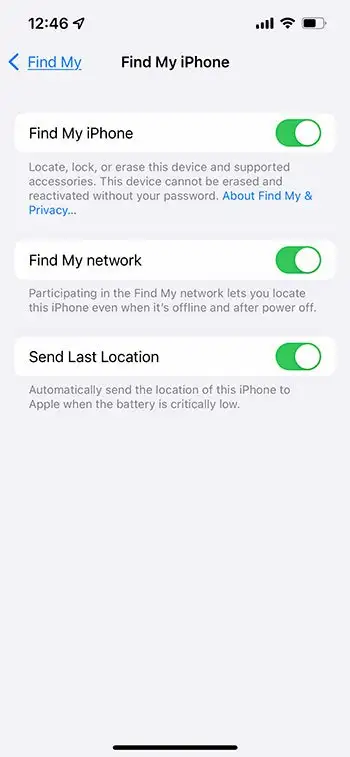
5 žingsnis: Įjunkite parinktį Rasti mano tinklą. Naudodami šią funkciją galite bet kada rasti savo įrenginį, net jei įrenginys neprisijungęs ir neprisijungęs prie „Wi-Fi“. Jei turite palaikomą iPhone, ši funkcija leidžia jį rasti 24 valandas, net jei pamestas įrenginys išjungtas.
6 žingsnis: Įjunkite parinktį „Siųsti paskutinę vietą“, jei norite, kad „Apple“ gautų paskutinę žinomą jūsų telefono buvimo vietą, jei pamestas „iPhone“ akumuliatorius išsikrautų.
Pridėkite Apple Air Pods
1 žingsnis: Eikite į „Nustatymų“ programą ir įjunkite „Bluetooth“ savo įrenginyje.
2 žingsnis: Prie įrenginio rasite mygtuką „Daugiau informacijos“. paspauskite mygtuką.
3 žingsnis: Slinkite žemyn, kol pasieksite parinktį Rasti mano tinklą. Įjunkite jį ir darbas atliktas.
Pridėkite „Apple Watch“.
1 žingsnis: „Apple Watch“ atidarykite nustatymų programą.
2 žingsnis: Bakstelėkite savo vardą ir toliau slinkite žemyn, kad rastumėte savo Apple Watch pavadinimą.
3 žingsnis: Bakstelėkite savo Apple Watch pavadinimą. Ar dabar matote parinktį „Rasti mano laikrodį“? Spustelėkite jį.
4 žingsnis: Įjunkite „Find My Watch“, kad įjungtumėte „Find My“. Tokiu būdu galite sužinoti dabartinę prarastų įrenginių vietą net tada, kai jie yra atjungti.
Pridėkite savo „Mac“.
1 žingsnis: Eikite į Apple meniu ir pasirinkite System Preferences.
2 žingsnis: Dabar pasirinkite parinktį „Sauga ir privatumas“ ir atidarykite savo įrenginio privatumo skirtuką. Pažiūrėkite į apatinę kairę pusę, kad rastumėte užrakto parinktį. Jei jis užrakintas, teisingai įveskite savo vardą ir slaptažodį, kad jį atrakintumėte.
3 žingsnis: Spustelėkite Vietos paslaugos ir įjunkite žymimuosius laukelius Vietos paslaugos ir žymimuosius laukelius Rasti paiešką.
4 žingsnis: Spustelėkite parinktį Atlikta ir grįžkite į sistemos nuostatų langą.
5 žingsnis: Pasirinkite savo Apple ID, tada bakstelėkite iCloud. Tada rasite žymimąjį laukelį „Rasti mano Mac“. Spustelėkite jį.
6 žingsnis: Spustelėkite Parinktys ir patikrinkite, ar įjungtos parinktys „Find My Mac“ ir „Find My Network“. Kai įjungtos abi parinktys, spustelėkite Atlikta, kad užbaigtumėte užduotį.
Pridėkite šeimos nario įrenginį
Naudodami „Family Sharing“ galite sukurti šeimos bendrinimo grupę ir stebėti visus šeimos narius bei draugus. Galite gauti jų įrenginių vietą, gauti pranešimus, kai pasikeičia vieta, taip pat padėti jiems rasti įrenginius, pvz., iPhone, iPad, iPod Touch, Mac ir kt., naudodami tik vieną programą.
Atlikite šiuos veiksmus, kad įgalintumėte vietos bendrinimą savo įrenginyje ir šeimos narių įrenginiuose.
1 žingsnis: Eikite į nustatymus ir bakstelėkite savo vardą. Ar matote parinktį „Bendrinimas šeima“? Bakstelėkite jį ir pasirinkite parinktį „Bendrinti vietą“.
2 žingsnis: Įjunkite parinktį Bendrinti mano vietą. Spustelėkite „Naudoti šį telefoną kaip mano vietą“, jei jūsų telefonas šiuo metu nebendrina vietos.
3 žingsnis: Dabar pasirinkite šeimos nario vardą, kurį norite bendrinti su tuo asmeniu, ir bakstelėkite Bendrinti mano vietą.
4 žingsnis: Pakartokite tą patį procesą, kad bendrintumėte savo vietą su kitais šeimos nariais. Kol įgalinsite bendrinimą, jie gaus pranešimus. Tada jie gali atlikti tą patį procesą ir bendrinti savo vietas su jumis.
5 žingsnis: Jei norite nustoti dalytis vietomis su bet kuriuo šeimos nariu, tiesiog pavadinkite tą asmenį ir spustelėkite Nebebendrinti mano vietos.
Kaip naudoti „Find My iPhone“ prarastiems įrenginiams surasti?
Dabar, kai pridėjote visus savo „Apple“ įrenginius prie programos „Find My iPhone“, pažiūrėkime, kaip prireikus galite naudoti programą.
Raskite savo įrenginį žemėlapyje
- Atidarykite programą „Find My“ ir prisijunkite prie „iCloud“ paskyros.
- Dabar pasirinkite skirtuką Elementai arba Įrenginiai. Pasirinkite įrenginio arba elemento su pridėta „AirTag“ pavadinimą, kad surastumėte juos žemėlapyje.
- Spustelėkite „Nuorodos“, kad gautumėte važiavimo nuorodas į vietą. Jei įrenginyje įjungta funkcija „Rasti mano tinklą“, galite jį rasti, net jei jis neprisijungęs.
- Taip pat galite rasti draugų ir padėti jiems surasti pamestą įrenginį žemėlapyje.
paleisti garsą
- Jei žinote, kad jūsų įrenginys kažkur yra ir jo nerandate, galite pabandyti įjungti garso funkciją. Ši funkcija veikia tik tada, kai jūsų iPhone, iPad ir iPod Touch yra prijungti ir pakankamai įkrauta baterija.
- Norėdami įjungti garso atkūrimą, programėlėje Find My iPhone pasirinkite įrenginio pavadinimą ir palieskite Play Audio. Pamestas įrenginys pypsi, kad galėtumėte jį sekti ir rasti įrenginį.
Įjunkite prarastą režimą
- Programėlėje Find My pasirinkite pamestą įrenginį arba pamesto daikto pavadinimą. Dabar slinkite, kad rastumėte Pažymėti kaip prarastą arba prarastą režimą ir spustelėkite Aktyvinti.
- Ekrane pamatysite keletą instrukcijų. Vykdykite juos, jei norite išsiųsti savo kontaktinę informaciją arba tinkintą pranešimą, kuris būtų rodomas prarasto įrenginio užrakinimo ekrane, ir pasirinkite Aktyvinti.
- Jei pametate „iPhone“, „iPad“, „iPod Touch“, „Mac“ ar asmeninį elementą, galite pažymėti jį kaip prarastą, kad apsaugotumėte asmeninę informaciją, pvz., slaptažodžius, nuotraukas, „Apple Pay“ informaciją ir kt.
Sužinokite daugiau, kaip pridėti įrenginį prie „Find My iPhone“.
Jei įgalinate parinktį „Rasti mano“ savo „iPhone“, galbūt norėsite įjungti parinktį „Naudoti šį iPhone kaip mano vietą“, kuri pasirodo spustelėjus mygtuką „Rasti mano“ savo „Apple ID“ meniu. Tai gali padėti lengviau rasti prarastus įrenginius naudojant dabartinę vietą.
Be prieigos prie „Find My“ meniu per „Nustatymų“ programą, „iPhone“ taip pat turite programą „Rasti mano“. Galite jo ieškoti braukdami žemyn iš ekrano viršaus, tada ekrano viršuje esančioje paieškos juostoje įvesdami „rasti“. Atidarę programą „Rasti mano“, galėsite bakstelėti skirtuką Įrenginiai ekrano apačioje, kad peržiūrėtumėte prijungtus įrenginius, taip pat atlikti tam tikrus veiksmus, pvz., leisti garsą tame įrenginyje, pažymėti, kad jo trūksta arba nuotoliniu būdu jį ištrinti.
Funkcija „Find My“ susieta su jūsų „Apple ID“. Jei turite kelis Apple ID, turėsite prisijungti ir atsijungti nuo to ID įrenginyje, kad galėtumėte valdyti prie jo prijungtus įrenginius.
išvada
Dabar tu žinai Kaip pridėti įrenginį prie „Find My iPhone“. . Mes padarėme viską, kad galėtumėte lengvai bendrinti savo vietą, rasti prarastus įrenginius ir sekti draugus bei šeimos narius.