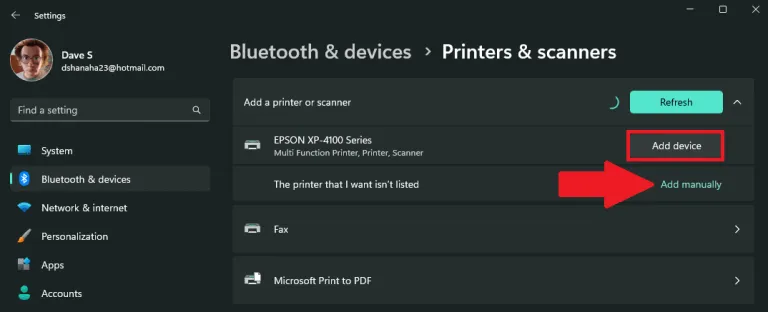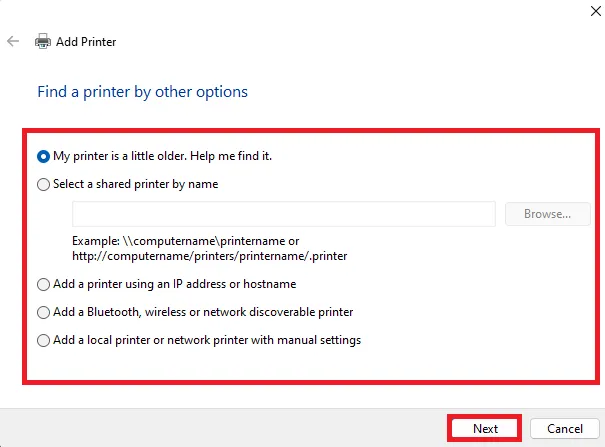Jei turite spausdintuvą, kuris gali prisijungti prie kompiuterio per WIFI arba Bluetooth ryšį, „Windows 11“ gali lengvai rasti spausdintuvą ir pridėti jį prie kompiuterio, daug negalvodama. Atlikite šiuos veiksmus, kad pridėtumėte spausdintuvą prie „Windows 11“ kompiuterio.
- Atidarykite nustatymus ( „Windows“ klavišas + spartusis klavišas i)
- Eiti į „Bluetooth“ ir įrenginiai > Spausdintuvai ir skaitytuvai
- Spustelėkite Pridėkite įrenginį automatiškai pridėti spausdintuvą.
- Jei jūsų įrenginio nėra sąraše arba turite senesnį spausdintuvo modelį, spausdintuvą turėsite pridėti rankiniu būdu. Spustelėkite Pridėti rankiniu būdu Ir vykdykite instrukcijas.
kada tu nori Pridėkite spausdintuvą sistemoje „Windows 11“. , paprastai galite pradėti spausdinti iš karto. Jei spausdintuvas įjungtas ir prijungtas prie vietinio tinklo arba „Bluetooth“ ryšio, „Windows 11“ turėtų lengvai jį rasti.
Palaiko Windows 11 dauguma spausdintuvų, todėl greičiausiai jums nereikės įdiegti jokios specialios spausdinimo programinės įrangos. Papildomos spausdintuvo tvarkyklės ir kita pagalba gali būti prieinama kaip „Windows“ naujinimo dalis.
Pridėkite spausdintuvą
Jei turite spausdintuvą, kuris gali prisijungti prie kompiuterio per WIFI arba Bluetooth ryšį, „Windows 11“ gali lengvai rasti spausdintuvą ir pridėti jį prie kompiuterio, daug negalvodama. Atlikite šiuos veiksmus, kad automatiškai pridėtumėte spausdintuvą prie „Windows 11“ kompiuterio.
1. Atidarykite nustatymus ( „Windows“ klavišas + spartusis klavišas i)
2. Eikite į „Bluetooth“ ir įrenginiai > Spausdintuvai ir skaitytuvai
3. Spustelėkite Pridėkite įrenginį Norėdami pridėti spausdintuvą arba skaitytuvą.
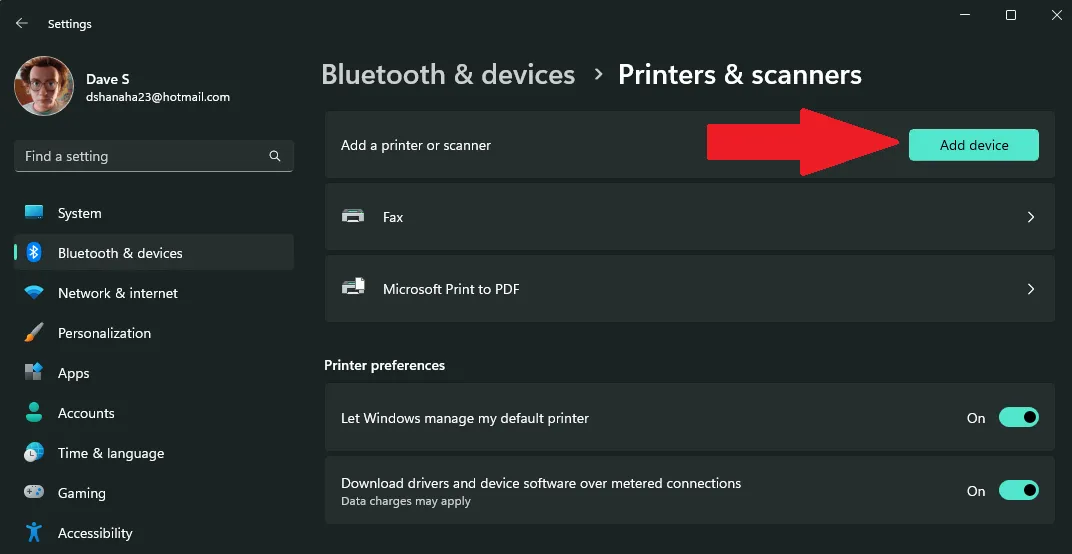
4A. Spustelėkite Pridėkite įrenginį šalia norimo pridėti spausdintuvo ar skaitytuvo. „Windows 11“ automatiškai suras ir įdiegs jūsų kompiuteryje reikalingą spausdintuvą ir tvarkykles.
4 b. Spausdintuvas nerodomas sąraše? Spustelėkite Pridėti rankiniu būdu šalia Norimo spausdintuvo sąraše nėra . Žemiau esančiame paveikslėlyje rasite galimų rankinio spausdintuvo pridėjimo parinkčių. Spustelėkite "Sekantis" Jei norite tęsti spausdintuvo paiešką sistemoje „Windows 11“.
5. Jei pasirinkote automatiškai pridėti spausdintuvą sistemoje Windows 11, tereikia ramiai palaukti, kol Windows įdiegs reikiamas spausdintuvo tvarkykles ir galėsite pradėti naudoti spausdintuvą.
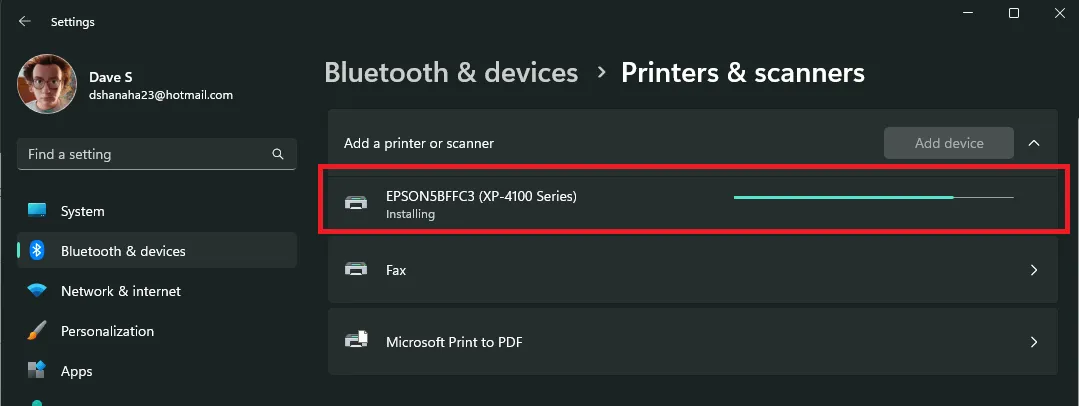
Dabar, kai spausdintuvo diegimas baigtas, jūsų naujas spausdintuvas bus rodomas sąraše Spausdintuvai ir skaitytuvai Kurį dabar galite naudoti spausdindami sistemoje „Windows 11“. Akivaizdu, kad spausdintuvo pridėjimas beveik nepasikeitė nuo „Windows 10“.
Ar turite problemų su spausdintuvu? Gaukite pagalbos iš „Microsoft“. Norėdami išspręsti spausdintuvo prijungimo ir kitas spausdinimo problemas .