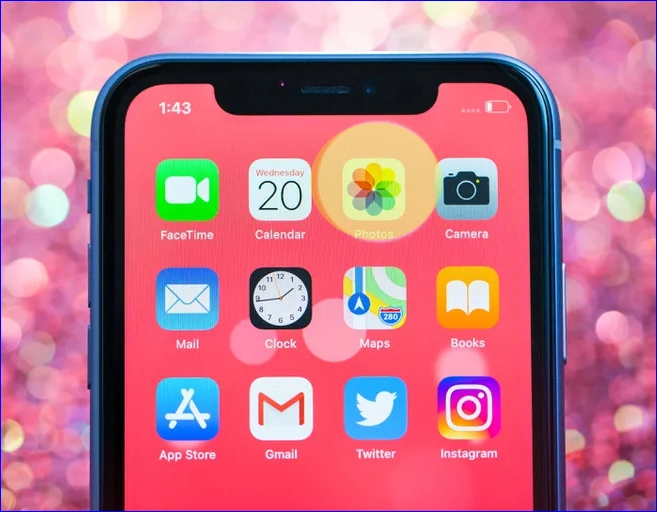Kaip perkelti nuotraukas iš iPhone į kompiuterį 2024
Įdomu pastebėti, kad yra įvairių būdų perkelti nuotraukas iš iPhone į kompiuterį. Nors iTunes yra populiari parinktis, yra ir kitų programų ir metodų. Viena iš tokių programų, kurią aš asmeniškai naudoju, yra ifunbox. Ši programa suderinama su „Mac“ ir „Windows“ sistemomis ir suteikia paprastą sąsają bei daugiau vaizdų valdymo parinkčių. Tai puiki alternatyva tiems, kurie renkasi kitokį nuotraukų perkėlimo būdą.
Perkelkite nuotraukas iš iPhone į kompiuterį per ifunbox
Kai einate atsisiųsti programos iš oficialios jos svetainės, brangioji, jūs pasirenkate operacinę sistemą, kuri yra jūsų įrenginyje, nesvarbu, ar tai „Windows“, ar „Mac“, tada prijungiate telefoną prie kompiuterio per USB kabelį ir programa automatiškai atpažinti telefoną,
Paprastoje programos sąsajoje iš šoninio meniu galite perkelti nuotraukas, paimtas iš fotoaparato arba esančias nuotraukų faile, kuris yra pasirinkimas “fotoaparatasPasirinkę, jūs pasirenkate vaizdus, kuriuos norite perkelti.
Taip pat galite padaryti priešingai, perkelti nuotraukas iš kompiuterio į iPhone naudodami kitą parinktį "Kopijuoti iš", tada programa pasiūlys pasirinkti keletą nuotraukų ir perkelti jas į savo iPhone. ifunbox
programos vaizdas
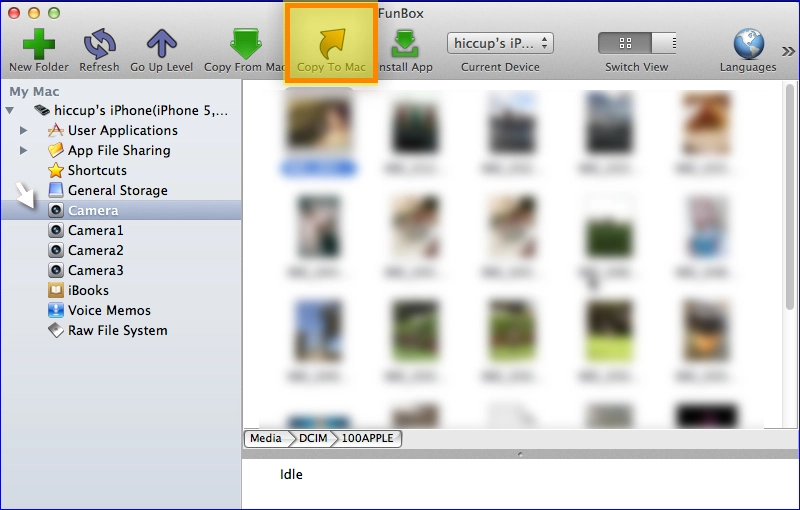
„IPhone“ nuotraukų perkėlimo programa taip pat suteikia jums kitų funkcijų ir užduočių, kurias galite lengvai atlikti, iš kurių svarbiausia yra naršyti visus „iPhone“ failus, nepažeidžiant „Jailbreak“ ir nepažeidžiant sistemos.
„Android“ ir „iPhone“ skirta skambučių įrašymo programa
Perkelkite nuotraukas iš iPhone į kompiuterį naudodami iTunes
Nuotraukas iš iPhone į kompiuterį per iTunes galite perkelti atlikdami šiuos veiksmus:
Nemokamai atsisiųskite ir įdiekite „iTunes“iš čia“, tada paleiskite programą.
Prijunkite vartotojo iPhone prie kompiuterio USB kabeliu ir spustelėkite įrenginio piktogramą iTunes sąsajos viršuje.
Pagrindinio sąsajos ekrano šoninėje srityje spustelėkite parinktį Nuotraukos, tada pažymėkite langelį šalia Sinchronizuoti nuotraukas.
Pasirinkite visas nuotraukas ir albumus arba konkrečius failus, tada spustelėkite Taikyti.
Palaukite, kol bus baigtas sinchronizavimo procesas, tada bakstelėkite Atlikta.
Taip pat žiūrėkite: Išspręskite „iPhone“, įstrigusį „Apple“ logotipo problemą, ir pataisykite sistemą.
Kaip sužinoti originalius telefonus iš atnaujintų Android ir iPhone
Perkelkite nuotraukas per „iCloud“ nuotraukas
Ar girdėjote apie nuotraukas? "iCloud"? Tai puikus būdas užtikrinti, kad visos nuotraukos ir vaizdo įrašai būtų saugūs ir atnaujinami visuose „Apple“ įrenginiuose, įskaitant... "iCloud".com ir jūsų kompiuteris. Naudodami „iCloud Photos“ jūsų originalios nuotraukos visada išsaugomos visa raiška ir galite pasirinkti jas laikyti kiekviename įrenginyje arba naudoti įrenginio versijas, kad sutaupytumėte vietos. Be to, visi jūsų atlikti pakeitimai sklandžiai atnaujinami visuose jūsų įrenginiuose. Tai puikus būdas sutvarkyti visus prisiminimus ir lengvai juos pasiekti.
Nuotraukos ir vaizdo įrašai, kuriuos laikote „iCloud Photos“, įskaičiuojami į „iCloud“ saugyklą. Prieš įjungdami „iCloud Photos“, įsitikinkite, kad „iCloud“ turite pakankamai vietos visai kolekcijai saugoti. Galite sužinoti, kiek saugyklos vietos jums reikia, ir, jei reikia, atnaujinti saugyklos planą.
3 būdai, kaip patikrinti „iPhone“ akumuliatoriaus būseną
Perkelkite nuotraukas iš iPhone į kompiuterį naudodami Syncios
Buvo žinoma, kad „Syncios“ perkelia failus iš kompiuterio į kompiuterį iPhone , bet dabar siūlo perkelti failus iš iPhone į kompiuterį. Tai „iOS“ tvarkyklė, kuri puikiai sinchronizuoja daugialypės terpės turinį ir eksportuoja turinį, kad būtų sukurta atsarginė kopija ir naudojama kompiuteryje. Jį lengva įdiegti dėl specialiai sukurto vedlio, kuris padės viską atlikti! Patogi vartotojui sąsaja, tiksliau, patogi sąsaja palengvina failų perkėlimą iš kompiuterio į telefoną ir atvirkščiai. Norėdami naudoti šią programinę įrangą,
Atsisiųskite ir įdiekite iš .sinchronizacija.
Įdiegę, prijunkite iPhone naudodami USB kabelį prie kompiuterio USB prievado Kaip ir kiti minėti įrankiai, programa sutvarko failus kairėje sąsajos dalyje. Tiesiog pasirinkite, ką norite konvertuoti, tada spustelėkite Eksportuoti.
Kaip perkelti nuotraukas iš iPhone į kompiuterį
Perkelkite nuotraukas iš iPhone į kompiuterį naudodami Windows 10 ir Windows 11
Kaip perkelti nuotraukas iš iPhone į kompiuterį Windows 10
„Windows 10/8“ turi nuotraukų programą, kaip ir „Mac“ programėlėje „Photos“. Jei dirbate tokiu kompiuteriu, kuriame veikia „Windows 10/8“, atlikite toliau nurodytus veiksmus, kad perkeltumėte nuotraukas iš „iPhone“ į kompiuterį naudodami „Photos“ programa:
- Kai prijungiate įrenginį prie kompiuterio USB laidu, turėtų pasirodyti programa Nuotraukos. _ _ _
- Jei nuotraukų programa nepaleidžiama iš karto, atidarykite ją meniu Pradėti.
- Atrakinkite savo iPhone ir atiduokite jį kam nors, kuriuo pasitikite.
- Viršutiniame dešiniajame programos „Photos“ kampe palieskite importavimo piktogramą.
- Pasirinkite USB įrenginį, leidžiantį perkelti nuotraukas iš iPhone į kompiuterį. _
- Jis pradės ieškoti nuotraukų jūsų iPhone, leisdamas pasirinkti ir importuoti norimas nuotraukas.
- Pasirinkite nuotraukas, kurias norite importuoti, ir dar kartą spustelėkite Tęsti. Pasirinkite nuotraukų, kurias norite išsaugoti, vietą.
- Kai baigsite importuoti, nuotraukos bus aplanke Paveikslėliai. _
Kaip perkelti nuotraukas iš iPhone į kompiuterį Windows 11
Norėdami perkelti nuotraukas iš „iPhone“ į „Windows 11“ kompiuterį, galite atlikti šiuos veiksmus:
1. Prijunkite savo iPhone prie kompiuterio naudodami USB kabelį.
2. Jei būsite paraginti, atrakinkite savo iPhone ir bakstelėkite "Trust", kad kompiuteris galėtų pasiekti nuotraukas.
3. Kompiuteryje atidarykite programą Nuotraukos.
4. Spustelėkite mygtuką „Importuoti“, esantį viršutiniame dešiniajame nuotraukų programos lango kampe.
5. Pasirinkite nuotraukas, kurias norite perkelti, ir spustelėkite mygtuką „Importuoti pasirinktas“.
6. Jei norite importuoti visas nuotraukas, spustelėkite mygtuką „Importuoti visus naujus elementus“.
7. Palaukite, kol bus baigtas perkėlimo procesas.
Viskas! Dabar jūsų nuotraukos turėtų būti perkeltos iš „iPhone“ į „Windows 11“ kompiuterį.
Taip pat žiūrėkite:
- „Tube Browser“ programa, skirta žiūrėti „YouTube“ be skelbimų nemokamai, skirta „iPhone“ ir „Android“.
- Kaip patikrinti iPhone bateriją ir išspręsti greito išsikrovimo problemą
- Kaip formatuoti iPhone
- Geriausias „YouTube“ vaizdo įrašų atsisiuntimo įrankis, skirtas „iPhone“.