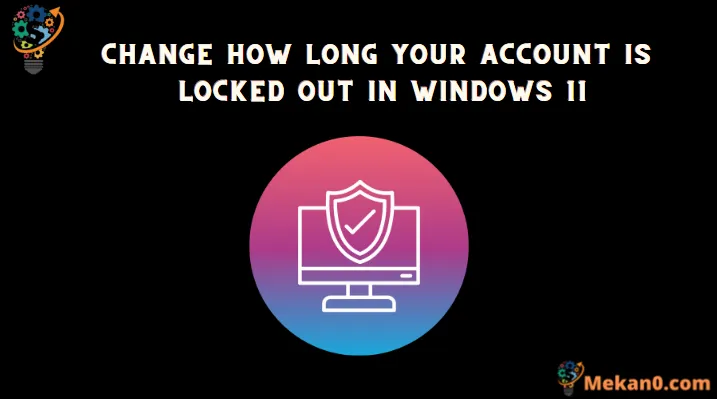Du būdai greitai pakeisti paskyros blokavimo trukmę sistemoje „Windows 11“.
„Windows 11“ dabar turi apsaugos priemonę nuo smurtinių slaptažodžių atakų, kuri automatiškai užrakina paskyrą 10 minučių. Todėl, jei kas nors pakartotinai įves neteisingą slaptažodį, paskyra bus automatiškai uždaryta po iš anksto nustatyto neteisingų bandymų skaičiaus. Tai taip pat leidžia sistemos administratoriams uždaryti vartotojų paskyras tam tikram laikotarpiui, o ne iš anksto nustatytam dešimčiai minučių.
Administratoriai gali pasirinkti arba laiko intervalą nuo 1 iki 99999 minučių, po kurio paskyra bus atrakinta automatiškai, arba gali nustatyti rankinį užrakinimą. Kai užrakinama rankiniu būdu, paskyra liks užrakinta, kol administratorius ją aiškiai atrakina.
Laimei, trukmę lengva sukonfigūruoti pagal savo poreikius, naudojant vietinę saugos politiką arba komandų eilutę.
Pakeiskite, kiek laiko paskyra bus užrakinta, naudodami vietinę saugos politiką
Vietinė saugos politika yra integruotas įrankis, skirtas „Microsoft Management Console“ vartotojams. Paskyros blokavimo laikotarpio keitimas naudojant vietinę saugos politiką yra labai paprastas procesas.
Pirmiausia eikite į meniu Pradėti ir įveskite Vietinė sauga, kad atliktumėte paiešką. Tada spustelėkite vietinės saugos politikos skydelį, kad tęstumėte.
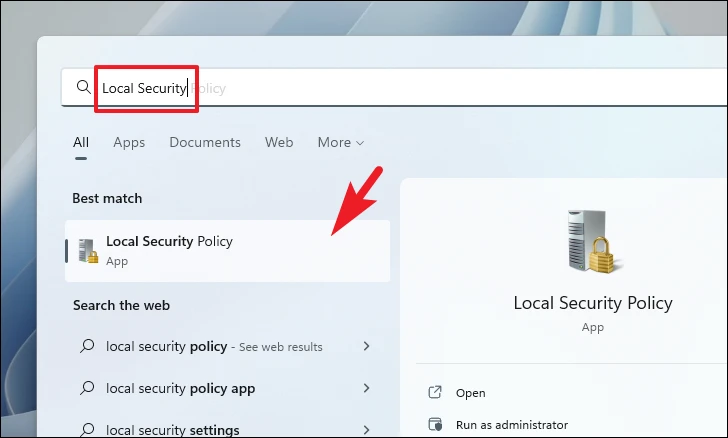
Dabar dukart spustelėkite aplanką Paskyros politika, tada spustelėkite aplanką Paskyros užrakto politika.
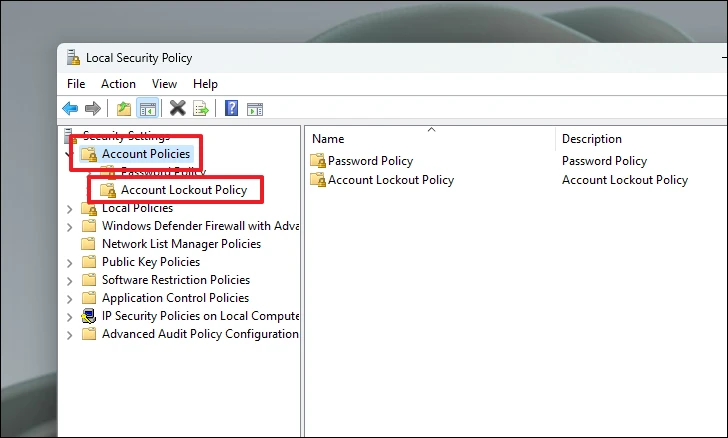
Tada dešinėje skiltyje dukart spustelėkite paskyros užrakto termino politiką.
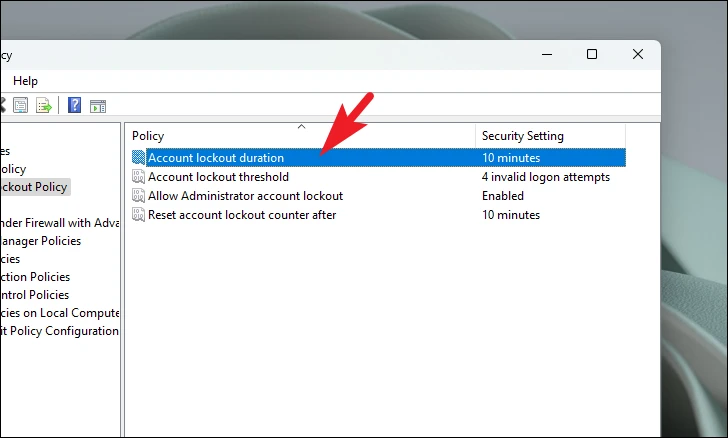
Tada įveskite skaitinę reikšmę nuo 1 iki 99999 (minutėmis), tada spustelėkite Taikyti ir Gerai mygtukus, kad patvirtintumėte ir uždarytumėte langą. Jei nustatysite reikšmę į 0, paskyra bus užrakinta, kol ją aiškiai atrakinsite.
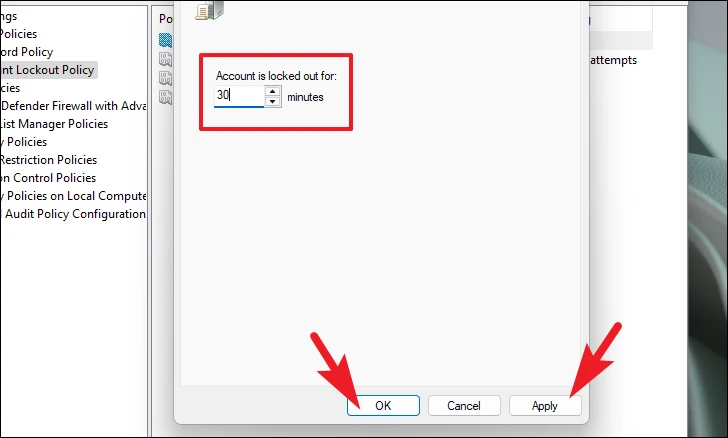
Jei laukas Keisti trukmę yra neaktyvus, įsitikinkite, kad pasirinkta politika Paskyros užrakto limitas ir reikšmė didesnė už nulį.
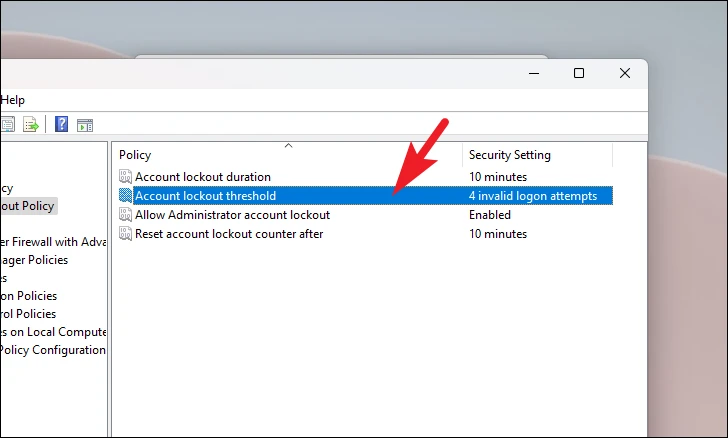
Ir viskas, sėkmingai nustatėte paskyros blokavimo trukmę „Windows“ sistemoje.
Pakeiskite paskyros blokavimo termino politiką naudodami „Windows“ terminalą
Jei nenorite keisti paskyros blokavimo laikotarpio naudodami vietinį saugos įrankį, taip pat galite jį sukonfigūruoti naudodami „Windows Terminal“ programą.
Pirmiausia eikite į meniu Pradėti ir įveskite Terminal, kad atliktumėte paiešką. Tada paieškos rezultatuose dešiniuoju pelės mygtuku spustelėkite terminalo skydelį ir spustelėkite parinktį Vykdyti kaip administratoriui.
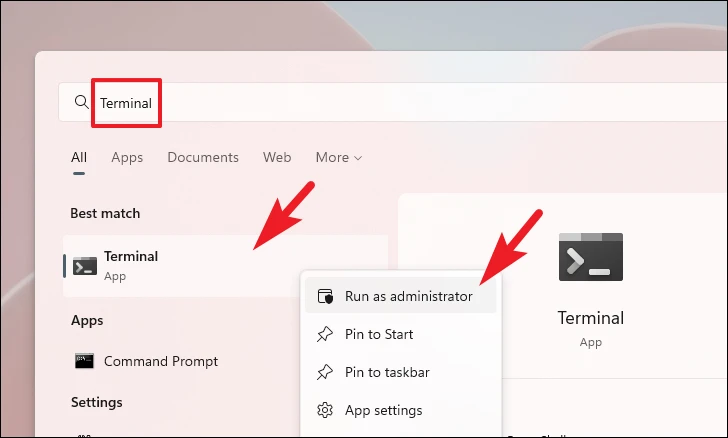
Dabar jūsų ekrane pasirodys UAC langas. Jei nesate prisijungę naudodami administratoriaus paskyrą, įveskite jos kredencialus. Kitu atveju spustelėkite mygtuką „Taip“, kad tęstumėte.
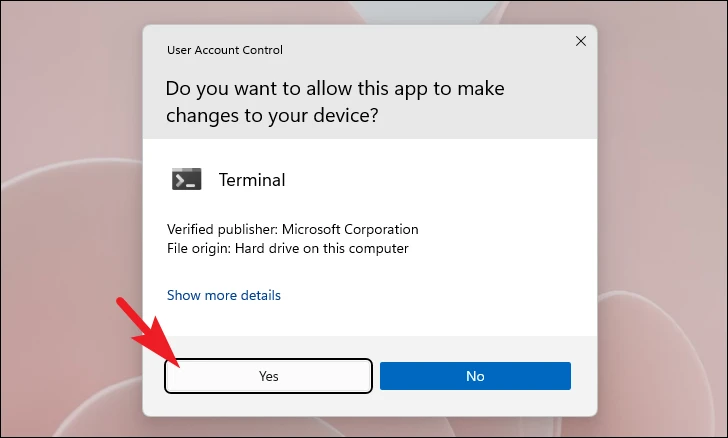
Tada įveskite toliau nurodytą komandą arba nukopijuokite ir įklijuokite ją ir paspauskite įeitiSekti. Bus rodomas dabartinis paskyros blokavimo limitas.
net accounts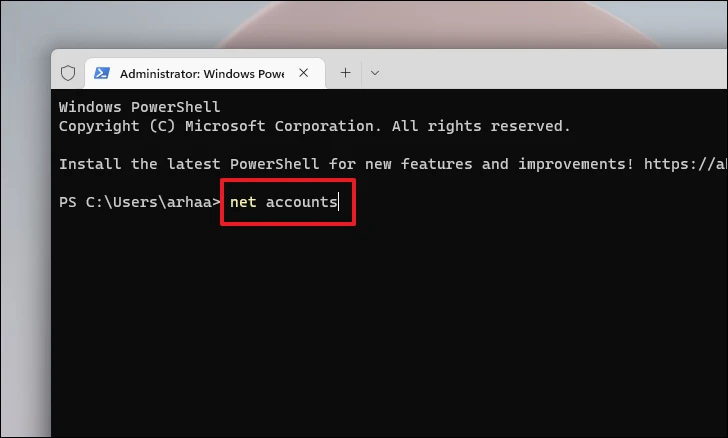
Tada įveskite arba nukopijuokite ir įklijuokite šią komandą ir paspauskite įeitiNorėdami pakeisti paskyros užrakinimo laiką sistemoje.
net accounts/ lockout duration:<number>Pastaba: pakeiskite rezervuotąją vietą Faktinė skaitinė vertė nuo 1 iki 99999. Įvesta vertė bus minutėmis, o paskyra bus atrakinta automatiškai, kai tik pasibaigs įvestas laikas. Įvedus 0, skaičiavimas bus perkeltas į rankinio išjungimo režimą
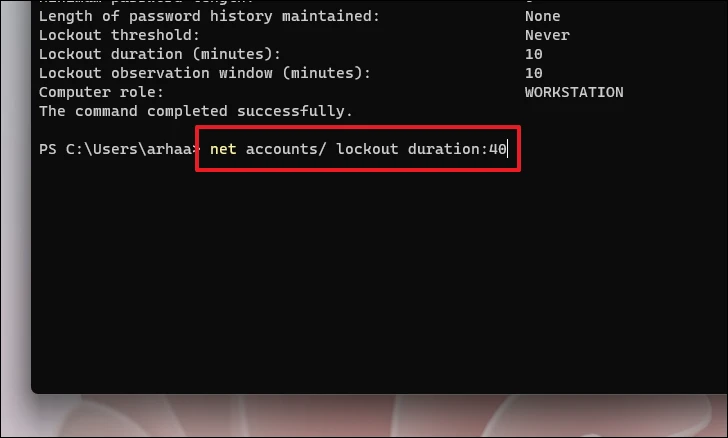
Štai ir viskas. Sėkmingai pakeitėte paskyros blokavimo laikotarpį savo sistemoje. „Microsoft“ paprastai siūlo išlaikyti maždaug 15 minučių trukmę, kad būtų išvengta kenkėjiškų vartotojų, kurie gali bandyti pasiekti sistemą naudodami sistemos slaptažodžio bandymą ir klaidą.