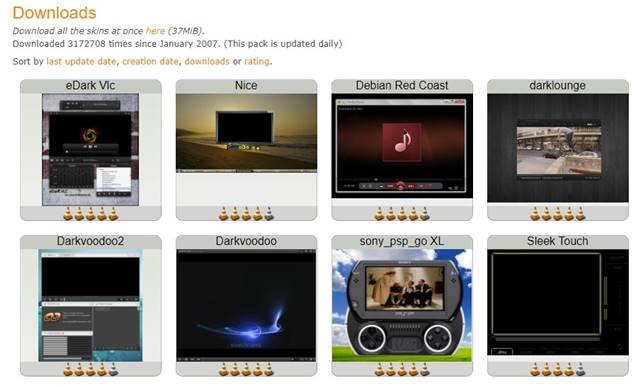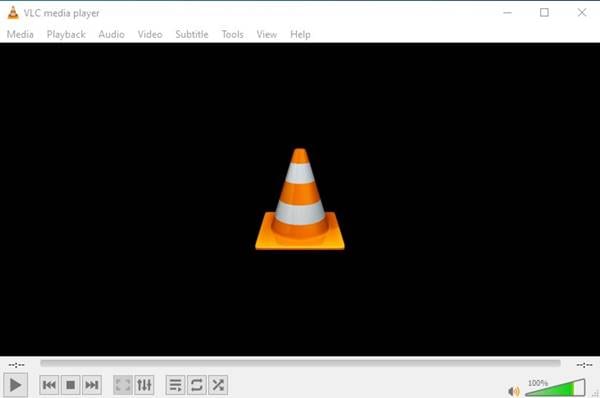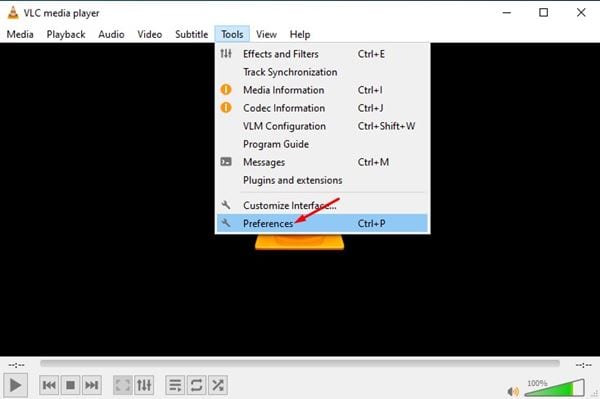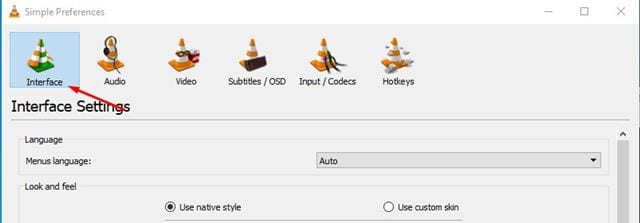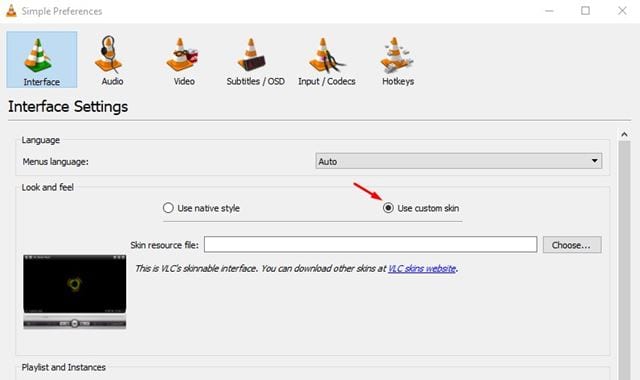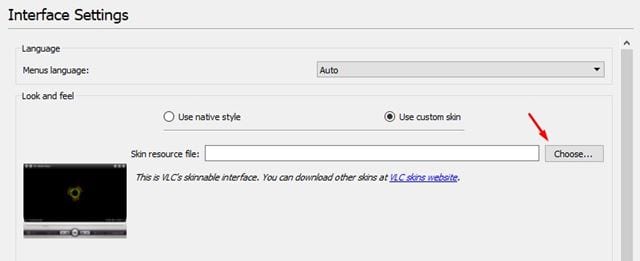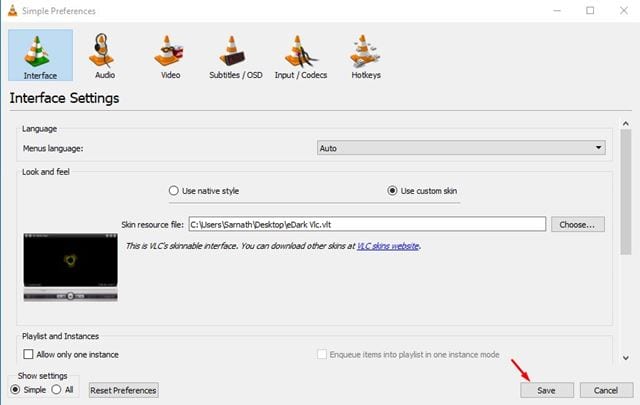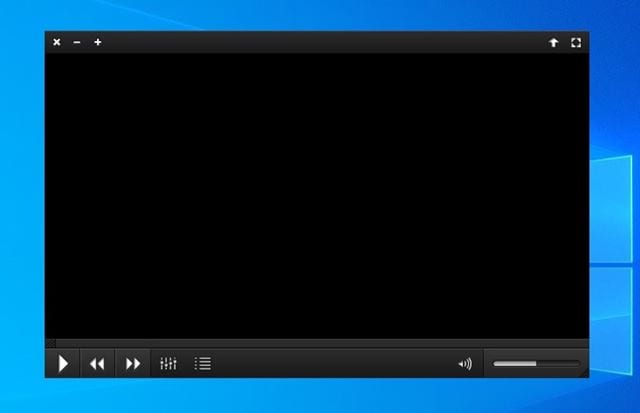Jei turėtume pasirinkti geriausią kompiuterio medijos leistuvo programą, rinktume VLC Media Player. VLC medijos leistuvas yra geriausia ir dažniausiai naudojama daugialypės terpės grotuvo programos, skirtos „Windows“, „iOS“, „Android“ ir „Linux“.
Palyginti su visomis kitomis kompiuterio medijos leistuvų programomis, VLC siūlo daugiau funkcijų ir parinkčių. Be to, medijos leistuvo programa palaiko beveik visus pagrindinius vaizdo ir garso formatus.
Išskyrus medijos failų atkūrimą, VLC medijos leistuvai gali atlikti daug įvairių dalykų. Jau pasidalinome daugybe VLC patarimų ir gudrybių. Ar žinojote, kad VLC funkcionalumą taip pat galite išplėsti įdiegę plėtinius?
„VideoLAN“ svetainėje yra įvairių priedų ir apvalkalų, kurie gali išplėsti medijos leistuvo programos funkcionalumą.
Šiame straipsnyje mes kalbėsime apie VLC skinas. Galite įdiegti VLC apvalkalus, kad pakeistumėte medijos grotuvo išvaizdą. Tam nereikia jokio papildomo programos įdiegimo.
Veiksmai, kaip pakeisti VLC Media Player temą sistemoje „Windows 10“.
Taigi, jei jus domina VLC medijos leistuvo išvaizdos modifikavimas, skaitote tinkamą vadovą. Šiame straipsnyje mes pasidalinsime nuosekliu vadovu, kaip pakeisti VLC Media Player temą arba apvalkalus. Patikrinkime.
1 žingsnis. Visų pirma apsilankykite „VideoLan“ svetainė Ir atsisiųskite pasirinktą skiną. Svetainėje yra daug nemokamų skinų ir temų. Galite atsisiųsti juos visus.
2 žingsnis. Dabar savo kompiuteryje atidarykite VLC medijos leistuvą.
Trečias žingsnis. Po to spustelėkite Įrankiai ir spustelėkite Nuostatos ".
4 žingsnis. Nuostatų skydelyje spustelėkite „ Sąsaja ".
5 žingsnis. Sąsajos nustatymuose pasirinkite parinktį „Tinkintos išvaizdos naudojimas“.
6 žingsnis. Tada po odos išteklių failu spustelėkite mygtuką „ Pasirinkimas ir pasirinkite apvalkalą, kurį atsisiuntėte iš „VideoLAN“ svetainės.
7 žingsnis. Baigę spustelėkite mygtuką Išsaugoti.
8 žingsnis. Tada iš naujo paleiskite VLC medijos leistuvo programą savo kompiuteryje.
9 žingsnis. Dabar pamatysite naują VLC medijos leistuvo sąsają.
Tai yra! Aš baigiau. Taip galite pakeisti VLC medijos leistuvo išvaizdą.
pastaba: Skinai neveikia „MacOS“. Tai reiškia, kad negalite pakeisti VLC medijos leistuvo temų „Mac“ kompiuteriuose.
Taigi, šis vadovas yra apie tai, kaip pakeisti VLC medijos leistuvo temą ar išvaizdą. Tikimės, kad šis straipsnis jums padėjo! Prašome pasidalinti ir su draugais. Jei turite kokių nors abejonių dėl to, praneškite mums toliau pateiktame komentarų laukelyje.